Зареждане на USB флаш устройство в RUFUS 4

- 1941
- 588
- Ray Ward
Популярна програма за създаване на Windows 11, Windows 10 Loading Flash Drive, с възможност за създаване на зареждане на USB драйвери и други изображения, беше актуализирана до версия 4 след няколко години в 3 -та версия.
В този преглед този нов в 4 -ти и следващите версии на програмата, както и пример за създаване на флаш устройство за инсталиране на зареждане в него. Също така може да бъде полезно: Създаване на зареждане или много зареждане флаш устройство във Ventoy.
Какво ново в Rufus 4 -та версия
Нямаше забележими актуализации при промяна на версията на версията на RUFUS, Ключ: Ключ:
- Новата версия на програмата е само x64, а Windows 7 вече не се поддържа: да се използва RUFUS ще изисква Windows 8 или по -нов.
- Бяха фиксирани редица грешки за Ubuntu/Linux изображения, както и някои грешки на версията на Rufus от Microsoft Store.
- Във версия 4.1 Имаше възможност за създаване на стартиращ флаш устройство MS -DOS (по -рано - само Freedos).
Интерфейсът и други познати функции не са се променили в сравнение с последните 3.X версии на програмата.
Процесът на създаване на зареждащо флаш устройство с помощта на Rufus
Можете да изтеглите най -новата версия на Rufus или от официалния уебсайт на програмата https: // rufus.IE/ RU/ или от Microsoft Store до Windows 11 и Windows 10.

След зареждане и стартиране на програмата, стъпките за създаване на Flash Drive за зареждане ще изглеждат както следва:
- В полето "устройство" изберете желаното USB устройство. Ако той отсъства в списъка (това се случва, ако устройството е дефинирано като локален диск в Windows), можете да отворите „Показване на напреднали свойства на диска“ и да активирате списъка с USB дискове.
- В метода "Зареждане" можете да изберете една от опциите: по подразбиране - диск или ISO изображение за създаване на Flash Drive за зареждане от изображението.
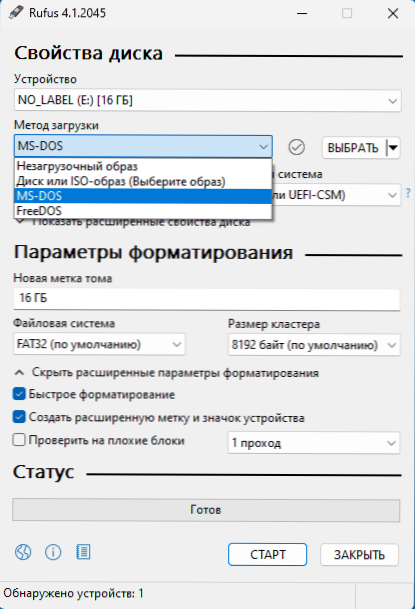
- Щракнете върху бутона „Изберете“, за да изберете ISO изображението на вашия компютър или на стрелката вдясно от бутона и бутона „Изтеглете“, за да изтеглите Windows Image от уебсайта на Microsoft (трябва да използвате VPN за Руската федерация ).
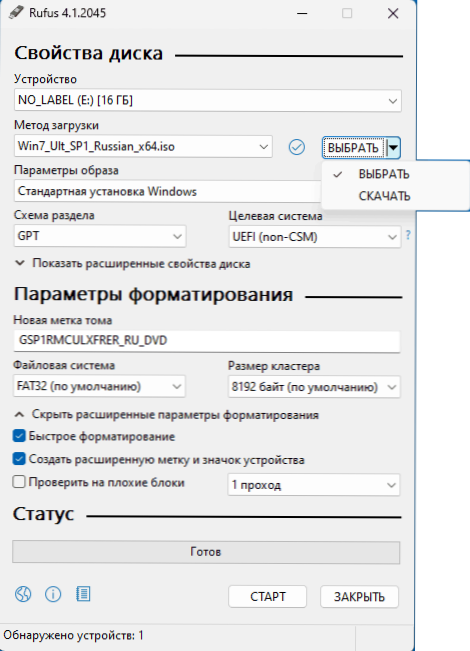
- След като изберете изображението в полето „Параметри на изображението“, можете да оставите избраната опция „Standard Windows“, за да създадете конвенционално инсталационно флаш устройство или да изберете „Windows To Go“, за да създадете зареждане на USB устройство с възможност за стартиране на Windows от него без инсталация на компютър.
- Можете да конфигурирате файловата система, целевата схема на секции и вида на изтеглянето. За повечето съвременни компютри и последните версии на Windows - GPT и UEFI, съответно (параметри по подразбиране). Може да се наложи файловата система за някои изображения, за да се промени в NTFS.
- В повечето случаи няма нужда да променяте други параметри.
- Щракнете върху бутона "Старт". Имайте предвид, че всички данни от устройството (ако той е разделен на няколко раздела, тогава всички секции) ще бъдат изтрити.
- Ако е избрано изображението на Windows 11, ще бъдете поканени да деактивирате системата от системни изисквания за инсталиране, както и да конфигурирате параметрите на локален акаунт. Прочетете повече за наличните опции: Windows 11 Зареждане на USB флаш устройство, без да проверявате TPM 2.0 и сигурно зареждане, локални Windows 11.
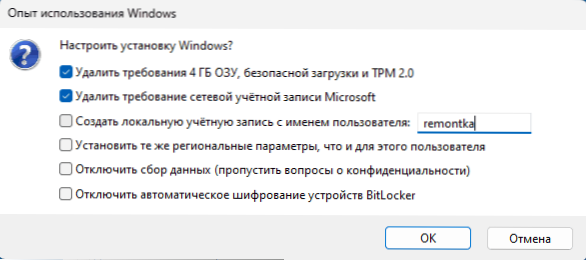
- Изчакайте записа на необходимите файлове за устройството.
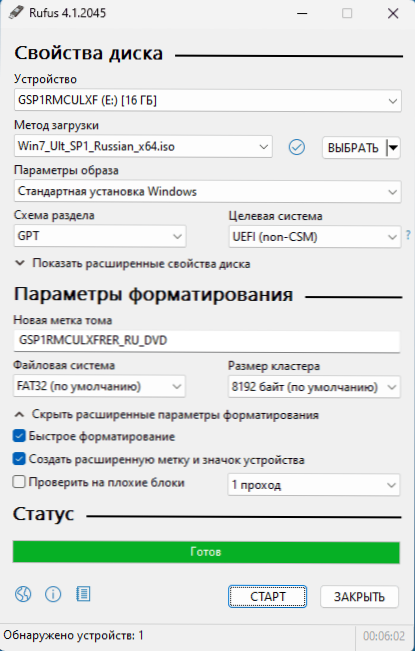
В резултат на това ще получите готово зареждане на зареждане на флаш устройство.
Остава да поставим товара от флаш устройството до BIOS или да се използва менюто за зареждане, за да изтеглите от създадения USB устройство, инсталиране на системата или други задачи.
Видео преглед
Надявам се материалът да е бил полезен за един от читателите. Също така може да бъде полезно: най -добрите програми за създаване на зареждане на флаш устройство.
- « Как да активирате режима на тестване в Windows 11 и Windows 10
- Не е намерен драйвер за подписани устройства - как да поправите? »

