Зареждане на USB флаш устройство в RUFUS 3.6
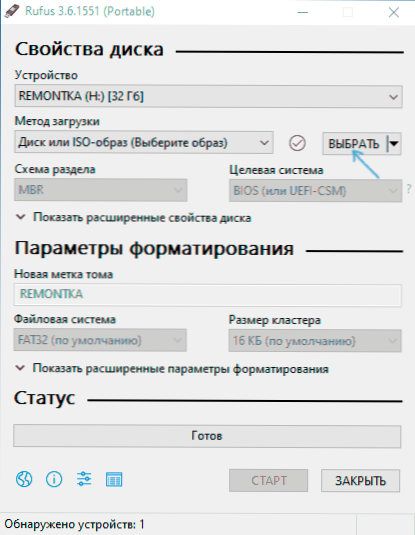
- 3991
- 1299
- Lowell Altenwerth
Една от най -популярните програми за създаване на зареждащи флаш устройства е, че Rufus е постоянно актуализиран и наскоро е пуснат 3.6. Използвайки го, можете лесно да запишете Windows 10, 8 и Windows 7, зареждащ USB флаш устройство, различни версии на Linux, както и разнообразие от CD на живо, което поддържа UEFI или Legacy и инсталация на GPT или MBR диск.
В тези инструкции - подробно за разликите и възможностите на новата версия, пример за използване, при който Windows 10 Boot Flash Drive и някои допълнителни нюанси, които могат да бъдат полезни за потребителите, ще бъдат създадени с помощта на Rufus. Актуализация: Налична е нова версия на програмата, пълен преглед в съответния материал - Rufus 4. См. Също така: Най -добрите програми за създаване на зареждащи флаш устройства.
Създаване на флаш устройство за зареждане на Windows 10 в Rufus
В моя пример ще бъде демонстрирано създаването на флаш устройство за зареждане на Windows 10, но за други версии на Windows, както и за други ОС и други изображения за зареждане, стъпките ще бъдат същите. За Windows 11 изображения, нови опции за изискванията за инсталиране се появиха в най -новите версии на програмата, която е повече подробности в тази статия.
Ще ви трябва изображението на ISO и устройството, на което ще бъде направен записът (всички данни, налични в него в процеса, ще бъдат изтрити) и изображението вече може да бъде изтеглено директно в програмата Rufus директно по време на създаването на стартиращо флаш устройство:
- След като стартирате Rufus, в полето "устройство", изберете устройството (флаш устройство), към което ще запишем Windows 10.
- Щракнете върху бутона „Изберете“ и посочете ISO изображението с Windows 10, ако го имате, ако не, разглеждаме параграф 3.
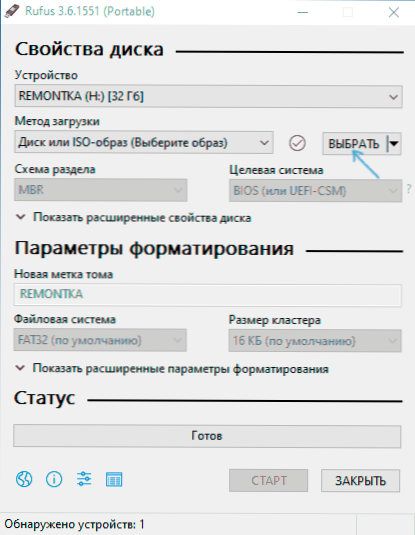
- Последната версия на програмата ви позволява не само да изберете изображението на ISO диска на компютър, но и да изтеглите официални изображения от уебсайта на Microsoft. За да направите това, щракнете върху стрелката до бутона „Изберете“ и изберете „Изтеглете“. След това кликнете върху бутона "Изтегляне" и изберете конкретно изображение за изтегляне. Ако стрелката не се показва или нещо друго не се получи, вижте. Отделна инструкция как да изтеглите изображението на Windows 10 и 8.1 в Руфус.
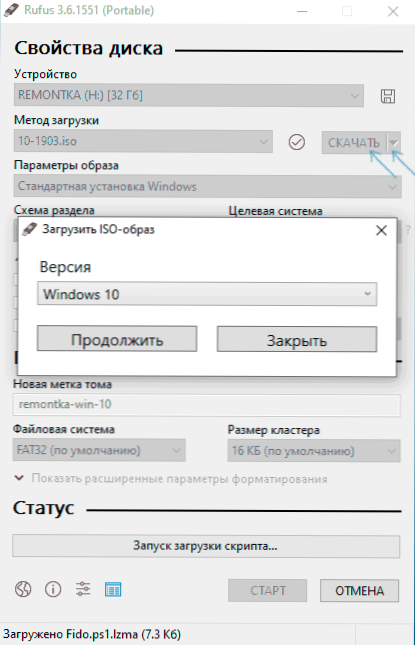
- В полето „параметри на изображението“ можете да изберете създаването на Wiundows, за да отидете, T Drive Drive.E. Такова устройство, от което системата не е инсталирана, а стартирането му без инсталация.
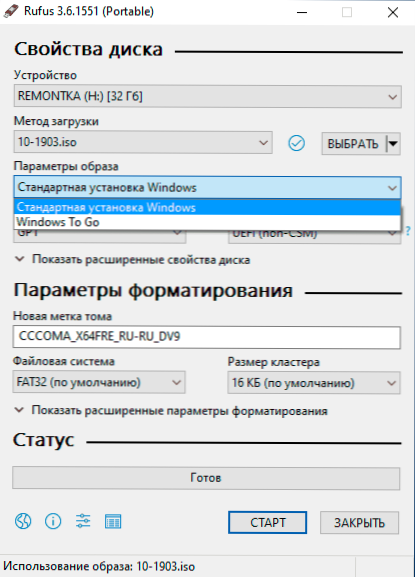
- В полето „Схемата на секциите“ изберете схемата на секции от целевия диск (върху която ще бъде инсталирана системата) - MBR (за системи със зареждане на наследство/CSM) или GPT (за UEFI системи). Настройки в секцията „Целевата система“ автоматично. Ако не знаете кои схема за раздели да изберете, видеото по -долу показва как да определите текущата схема на раздели на компютър.
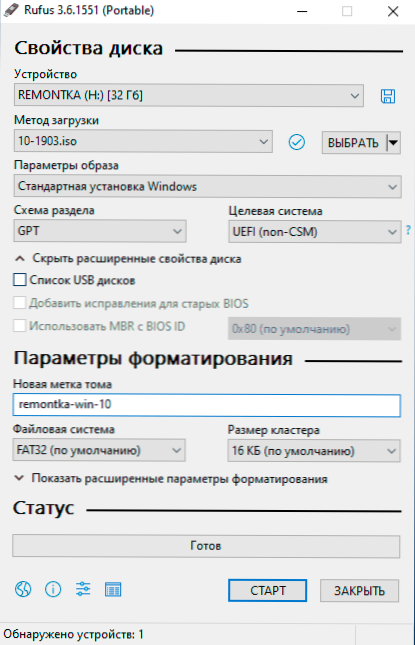
- В секцията "Форматиране на параметри", ако желаете, посочете маркировката на флашното устройство.
- Можете да посочите файлова система за зареждане на флаш устройство, включително използване.
- След това можете да натиснете "Старт", потвърдете, че разбирате, че данните от флаш устройството ще бъдат изтрити и след това изчакайте завършването на копието на файловете от изображението към USB устройството.
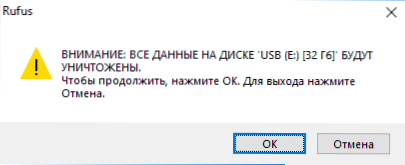
- В края на процеса щракнете върху бутона "Затваряне", за да излезете от Rufus.
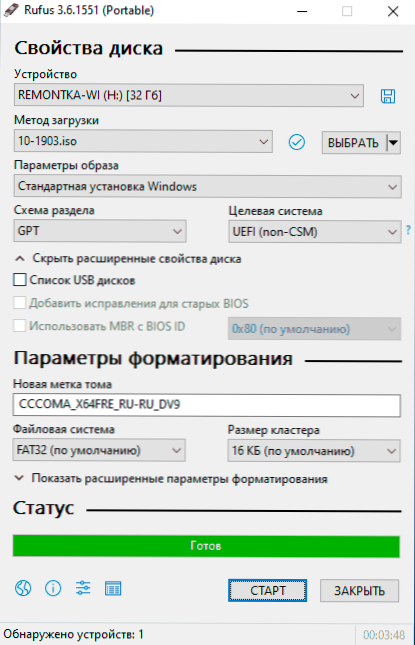
Като цяло създаването на зареждащо флаш устройство в Руфус остава толкова просто и бързо, колкото беше в предишните версии.
Видео инструкция
За всеки случай, по -долу - видеоклип, в който целият процес е демонстриран ясно.
Можете да изтеглите Rufus на руски език безплатно от официалния уебсайт https: // rufus.IE (сайтът е достъпен както за инсталатора, така и за опцията за преносими програми) или в Microsoft Store.
Допълнителна информация
Наред с други разлики (в допълнение към липсата на поддръжка за стара ОС и възможността за изтегляне на изображението на ISO Windows 10 и 8.1) В Руфус 3.6:
- Появиха се допълнителни параметри (в „Разширените свойства на диска“ и „Показване на параметрите на усъвършенстваното форматиране“), което позволява да се активират външни твърди устройства от USB при избора на устройството, да позволят съвместимост със стари версии на BIOS.
- Подкрепа UEFI: NTFS за ARM64.
Възможни грешки в Rufus при създаване на Flash Drive за зареждане:
- Грешка: BIOS/Legacy Boot of Uefi-Media Media при изтегляне от флаш устройство
- 0x00000005-по някаква причина, поради антивирус, контролиран достъп до папки или други външни фактори, Rufus е забранен от достъп до устройството.
- 0x00000015 - Автоматичната връзка на томовете в Windows е деактивирана. Стартирайте командния ред от името на администратора, въведете командата Mountvol /e И свържете отново флаш устройството. Също така, грешка може да възникне, когато свържете флаш устройство чрез USB хъб, свържете отново директно към компютър или лаптоп.
Надявам се инструкцията да е била полезна. Ако има въпроси - Попитайте в коментарите.

