Зареждане от флаш устройство или друго USB устройство във VirtualBox
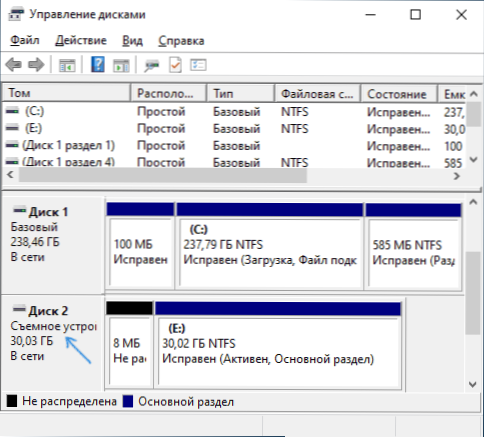
- 580
- 34
- Johnathan Wilderman
Свързването на физическо USB устройство - флаш устройство или външен твърд диск във VirtualBox не е трудно, написах за това в инструкциите на VirtualBox Virtual Machines за начинаещи. Това обаче няма да позволи използването на зареждане на флаш устройство или друго USB устройство, така че виртуалната машина да се зарежда от него. Въпреки това е възможно да се направи това.
В тази инструкция, подробно за това как да поставите зареждането от физическото USB флаш устройство във VirtualBox за Legacy и UEFI зареждане на Windows, Linux и Mac OS хост. Имайте предвид, че зареждането не винаги се случва без повреди и работи стабилно (в този случай, ако се заредите от обичайния ISO, няма проблеми).
Настройка на струпването с USB устройство във VirtualBox (в системата на хост на Windows)
За да реализираме плана, трябва да използваме функцията VirtualBox, която ви позволява да "хвърляте" физическо устройство във виртуална машина.
В нашия случай това ще бъде USB флаш устройство или външен твърд диск и стъпките за изпълнение са както следва:
- Щракнете WIN+R, Въведете Diskmgmt.MSC и разберете номера на диска, който трябва да се свържете с виртуалната машина. В моя пример това е диск 2.
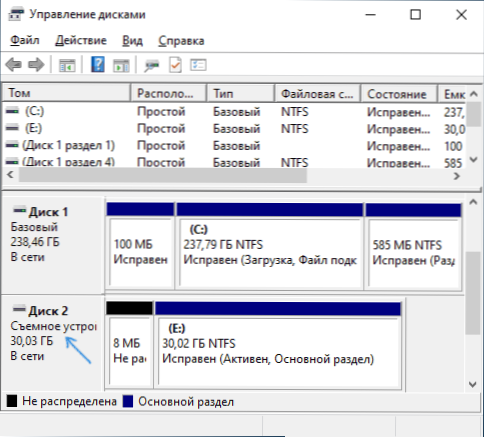
- Стартирайте командния ред от името на администратора и въведете следващите две команди в ред. Във втората команда заменете последната буква n с диск 1 -ва стъпка и пътя към виртуалния диск, който всъщност ще бъде връзка към флаш устройството (c: \ usbfrive.Vmdk) Можете да посочите всеки - файлът ще бъде запазен в посоченото място:
Cd %programfiles %\ oracle \ virtualbox vboxmanage internalcommands createrewvmdk -filename c: \ usbdrive.Vmdk -rawdisk \\.\ PhysicalDriven
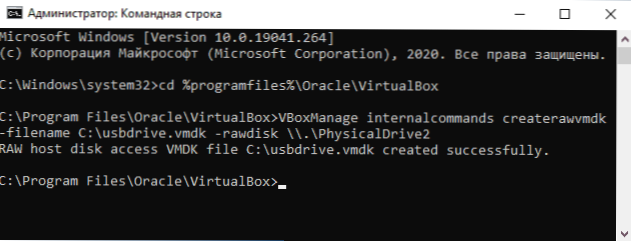
- Затворете командния ред и Стартирайте VirtualBox от името на администратора (необходимо е). Започвайки от името на администратора, може да се извърши през контекстното меню на десния бутон върху етикета.
- Създайте нова или използвайте наличната виртуална машина VirtualBox и влезте в неговите настройки за раздела „mosors“. Изберете текущия контролер и щракнете по бутона за добавяне на ново устройство, изберете "твърд диск" (Внимание: Ако създадете нова виртуална машина, можете просто да изберете опция за свързване на съществуващ виртуален твърд диск и посочете пътя към файлът, създаден във втората стъпка).
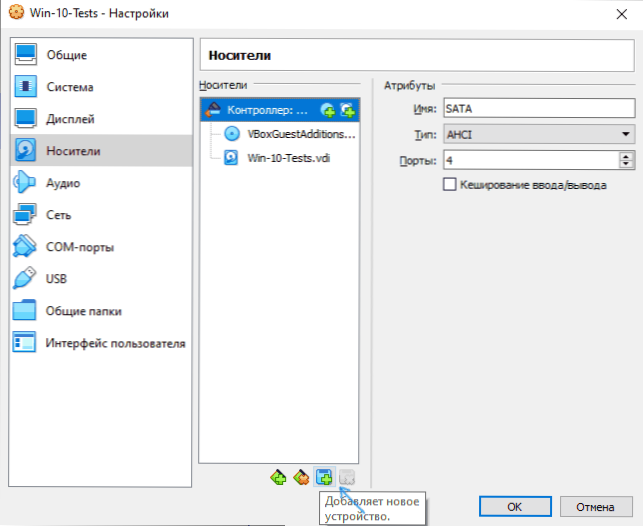
- В следващия прозорец щракнете върху „Добавяне“ и посочете пътя към файла на виртуалния диск, в моя случай - c: \ usbdrive.VMDK, той ще бъде добавен към списъка, изберете го и щракнете върху бутона „Изберете“.
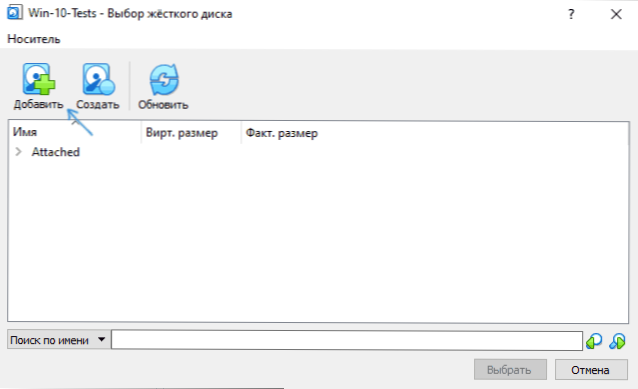
- По подразбиране свързаният диск ще бъде последният в списъка на свързаните, тоест зареждането на виртуалната машина няма да бъде направено от него. За да промените приоритета, променете броя на SATA портовете в настройките на превозвачите по необходимия начин.
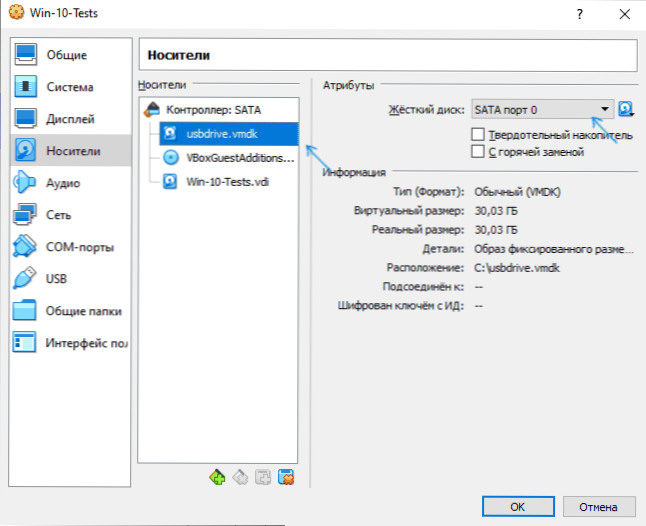
- Готова, сега виртуална машина може да се зареди от физическо USB устройство. Ако зареждащото флаш устройство включва зареждане в режим на UEFI, отидете в секцията „Система“ в настройките на виртуалната машина и маркирайте елемента „Включете EFI“.
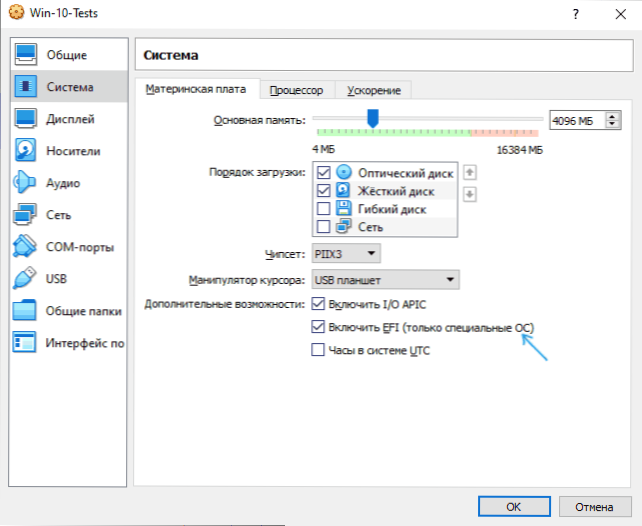
И резултатът: на екрана по -долу - менюто при зареждане на виртуална машина от физическо многократно флаш устройство.
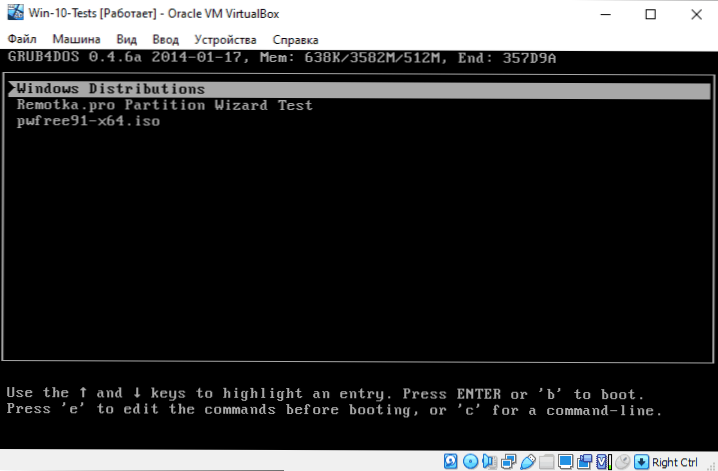
Зареждане от флаш устройство във VirtualBox на хостовете Linux и Mac OS
Нямах възможност да проверя работата по Linux и Mac OS, но следната логика. Да предположим, че физическо флаш устройство - Dev/SDB устройство в Linux и/Dev/Disk2S1 в Mac OS, след това в Linux:
Df vboxmanage InternalCommands Createrawvmdk -fileName ~/.VirtualBox/Harddisks/USB.Vmdk -rwdisk/dev/sdb -rigister sudo chmod 666/dev/sdb* sudo chown 'name_pol partical' ~//.VirtualBox/Harddisks/USB.VDMK
В Mac OS:
DF SUDO DISKUTIL UNMOUNT/DSK2S1 VBOXMANAGE InternalCommands Createrewvmdk -fileName/Потребители/Име на_полизер/Desktop/USB/USB.Vmdk -Rawdisk
Останалите стъпки ще бъдат същите като в Windows. Ако Mac OS VirtualBox ще съобщи, че той няма достъп до диска, дефилирайте го в Finder.
Надявам се всичко да се получи и инструкцията беше полезна за целите, с които сте го намерили.
- « Най -добрите програми за почистване на компютърен диск
- Как да изтеглите OpenCl.DLL и поправете грешки при стартиране на игри и програми »

