Защо се нуждаете от папката ProgramData и как да я отворите
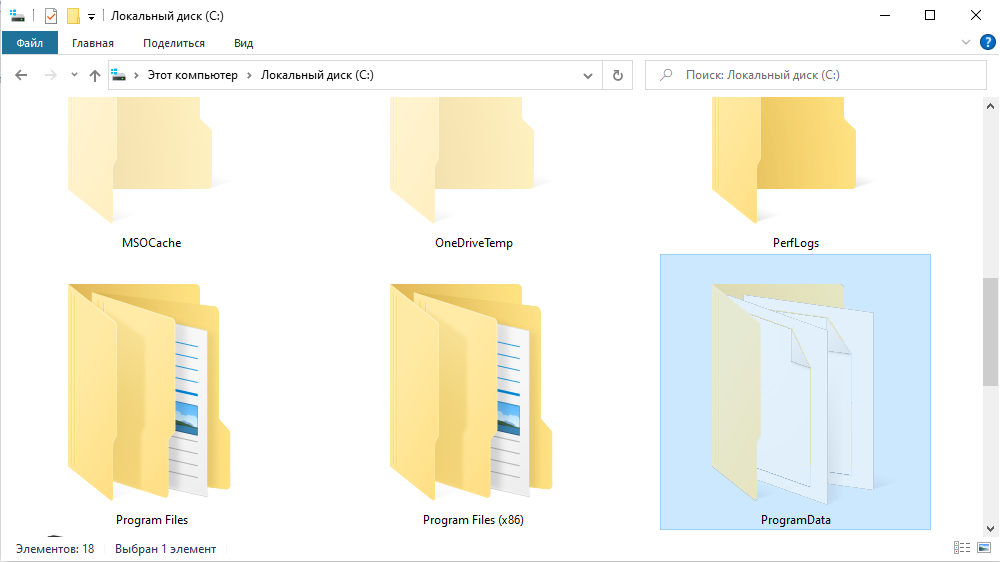
- 4629
- 23
- Allan Weber
Внимателните потребители често намират директори за услуги, които се създават автоматично от операционната система, за да гарантират оптималната му ефективност. ProgramData само от техния номер. За да се предпази от произволно разстояние, движения или преименуване, той е скрит по подразбиране. Въпреки това, за да се укрепи любопитството на нашите читатели, ще отворим воала на тайните и ще отговорим на основните въпроси: Защо тази папка е, къде да я намерим и как да взаимодействаме с нея.
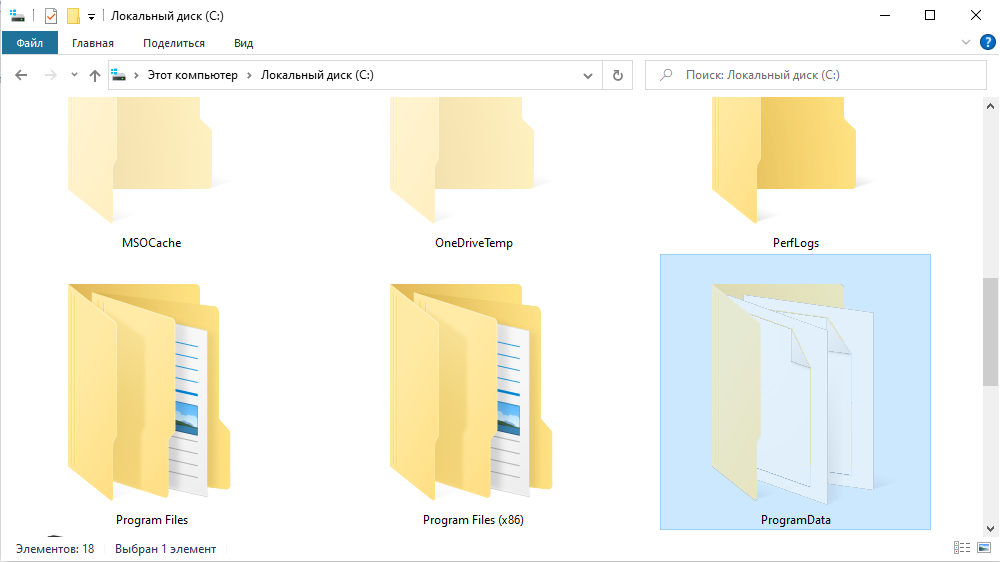
Каква папка ProcessData и защо е необходима
Папката ProgramData в Windows 10 (и в по -ранни версии) е хранилище на общи данни, настройки и резервни копия, които са достъпни за всички потребители на PC. С други думи, за да се използва запазената информация в нея, правата на администратора не са необходими. Например, това ще бъде чудесен вариант за съхранение на шаблони или готови подаръци за различни приложения и снимки за редактиране на видео.
Преди въвеждането му в операционната система от Microsoft, всички общи файлове бяха поставени на "C: \ Потребители \ Име на the_pdata", както и в лични документи и регистър. В допълнение, параметрите на инсталираните приложения се съхраняват частично в системната папка „програмни файлове“, но тъй като такова пренаписване на системата не е безопасно, повечето съвременни програми се опитват да избегнат това.
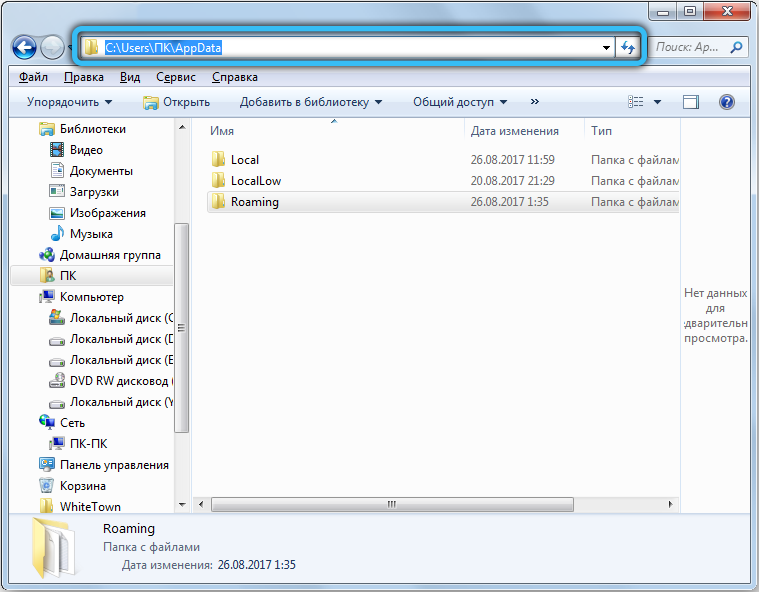
Само след прехода от Windows XP към по -нови версии, всички горепосочени данни мигрираха към новия адрес. Преди това местоположението им беше различно - "C: \ Потребители \ всички потребители \". Освен това, ако поставите това място в полето на проводника, автоматично ще ви пренасочите към текущия раздел на ProgramData.
Къде е и как да намеря
В Windows 7 - Windows 10, папката ProgramData е в корена на системния диск, обикновено дискът ""C"". По подразбиране той е скрит, така че за да го покажете, трябва първо да извършите няколко прости манипулации. Ние представяме на вашето внимание подробен алгоритъм - как да намерите папка в различни версии на ОС, като се започне с по -ранно.
Windows 7
За да отидете в необходимата директория, щракнете върху прекия път „Моят компютър“ на вашия работен плот или отворете същия раздел през проводника, като използвате съответната икона или горещи клавиши „Win+ E“. От наличните дискове трябва да отворите този, където е инсталирана операционната система. Както вече споменахме, най -често този том има буквата ""C"". Ако не сте намерили желания елемент в списъка, който се появява, тогава трябва да направите малки промени в настройките на дисплея. За да се коригира ситуацията, трябва да се направи следното:
- Кликнете върху иконата за стартиране и след това в менюто за скачане в колоната вдясно щракнете върху „Контролен панел“. В новия прозорец в горния десен ъгъл променете формата на дисплея на „категорията“. След това изберете ""Дизайн и персонализация"" → ""Фанд за параметри"".
- Пред вас ще се появи малък прозорец, в който трябва да отидете в секцията „Изглед“.
- В областта „Допълнителни параметри“ превъртете в самата дъна и до елемента „Скрити файлове и папки“, задайте режима, който ги прави видими.
- Попълнете бутоните на процедурата „Приложете“ и „OK“.
Сега споменатият обект трябва да има на мястото си.

Друг метод, действащ във всички версии на Windows, е да въведете реда ""%programdata%"" в адреса за въвеждане на адреса и натискане на клавиша ""Enter"".
Windows 8, 8.1 и Windows 10
Време е да се справим с по -новите версии на ОС. Важен момент - за Windows 8 и 10 инструкциите са идентични. Местоположението на папката, както в предишния случай, е „C“ дискът, но на първо място трябва да включим появата на скрити обекти. Това се прави много просто:
- Отворете проводника (комбинацията от бутоните ""Win+E"") и на горния панел щракнете върху раздела ""Изглед"".
- След това щракнете върху блока „Покажи или скрий“ и поставете памет срещу елемента „Скрити елементи“.
- Готов. Сега можете без проблеми да видите скрити данни.
Можете също така да използвате алтернативната опция, разгледана в предишната алинея, а именно Контролният панел. Действията са почти подобни, единственото нещо е да определите режима на гледане като ""икони"" и да изберете ""параметри на Explorer"". Останалата част от инструкцията се повтаря.

Как да получите достъп до програми
Много потребители не могат да влязат и да се запознаят със съдържанието на тази папка поради отсъствието му. Има само три обстоятелства, засягащи достъпа до програми.
- Неговото отсъствие може да показва, че операционната система е инсталирана наскоро. Вероятно, никоя от програмите все още не е успяла да поддържа каквато и да е обща информация за използването му.
- В параметрите на проводника се изключва опция за показване на скрити папки. Как да го поправите, прочетете по -горе.
- Windows XP е инсталиран на компютъра.
Няма нужда да създавате директория сами. Ако всички условия са изпълнени, то автоматично ще се появи в правилния раздел.
Как да прехвърля папката ProgramData
Преместването на каталога ProgramData на друг диск е изключително препоръчително, тъй като този елемент е създаден, за да поддържа стабилността на системата. Промяната в позицията му може да причини редица проблеми, програмни грешки или повреди в работата на сервизните процеси и различни компоненти на ОС.
Едно от най -честите оплаквания, идващи след прехвърлянето на системния обект, да речем, на диска ""D"", е невъзможността за инсталиране на най -новите актуализации на Windows. За да избегнете неприятни последици, ви съветваме да поддържате стандартно местоположение.
Възможно ли е да премахнете съдържанието
Не можете да изтриете папката ProgramData във всеки случай. Ако напълно изтриете тази директория, тогава всичките ви запазени данни от приложения ще изчезнат завинаги. Например, напредъкът на преминаването на всяка игра или вече създаден профил за работа с програмата ще изчезне.

От друга страна, можете да почистите съдържанието му. За да направите това, трябва да разгледате програмата и да проверите наличието на „опашки“ на онези програми, които отдавна са отишли на вашия компютър. Често се случва някои файлове да останат от неизползвани или отдалечени приложения, в този случай изтриването може да бъде смело изтрито без страх. Ако сте загрижени за безплатното място, което заемат временните файлове и инсталационните копия, тогава те също могат без да се колебаят към кошницата.
Важно. Горещо препоръчваме да премахнете изключително, когато сте сто процента уверени в надеждността на вашите действия. Внимание - Основното правило при работа със системни директори.
По един или друг начин е по -добре да използвате стандартния инструмент за Windows или специални помощни програми за почистване на диска. Така че, за да извикате съответната функция в Windows 10, щракнете върху комбинацията от ""Win+R"" и въведете командата ""cleanmgr"". След като започне, тя ще сканира системата и ще покаже списъка, премахване на всяка позиция, от която е абсолютно безопасна.



Заключение
Тази статия предоставя изчерпателна информация за директорията ProgramData. Въпреки факта, че повечето потребители не срещат необходимостта да взаимодействат с него по никакъв начин, някои потребители се интересуват от разходите си. Ако сте попаднали на тази папка и не знаете какво да правите - нищо, просто го игнорирайте. Това няма отрицателно въздействие върху работата на системата и заема минимум дисково пространство. Освен това именно именно допринася за по -удобното и удобно използване на различни приложения.
Напишете в коментар дали имате някакви въпроси по темата, разгледани. Почистили ли сте съдържанието на ProgramData? Сблъсквали ли сте се с някои трудности в процеса? Ако има допълнения, споделете, ще бъдем много щастливи. Какви други обекти на проводника ви причиняват неразбиране или подозрение? Помислете и отговорете на всяка заявка.
"- « Целта на Центъра за контрол на убийците, неговите функции и настройка
- Какво да направите, ако NT ядрото и системите обработват Windows »

