Софтуер за софтуер на Xsplit Broadcaster в YouTube

- 3494
- 409
- Al Breitenberg
Темата за стрийминга не избледнява популярността на онлайн предаванията на услугите за видео саботаж, като Twitch или YouTube, тя преминава през. Игрите и „животът“ натрупват все повече и повече съхранение, обединявайки милиони потребители по целия свят. Този формат за излъчване е интересен за много потребители, нейната привлекателност е, че всеки винаги може да започне строг. Можете да излъчвате в реално време чрез интернет с цел забавление или печалба, между другото, по -скоро голяма, ако привлечете голяма аудитория към канала. На живо с възможността да коментирате от потребителите, които гледат поток, се извършват различни действия, това може да бъде всичко, например, демонстрация на приложения, провеждане на обучение, показване на пасажи и т.н. Д.

За излъчване в реално време чрез стрийминг на данни се използва специален софтуер, чиито опции означават заснемане на видео и обработката му с такава нужда. Една от популярните програми, използвани от стриймърите, е XSPLIT, във версията на Boadcaster той се отличава с широки функционални възможности, включително редактиране на сцени в режим "предишен", Chromo Key и т.н. Създаването на висококачествен поток включва, включително правилната конфигурация на използвания софтуерен инструмент.
Каква е тази програма
Организацията на онлайн предаванията е проста, но за да бъде каналът наистина интересен и публиката е умножена, трябва да вземете отговорно създаването на потоци, което е необходимо за използването на софтуер, който обслужва тези цели. Има много инструменти, но днес ще се спрем на Xsplit и ще помислим каква програма е тя, а също и как да я коригираме за висококачествено излъчване.
Xsplit е професионален декодер за поддържане на онлайн предавания в Twitch, YouTube и други видео услуги. Помощната програма ви позволява да заснемете изображението, превеждайки монитора от екрана, както и уеб камери или конзоли за игри, да обработвате снимката и да я изпратите на сървъра. Използвайки програмата, можете да изберете резолюция, качество на видео, честота на кадрите и други налични параметри.
Две софтуерни версии са достъпни за потребителите:
- Xsplit телевизионен оператор, предлагащ пълна функционалност за предаване на данни от потока.
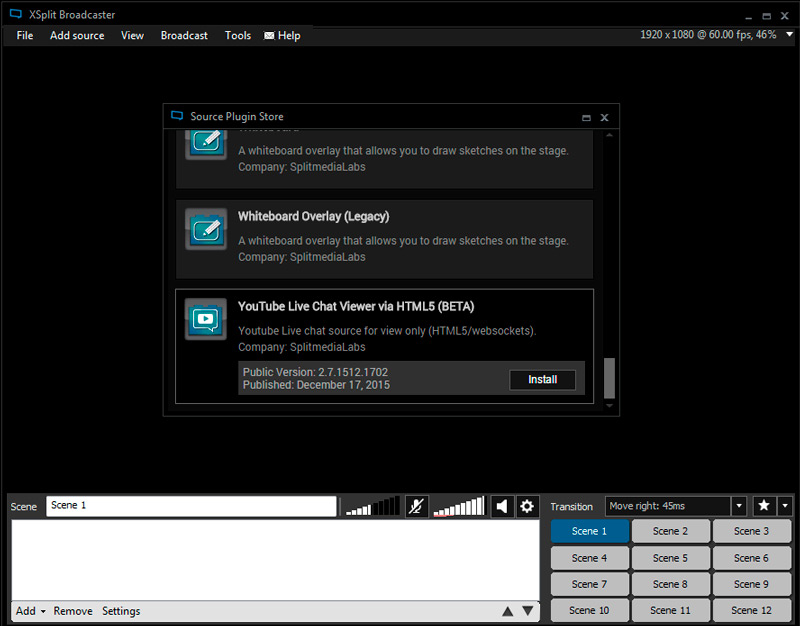
- Xsplit Gamecaster, функционалността на която е много по -проста, само основните средства за стартиране на излъчване на живо.
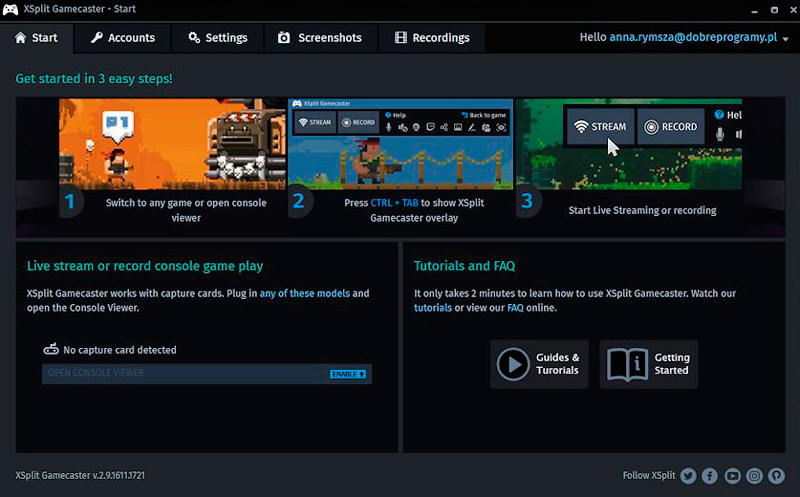
За да използвате някоя от опциите на програмата, трябва да закупите лиценз (за период от 3 до 36 месеца), докато е възможно да тествате софтуер безплатно благодарение на пробната версия. YouTube потоци, използващи програмата, изисква много повече системни ресурси. Така че, ако желаете, е важно да се съобразите със следните минимални изисквания, използвайки XSPLIT Brodcaster:
- От 6-8 GB RAM RAM.
- Intel Core i5 процесор и по -горе.
- GeForce GTX 780 Видеокарта или с подобни параметри.
За тези, които искат да създадат висококачествени предавания, се препоръчва да си купят лиценз, тъй като няма да е възможно да се постигне високо качество поради ограниченията на функционалността на безплатната версия. Разбира се, изпитването е подходящо за проба.
Функционалност и настройки
Основните възможности на програмата XSPLIT включват:
- Кодиране. Опцията ви позволява да изберете енкодер, да зададете FPS, разрешителни, страни и т.н. Д.
- Канали. Добавяне на канали, към които ще премине излъчването.
- Източници. Като източник, камера, приложение, заснемане на играта, конкретна област на екрана и т.н.
- Сцени. Редактиране по време на излъчване.
Добавяне на уеб камера
Така че изображението от камерата да се показва в програмата, ние изпълняваме следните действия:
- На долния панел на главната страница вляво намираме функцията "Добавяне".
- Избираме от падащото меню "устройства (уеб камера, карти за заснемане ...)" - Видео.
- Изберете използваната камера.
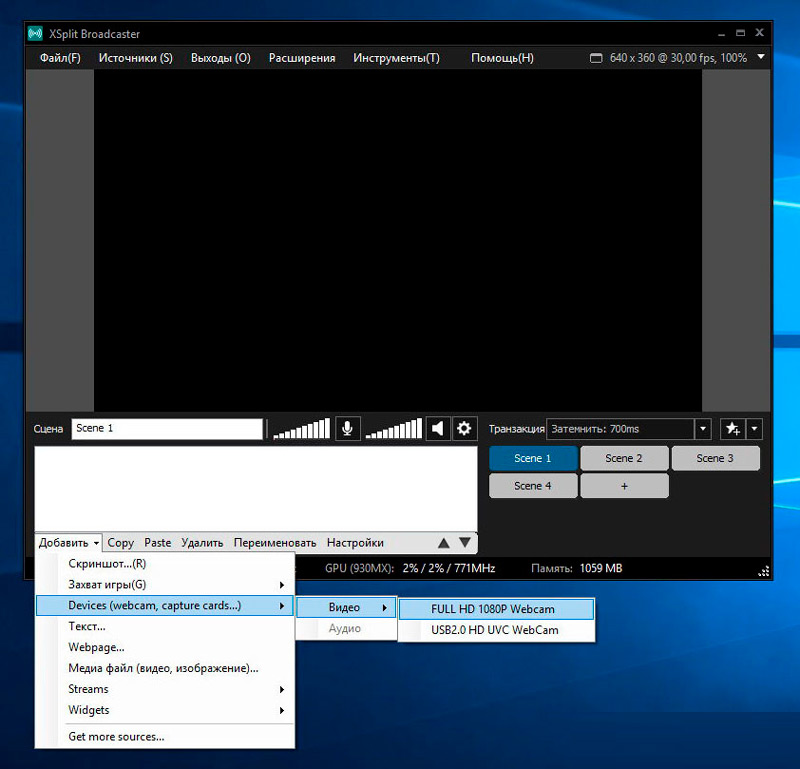
След това снимката от устройството ще бъде видима в прозореца на програмата.
Добавете чат в YouTube към XSPLIT
За да добавите чат от YouTube към поток в Xsplit, трябва да направите следното:
- По -долу отляво щракнете върху „Добавяне“.
- Избираме от менюто "Вземете повече източници ...".
- От отворения Plug -in Store в средата на списъка намираме приставката в YouTube, за която сме прехвърлени, изберете YouTube Live Chat Viewer YTML 5.
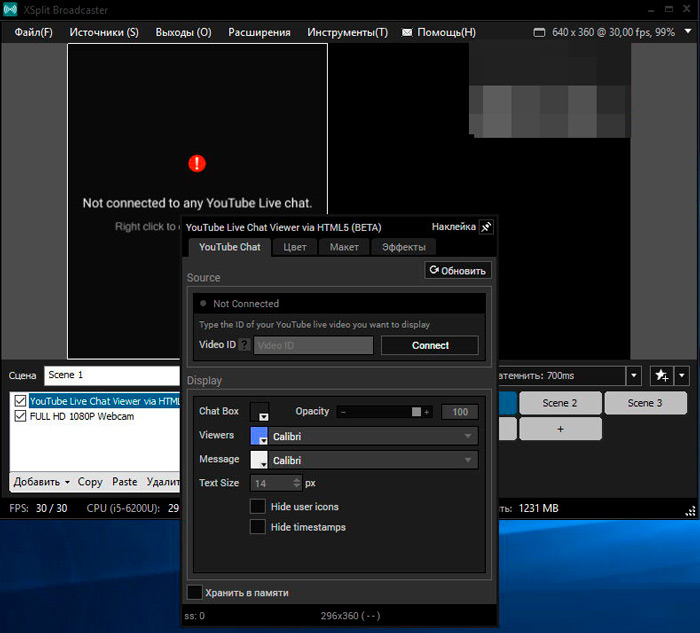
- На страницата на приставката щракнете върху „Инсталиране“ за неговата инсталация на XSPLIT.
- В края на инсталацията щракнете върху бутона "OK". Приставката е инсталирана.
- По -долу отляво щракнете върху „Добавяне“ отново и изберете джаджи - YouTube Viewer за чат на живо чрез YTML 5 (Beta), след което чатът трябва да се показва.
Сега чатът изисква настройка:
- Щракнете върху PKM в чата в YouTube в XSPLIT в прозореца, където е бил показан или по -долу в списъка на наличните източници.
- За да покажете чат с видео или излъчване, въведете съответния URL адрес в полето за видео идентификация, щракнете върху бутона „Свързване“, след което вашият чат ще бъде видим в XSPLIT.
Видео идентификаторът се намира по следния начин:
- Отиваме в нашия канал в YouTube, в раздела Канал преминаваме към елемента „Състояние и функция“, където можете да проверите дали възможността за поддържане на директни онлайн излъчвания е активна, ние го включваме, ако е неактивна.
- Отиваме в раздела „Директни преводи“, тук чатът се показва в дясното дъно.
- Кликнете върху три вертикално разположени точки в зоната за чат и изберете от менюто „Отворете чата в новия прозорец“.
- След като го отворите в новия прозорец, ще видите неговия адрес за адрес. Трябва да копирате 10 знака след v =. Те трябва да бъдат вмъкнати в настройките за чат в YouTube в XSplit.
Настройка на микрофон в Xsplit
За да определим микрофона, изпълняваме следното:
- На горния панел изберете "Инструменти" и отидете на настройките.
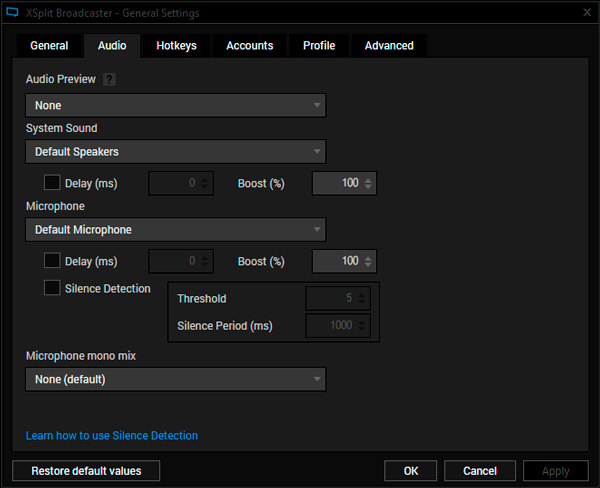
- Пристъпваме към аудио раздела и в блока на микрофона изберете желания микрофон, щракнете върху OK.
За да направите звука по почистване на потока, е по -добре да намалите обема на колоните и да поставите микрофона до максимално.
Добавете вашия канал в YouTube към XSPLIT
За излъчване в YouTube правим следното:
- На горния панел изберете "Exits" - "Настройте нов изход" - "YouTube Live".
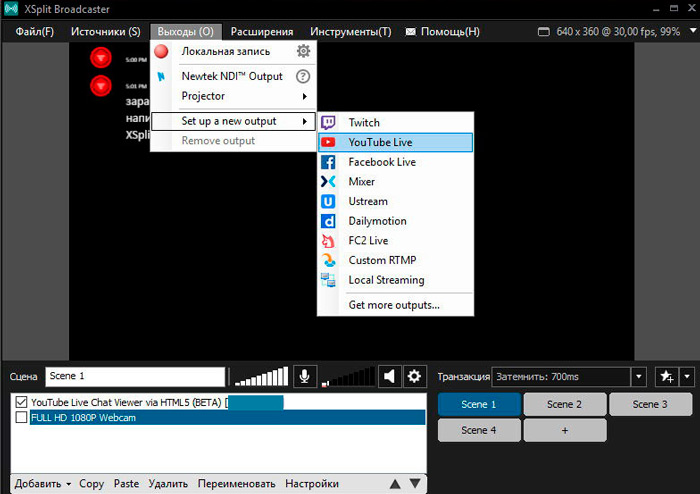
- В прозореца Настройки щракнете върху бутона „Упълномощаване“ за разрешение в YouTube и обвързвайте XSPLIT.
- Въвеждаме данните за разрешение и избираме нашия канал, където ще се проведе излъчването.
- Ние сме съгласни да предоставим достъп до XSPLIT.
Настройване на поток с тази програма
След като изтеглите и инсталирате XSPLIT телевизионен оператор, трябва да регистрирате акаунт, тази възможност е достъпна при стартиране на програмата. Сега помислете как да използвате софтуер.
1. Подготовка на YouTube канал
Ходейки на видео хостинг и упълномощен (възможността за излъчване в YouTube е достъпна само за потвърдени акаунти), ние извършваме следните действия:
- Преминаваме в „Creative Studio“, отидете в секцията „Директни преводи“, щракнете върху бутона за предаване.
- Ако опцията е неактивна, тогава секцията „Директни излъчвания“ може да отсъства, можете да го включите в раздел „Канал“ - „Статус и функции“.
- Посочете името, началното време, описанието за излъчване, битрат и т.н. Д., Ние поддържаме промените.
- Отиваме в раздела „Video Cuper“, тук трябва да копирате името на потока, който ще е необходим при настройката в XSPLIT, както и URL адреса на сървъра.
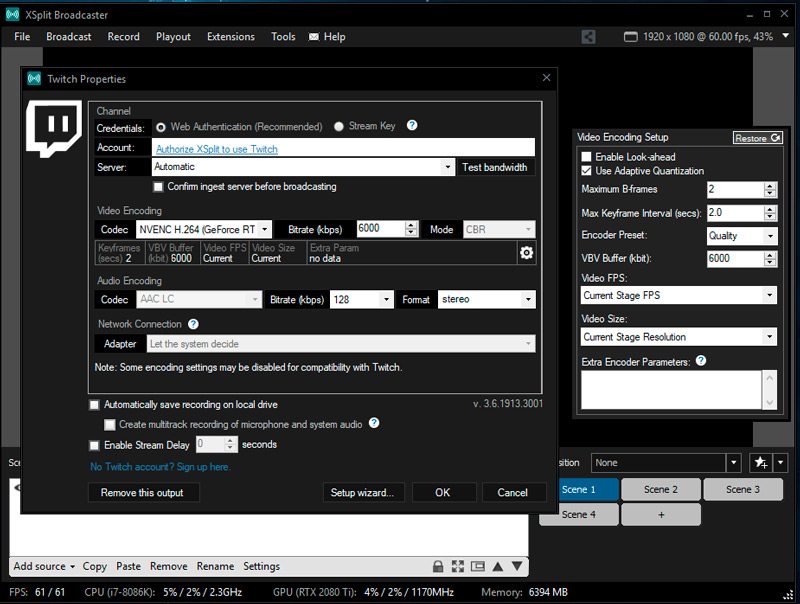
2. Конфигурирайте xsplit
Сега данните, взети от канала в YouTube, трябва да бъдат посочени в програмата:
- Отиваме на XSPLIT в раздела „Излъчване“ - „Добавяне на канал“ - „Персонализиран RTMP“.
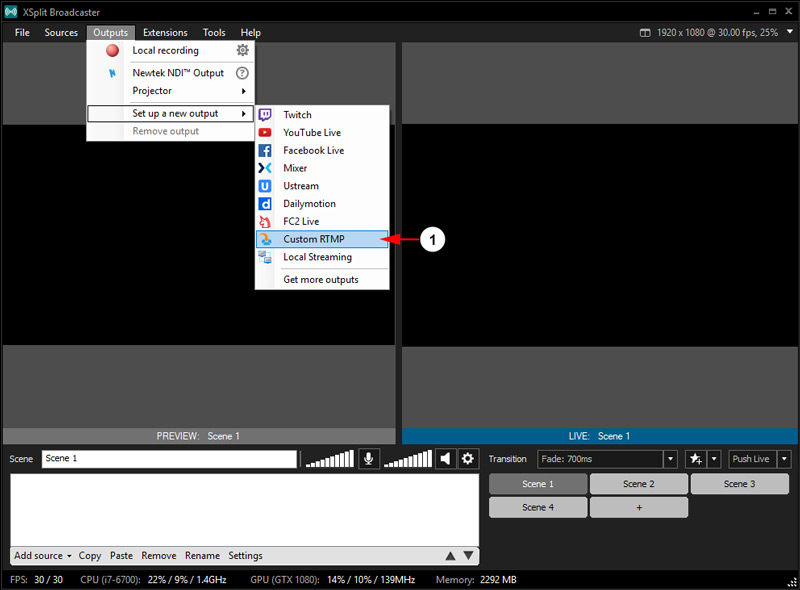
- Копирайте адреса на сървъра от настройките на канала и името на потока в съответните полеви полета ("RTMP URL" и "Име на потока").
- Всичко е готово за излъчване, но можете също да посочите битрейт, транзакционен кодек, настройки за конфиденциалност и т.н.
- Сега избираме данните, които ще изпратим в ефир. Щракнете върху „Добавяне на източника“ и изберете желаната опция. Това може да бъде изображение от камерата, медийни файлове, заснемане на играта, екранна снимка, текст и други източници.
- Стартирайте излъчването.
Програмата XSPLIT Broadcaster включва също едновременно използване на няколко източника на работния плот, промяна на размера на снимката, приложете едно изображение на друго. Управлението на всеки усъвършенстван източник е достъпно при натискане на PKM, от менюто трябва да изберете секцията „Източник на сцената“.
Ограничения в безплатната версия
Както вече споменахме, само лицензираната версия на програмата предлага широки функции за излъчване, изпитанието е подрязано функционалност. Ограниченията в пробната версия са както следва:
- Наличието на логото на Xsplit на видеоклипа с резолюция над 1280x720.
- Не можете да излъчвате стерео звук, само моно (AAC 96 kbps. Моно).
- Максималният брой сцени е 4.
- Skype камера и други ограничения не се добавят.
В същото време безплатната версия на софтуера е идеална за запознаване със софтуера и създаване на първите излъчвания.
- « Интерфейсът за корекция на грешки не се поддържа
- Свързване и конфигурация на телевизионната настройка на Xiaomi Mi Box S »

