WinUSB - зареждане и много зареждане USB флаш устройство UEFI/Наследство в FAT32 или NTFS
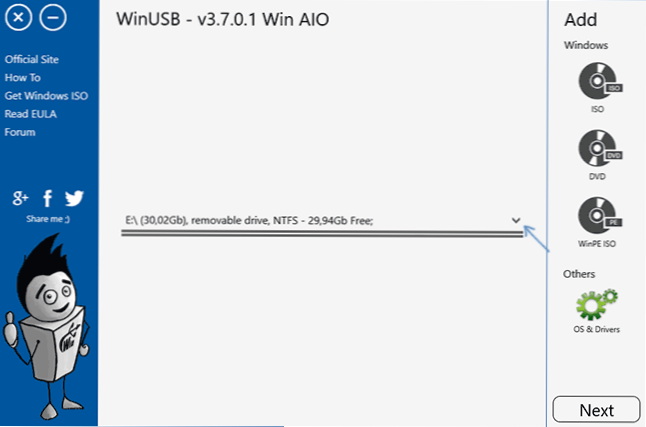
- 3025
- 7
- Lowell Altenwerth
Днес са налични много комунални услуги за запис на USB устройства за зареждане или инсталиране за инсталиране на Windows 10 или Linux, стартиращи системи и помощни програми в режим на живо и други задачи. Можете да се запознаете с много такива инструменти в прегледа най -добрите програми за създаване на зареждане Flash Drive.
WinUSB е друга безплатна програма за създаване на зареждане или много зареждане на USB флаш устройство с Windows 10, 8.1 и Windows 7, Linux, Winpe изображения и други инструменти. Също така, благодарение на някои от неговите функции, той е идеален за запис на външен твърд диск за зареждане. В тези инструкции за това какво е интересно за програмата, как да създадете зареждане на флаш устройство в WinUSB и за откритите нюанси.
- Създаване на мулти зареждане флаш устройство в WinUSB
- Видео инструкция
Процесът на създаване на мулти зареждане флаш устройство в WinUSB
Като начало, накратко за предимствата на WinUSB: Използване на програмата е възможно да направите зареждане на флаш устройство без предварително форматиране (вашите данни остават, подходящи за външния твърд диск); Удобно добавяне на нови ISO изображения по всяко време; Независимо дали вашето устройство или NTF в FAT32 могат да бъдат заредени в UEFI и в Legacy, при условие че записаното изображение поддържа и двата режима.
Процесът на запис на зареждане или много зареждане флаш устройство в WinUSB не е по-сложен, отколкото в други подобни програми и, може би, по някакъв начин: по-лесно е:
- Изтеглете програмата. Официалният уебсайт на разработчика, където можете да изтеглите WinUSB - https: // www.Winusb.Мрежа/
- След като започнете, уверете се, че USB устройството, което ще бъде направено чрез стартиране, е избрано в центъра на прозореца на програмата, изборът се прави чрез натискане на стрелката вдясно.
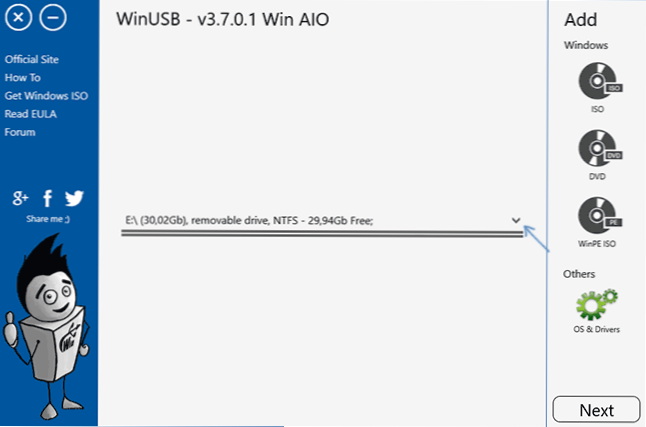
- За да добавите система, набор от комунални услуги или LiveCD, за да изтеглите, щракнете върху една от точките вдясно: ISO - за Windows 10, 8 операционни системи.1 и Windows 7 (може да работи с други, но не можах да успея. Linux се добавя малко по -различно). Посочете изображението на ISO с желаната система. Може би ще бъде полезно: Как да изтеглите оригиналния ISO Windows 10 X64 и X86 Pro и дома от уебсайта на Microsoft. В случай на добавяне на нестандартно изображение на Windows, можете да получите съобщение за грешка, което не са намерени необходимите файлове на товарача, както на екрана по -долу.
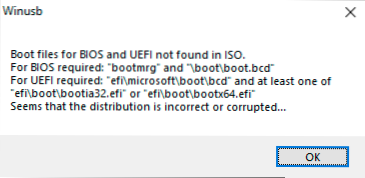
- DVD - Посочете DISC CD/DVD за физическо зареждане, за да го добавите към флаш устройството.
- Winpe - Посочете изображението на ISO въз основа на Winpe (много изображения с помощни програми).
- OS & Drivers - Позволява ви да добавяте изображения на Unbuntu от вашия компютър или чрез изтегляне с помощта на програмата. Можете също да добавите антивирусни дискове (може да се изтегли и от самия WinUSB) AVG Rescue и ESET NOD 32. Елементът "драйвери" ще ви позволи да поставите мрежата DriverPack на стартиращото флаш устройство за инсталиране на драйверите след инсталиране на Windows.
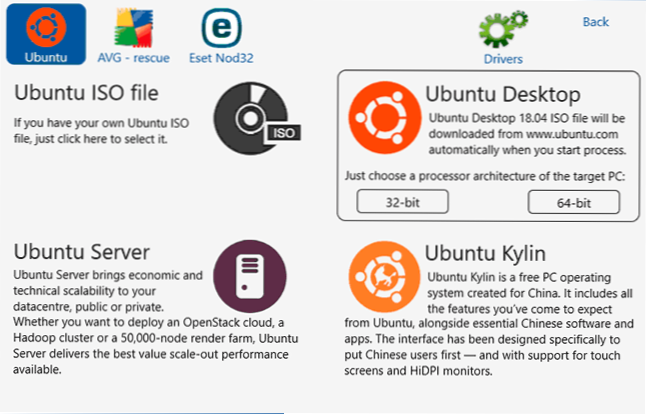
- Когато добавяте изображение, можете да зададете име за него - под това име то ще се покаже в менюто при зареждане от флаш устройство.
- Всички добавени изображения ще бъдат показани в основния прозорец на прозореца. Когато им задържите указателя на мишката, можете да се запознаете с основната информация за изображението: например дали тя поддържа зареждане на UEFI.
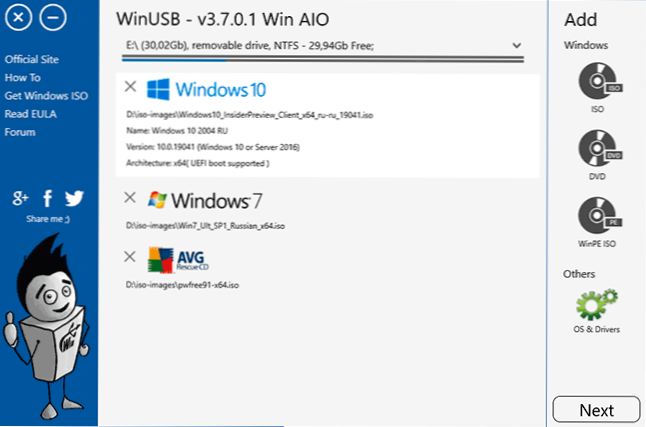
- След завършване на добавянето на изображения щракнете върху бутона „Следващ“ в главния прозорец на прозореца. И в следващия прозорец можете или да изберете файлова система, в която флаш устройството ще бъде форматирано, или да не изберете нищо, а просто натиснете „Да“ и след това флаш устройството ще бъде направено без форматиране. Внимание към две характеристики:
- Изтеглянето на UEFI в WinUSB се поддържа само за FAT32 и NTFS. За exfat - само наследство (CSM).
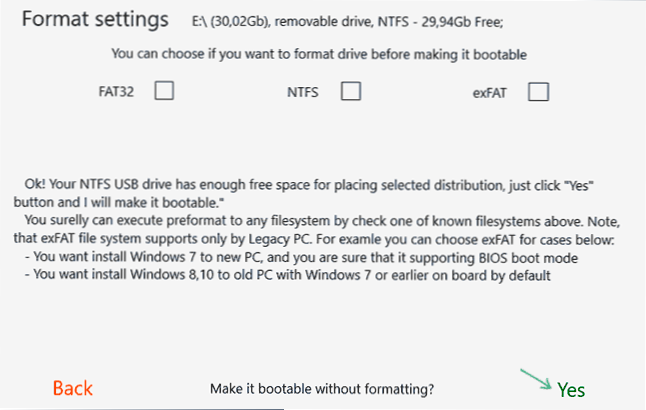
- Ще бъде създадена малка секция за зареждане на UEFI на USB флаш устройство или външен твърд диск. В някои системи тя може да бъде показана в проводника (например в Windows 10), в някои - не. По -долу е пример за това как може да изглежда в проводника.
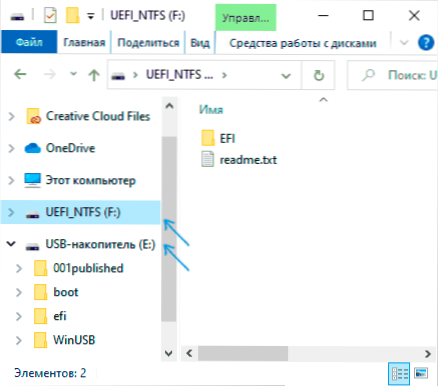
- Изтеглянето на UEFI в WinUSB се поддържа само за FAT32 и NTFS. За exfat - само наследство (CSM).
- След натискане на "Да", записът на зареждащото флаш устройство ще започне и в края ще получите съобщението "завършено!", устройството е готово за използване.
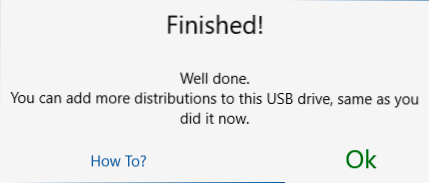
- За да изтеглите от създадения флаш устройство, в BIOS/UEFI ще трябва да деактивирате Secure Boot и само след това използвайте меню за зареждане или настройка на флаш устройство от флаш устройство.
- В бъдеще, за да добавите нови системи или комунални услуги, просто стартирайте програмата и изберете същото устройство (по -голям раздел на нея), след това повторете стъпките, започващи от 2 -ри.
За всеки случай, ще опиша една забелязана функция: В WinUSB се приема, че от Linux може да се добави само Ubuntu, а от дисковете с помощни програми - AVG или ESET. Въпреки това, когато под прикритието на антивирусния диск AVG, аз „подхлъзнах“ ISO изображение с багажника на Minitool дял, той редовно се стартира от флаш устройството и работи. Затова, предполагам, същото ще премине с други изображения, основното е, че типът на зареждане, използван в тях, съвпада с този, който програмата очаква за съответните инструменти. И ние сами можем да изберем името на изображението в менюто:
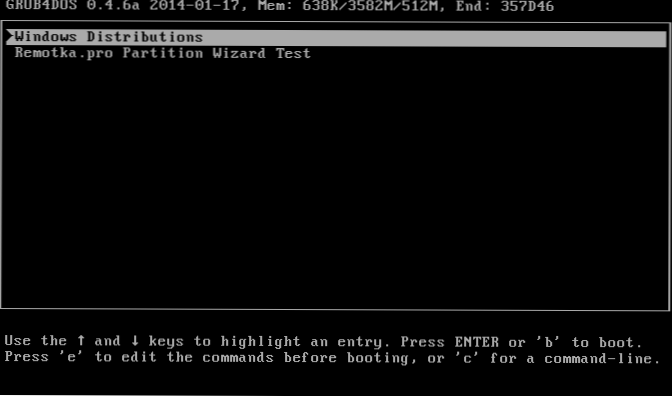
Що се отнася до изтеглянето: Тествах изображенията на Windows 10, Windows 7 и изображението на съветника за Minitool дял, който съм посочил, е записан флаш устройство на NTFS:
- Наследството провери зареждането за всички изображения само във виртуалната машина VirtualBox. Резултат - Инсталирането на системата замръзва, полезността се зарежда и работи. Предполагам, че характеристика на параметрите на виртуалната машина, но не може да спечели.
- Зареждането на UEFI беше тествано на лаптоп - Windows 10 - Успешно (не инсталираше системата, достигна до екрана за избор на секции), стартирайки инсталационната програма Windows 7, окачена. Обмисли, че с зареждането на UEFI, елементите от менюто, поддържащи само наследствен режим.
Видео инструкция
В резултат на това: WinUSB е интересна и удобна безплатна програма за запис на зареждане или много зареждане на флаш устройство и неговата производителност трябва да бъде проверена за по -голям брой различни устройства - тестът ми за изтегляне не е съвсем показателен.

