WindowsApps в Windows 10 Каква папка, възможно ли е да се премахне
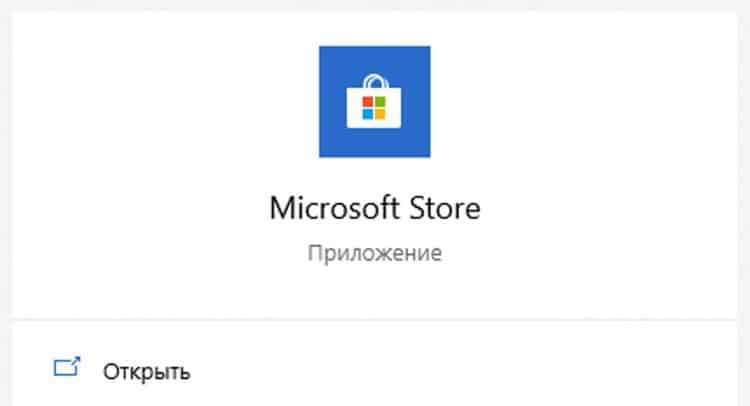
- 3766
- 880
- Johnathan Wilderman
Съдържание
- Как да отворите или изтриете папката WindowsApps
- Как да прехвърля папката WindowsApps на друг диск
Операционната система на Windows има много системни папки, които понякога могат да тежат десетки гигабайти. Една от тези папки е WindowsApps. Но каква папка е в Windows 10 и дали може да бъде изтрита?
В Windows 10, на системно ниво, те добавиха възможност за изтегляне на приложения не чрез браузър, а от интегриран магазин за приложения. Този магазин на Microsoft Store се нарича и предлага на потребителя цяла библиотека от програми с безплатен и платен достъп. Just the WindowsApps папката е отговорна за съхраняването на приложения, изтеглени от официалния магазин за приложения на Microsoft Store.
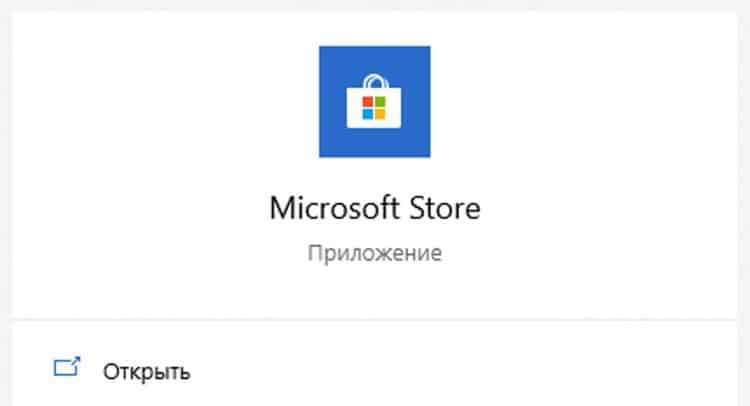
Има го, за да го изтриете, след това приложенията, заредени от Minrosoft, съхранението ще бъде премахнато. Но ако имате нужда от тези приложения, но искате да запазите място на дискотека, има изход! Достатъчно е да прехвърлите тази папка на всеки друг диск и да накарате Microsoft Store да качи следните файлове на избрания диск.
Как да отворите или изтриете папката WindowsApps
Папката по подразбиране на WindowsApps се намира в коренния диск по пътя на програмните файлове - WindowsApps (обикновено C: \ Program Files \ WindowsApps). Но отворете, преименувайте или изтрийте, просто не работи. Дори и с правата на администратора е невъзможно да се получи достъп до тази папка, но има трик. За да може нещо да бъде променено в папката или да го премахнете, трябва да направите следното:
- В панела за бърз достъп отидете на „Изглед“ и натиснете кутията срещу „Скритите елементи“;
- Отворете папката "Program Files" в коренния диск (обикновено c: \) и ние търсим WindowsApps там;
- Кликнете върху WindowsApps с правилния бутон на мишката и изберете „Свойства“;
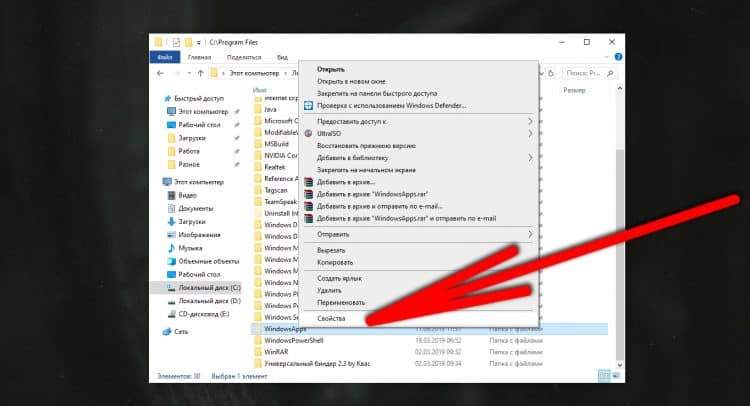
- В прозореца, който се появява, изберете раздела "Защита" и в него щракнете върху "допълнително";
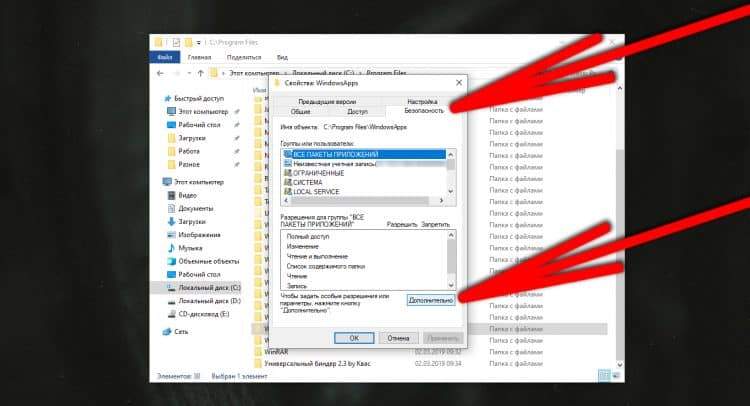
- Сега в линията „Собственик“ трябва да щракнете върху „Промяна“;
- По -нататък „допълнително“;
- Вдясно щракнем върху „Търсене“ и по -долу изберете името на вашия потребител (може да се шпионира на старта, трябва да отворите страничното меню в три ивици в горната вляво в старта);
- След това потвърждаваме с бутона „OK“, след това в друг прозорец „OK“;
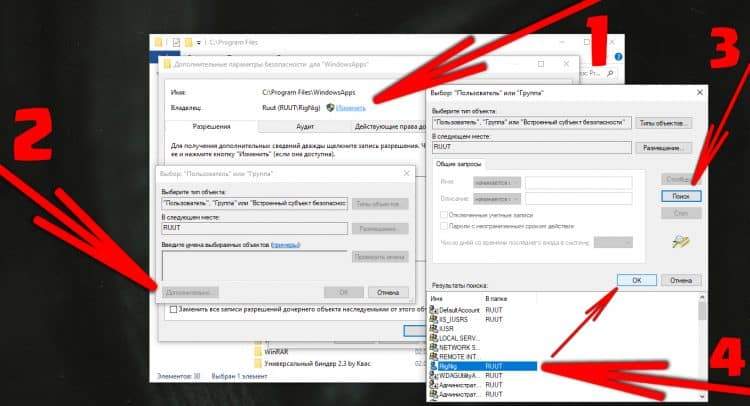
- И в стария прозорец поставяме памет на „Заменете собственика на регионалните и предметите“ и отново щракнете върху „OK“.
Важно! Процесът ще отнеме известно време, около минута, а компютърът може да изостава по време на изпълнението му, а някои приложения могат да излязат!
Това е всичко, получава се достъпът до папката. Ако отворите папката, можете да видите странни папки с неразбираеми имена - това са всички директории на системни файлове и програми, изтеглени от Microsoft Store.
Не се препоръчва да премахнете папки от тук, ако не сте сигурни в тяхната цел. Ако премахнете нещо нередно, тогава системата може да започне да работи нестабилна. Например можете да премахнете калкулатор, инсталатор и т.н. Ще бъде невъзможно да възстановите това приложение в бъдеще, ще трябва да върнете обратно системата или да се преинсталирате напълно от нулата.
За да почистите ненужните файлове от тази папка, по -добре е да използвате функцията за почистване на вградени дискове. За да го използвате, трябва да отворите параметрите на Windows, след това раздела „Система“, изберете секцията „Паметта на устройството“ вляво и изберете бутона „Конфигуриране на контрола на паметта или стартиране“.
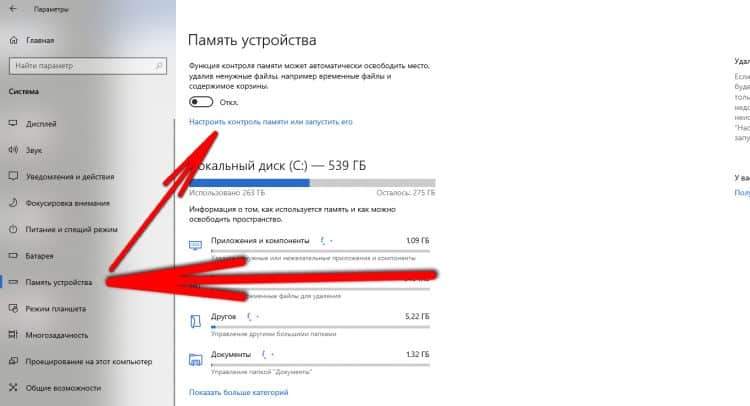
В това меню можете редовно да задавате временните файлове и да стартирате изтриването сега от бутона "Clear Now" - тази функция ще премахне боклука от WindowsApps. Освен това, За да изтриете файлове от WindowsApps, трябва да вземете ненужни приложения, изтеглени от Microsoft Store, това се прави в параметрите, в раздела „Приложение“.
Как да прехвърля папката WindowsApps на друг диск
Така че всички нови файлове да се изтеглят не на кореновия диск, а на всеки друг, трябва да прехвърлите widnowsapps на направения диск. Но това трябва да се направи не ръчно, а чрез параметрите на операционната система. За да направите това, трябва да продадете следните прости стъпки:
- Отворете параметрите "Windows";
- Отидете в раздела "Система";
- Вляво изберете раздела „Памет на устройството“;
- Кликнете върху връзката „Промяна на мястото за съхранение на новото съдържание“ под секцията на други параметри за съхранение;
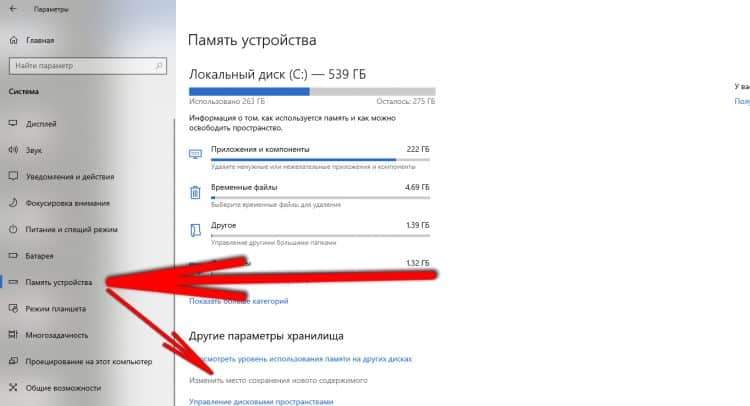
- В реда "Новите приложения ще бъдат запазени тук" Изберете желания диск. След това папката WindowsApps ще се появи на този диск и всички нови програми от Microsoft Store ще бъдат запазени в него.
Ако има нужда да върнете всичко обратно, тогава чрез тези настройки можете лесно да прехвърляте данни на всеки удобен диск.

