Windows блокирани - какво да правя?
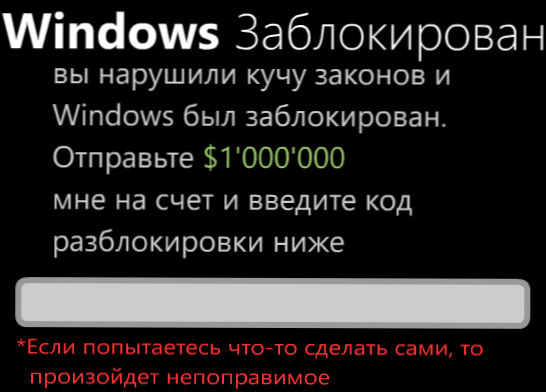
- 4750
- 690
- Lowell Altenwerth
Ако отново включите компютъра, видяхте съобщение, че Windows е блокиран и трябва да прехвърлите 3000 рубли, за да получите номер за отключване, тогава знаете няколко неща:
- Не сте сами - това е един от най -често срещаните видове вредни софтуер (вирус)
- Изпратете нищо и нищо, най -вероятно няма да получите номера. Нито за сметка на Beeline, нито на MTS, нито никъде другаде.
- Всеки текст, който глоба, има право, заплашва Наказателния кодекс, споменаването на сигурността на Microsoft и т.н. - това не е нищо повече от изобретен от горния текст, за да ви подведе, за да ви подведе.
- Решаването на проблема и премахването на прозореца на Windows е доста просто, сега ще анализираме как да го направим.
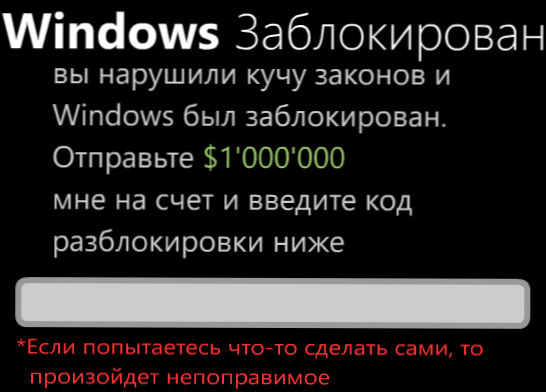
Типичен прозорец за блокиране на прозорци (не присъства, нарисувах го)
Надявам се, че встъпителната част беше достатъчно ясна. Друг, последният момент, в който ще насоча вниманието ви: не търсете форумите и на специализирани сайтове на антивирусни кодове на отключване, е малко вероятно да ги намерите. Фактът, че прозорецът има поле за въвеждане на код, не означава, че такъв код всъщност е: обикновено измамниците не се „притесняват“ и не го предоставят (особено наскоро). Така че, ако имате някаква версия на ОС от Microsoft - Windows XP, Windows 7 или Windows 8, тогава сте потенциална жертва. Ако това не е точно това, от което се нуждаете, погледнете други статии в категорията: Лечение на вируси.
Как да премахнете блокирани прозорци
На първо място, ще ви кажа как да правите тази операция ръчно. Ако искате да използвате автоматичен начин за премахване на този вирус, отидете в следващия раздел. Но отбелязвам, че въпреки факта, че като цяло автоматичният метод е по -прост, някои проблеми след отстраняването са възможни - най -често срещаните от тях не са заредени с работния плот.
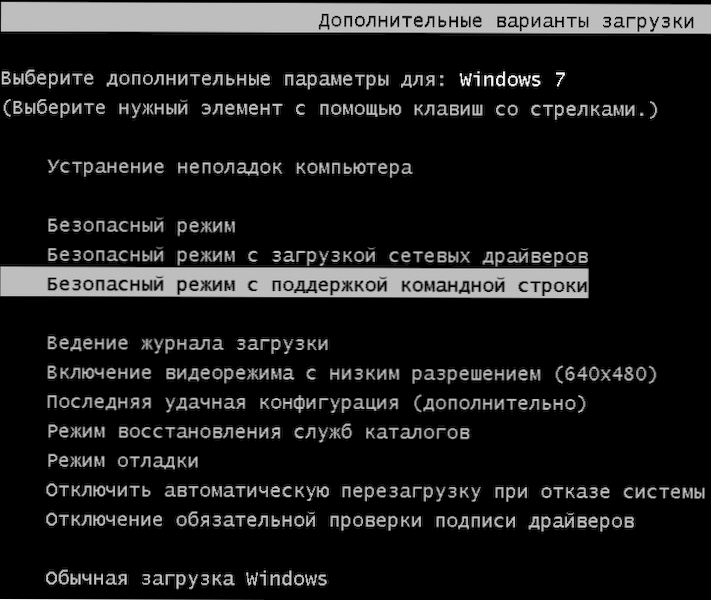
Стартиране на безопасен режим с поддръжка на командния ред
Първото нещо, което трябва да премахнем блокираното съобщение за Windows, е да преминем в безопасен режим с поддръжка на командния ред на Windows. За да го направите:
- В Windows XP и Windows 7, веднага след включване, започнете да натискате трескаво натиснете клавиша F8, докато се появи алтернативното меню за зареждане и изберете съответния режим там. За някои версии на BIOS F8 натиска избора на устройства за изтегляне. Ако това се появи, изберете основния си твърд диск, щракнете върху Enter и при същия секунда старт, за да натиснете F8.
- Влизането в безопасен режим на Windows 8 може да е по -трудно. Можете да прочетете това за различни начини да направите това тук. Най -бързото - грешно за изключване на компютъра. За да направите това, когато компютърът или лаптопът са включени, разглеждайки прозореца за заключване, натиснете и задръжте бутона за захранване за 5 секунди, той ще се изключи. След следващото включване трябва да влезете в опциите на прозореца за опциите за зареждане, там ще трябва да намерите безопасен режим с поддръжка на командния ред.
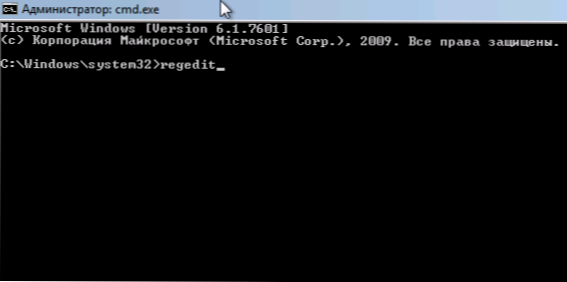
Въведете regedit, за да стартирате редактора на регистъра
След стартирането на командния ред, въведете regedit в него и щракнете върху Enter. Редакторът на регистъра трябва да се отвори, в който ще извършим всички необходими действия.
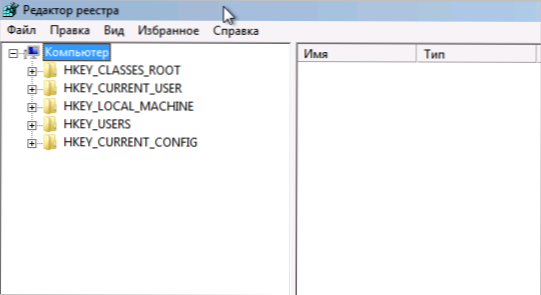
На първо място, в редактора на регистъра на Windows трябва да отидете в клона на регистъра (структура, подобна на дърво отляво) Hkey_local_machine \ софтуер \ microsoft \ windows nt \ currentVersion \ winlogon, Именно тук, на първо място, вирусите, които блокират прозорците, имат своите бележки.
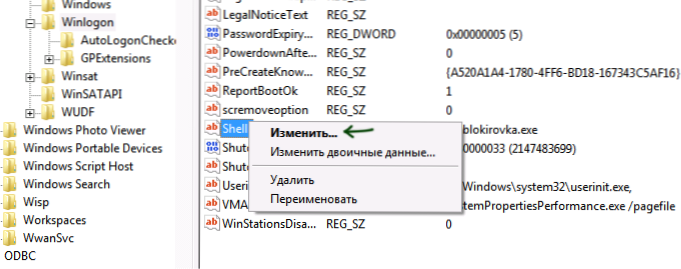
Shell е параметър, в който вирусът на Windows най -често е блокиран
Обърнете внимание на двата параметъра на регистъра - Shell и UserInit (в правилния регион), техните правилни стойности, независимо от версията на Windows, изглеждат както следва:
- Shell - Стойност: Explorer.Exe
- UserInit - Стойност: C: \ Windows \ System32 \ UserInit.exe, (точно със запетая в края)
Вие, най -вероятно, ще видите малко по -различна картина, особено в параметъра на обвивката. Вашата задача е да щракнете върху десния бутон по параметъра, стойността на който се различава от правилния, изберете „Промяна“ и въведете правилната (правилните са написани по -горе). Също така, не забравяйте да запомните пътя към файла на вируса, който е посочен там - ще го изтрием малко по -късно.
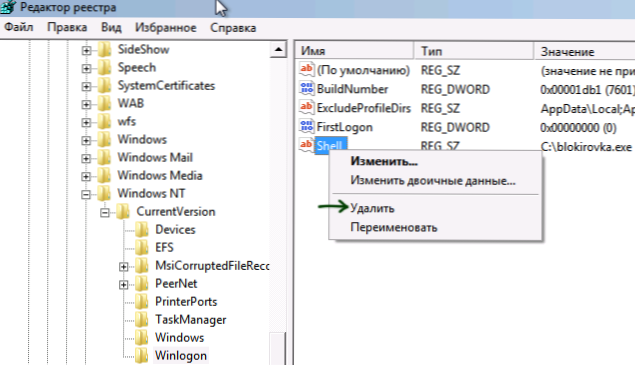
Не трябва да има параметър current_user
Следващата стъпка е да отидете в секцията за регистъра Hkey_Текущ_Потребител \Софтуер \Microsoft \Windows Nt \Сегашна версия \Winlogon и обърнете внимание на един и същ параметър на черупката (и UserInit)). Те изобщо не трябва да са тук. Ако има - Натиснете десния бутон на мишката и изберете „Изтриване“.
След това отидете на секциите:
- Hkey_current_user \ софтуер \ microsoft \ windows \ currentVersion \ run
- Hkey_local_machine \ софтуер \ microsoft \ windows \ currentVersion \ run
И ние изглеждаме така, че нито един от параметрите на този раздел не доведе до същите файлове като Shell от първата точка на инструкцията. Ако има такива, ние ги изтриваме. По правило имената на файлове изглеждат като набор от числа и букви с EXE разширение. Ако има нещо подобно, изтрийте.
Затворете редактора на регистъра. Пред вас ще има команден ред. Въведете изследовател и щракнете върху Enter - Windows Desktop ще започне.
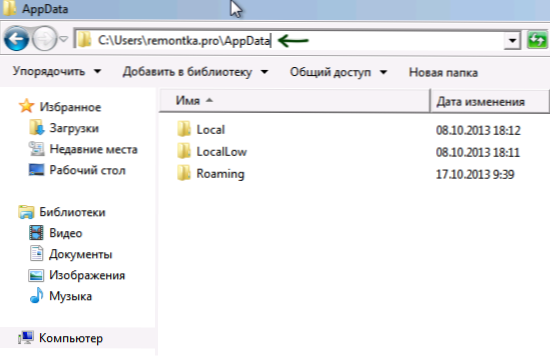
Бърз преход към скрити папки с помощта на адреса на проводника
Сега отидете на проводника на Windows и изтрийте файловете, посочени в секциите на регистъра, които премахнахме. По правило те са в дълбините на папката на потребителите и стигането до това място не е толкова просто. Най -бързият начин да направите това е да определите пътя към папката (но не и до файла, в противен случай той ще започне) в адречния ред на проводника. Изтрийте тези файлове. Ако те са в една от папките "темп", тогава можете да почистите тази папка, без да се страхувате от всичко от всичко.
След приключване на всички тези действия, рестартирайте компютъра (в зависимост от версията на Windows, може да се наложи да щракнете върху Ctrl + Alt + Del.
След завършване ще получите работещ, обикновено стартиращ компютър - "Windows блокиран" вече не се появява. След първото стартиране препоръчвам да отворите планиращия задачи (график на задачите, можете да намерите чрез търсенето в менюто Старт или на първоначалния екран на Windows 8) и да видите, че там няма странни задачи. Ако откриете, премахнете.
Премахваме прозорците, блокирани автоматично с помощта на Rescue Disk Kaspersky
Както казах, този начин за премахване на заключването на Windows е малко по -лесен. Ще трябва да изтеглите компютър от работещ компютър, за да изтеглите спасителен диск Kaspersky от официалния уебсайт http: // поддръжка.Касперски.RU/вируси/Rescoodisk#Изтегля и напишете изображение на диск или зареждане на флаш устройство. След това трябва да се заредите от този диск на заключен компютър.
След като се заредите от спасителния диск Kaspersky, първо ще видите офертата за натискане на всеки клавиш и след това - изборът на езика. Изберете този, който е по -удобен. Следващият етап е лицензионно споразумение, за да го приемете, трябва да натиснете 1 на клавиатурата.

Меню за спасителен диск Kaspersky
Ще се появи спасителен диск Kaspersky. Изберете графичния режим.
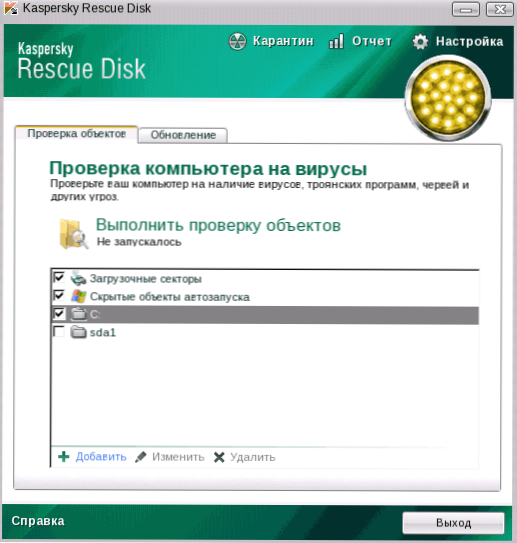
Настройки за сканиране за вируси
След това ще започне графична обвивка, в която можете да направите много неща, но ние се интересуваме от бързо отключване на Windows. Маркирайте "зареждащите сектори", "Скрити обекти на автоматично зареждане" с кърлежи и в същото време можете да отбележите диска C: (чекът ще отнеме много повече време, но ще бъде по -ефективен). Кликнете върху „Извършете проверка“.
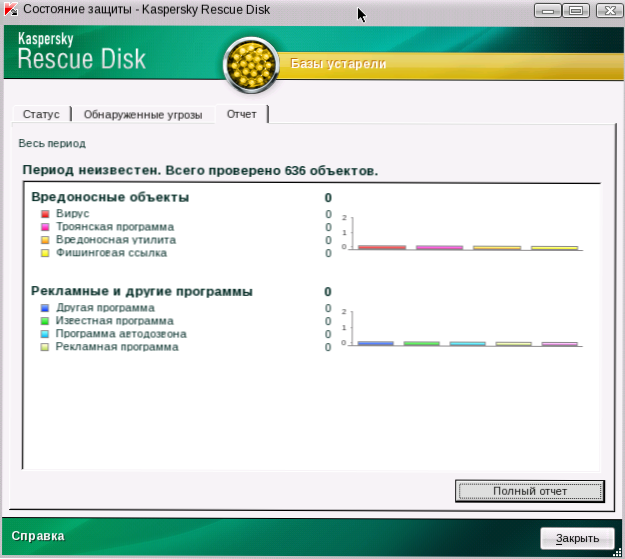
Проверка на отчета за резултатите на спасителния диск Kaspersky
След като проверката приключи, можете да видите отчета и да видите какво точно е направено и какъв е резултатът обикновено за премахване на заключването на Windows, такава проверка е достатъчна. Натиснете "Изхода" и след това изключете компютъра. След като изключите, издърпайте диска на Kaspersky или флаш устройство и включете компютъра - Windows вече не трябва да се блокира и можете да се върнете на работа.
- « Върнете бутона Старт и Windows 8 и Windows 8.1
- Какво да направите, ако компютърът не се включи или не се зареди »

