Windows Terminal - Зареждане, настройка, употреба

- 1639
- 8
- Dr. Ismael Leuschke
За първи път през май 2020 г. беше представена нова обвивка за Windows 11 и Windows 10 Commands, а първата стабилна версия беше пусната през есента. Оттогава терминалът на Windows е актуализиран, но сега повече от подходящ за работа с команден ред или PowerShell и други черупки, например Ubuntu, инсталиран под WSL (подсистема на Windows за Linux).
В този преглед - основна информация за това къде да изтеглите и как да конфигурирате терминала на Windows, за някои от неговите възможности и допълнителна информация, които могат да бъдат полезни.
- Изтеглете и инсталирайте Windows Terminal
- Употреба
- Настройки
Къде да изтеглите Windows Terminal
Преди да започнете, две важни бележки: В Windows 11 терминалът на Windows вече е изграден -in (щракнете върху бутона за стартиране с десния бутон и можете да го стартирате), а версия от 1903 г. или нова е необходима за работа на нов терминал в Windows 10.
Можете да изтеглите Windows Terminal безплатно от два официални източника:
- Microsoft Store - Просто въведете терминала на Windows в търсене на магазин или отидете на страницата на страницата https: // www приложението.Microsoft.Com/ru-ru/p/windows-terminal/9n0dx20hk701

- Изтеглете последната версия от GitHub, Изтеглете файла .MsixBundle от секцията Активи и го инсталирайте като редовно приложение - https: // github.Com/microsoft/терминал/издания/
След като инсталирате Windows Terminal е готов за работа - можете да стартирате. В първия старт по подразбиране ще бъде отворен раздела с PowerShell.
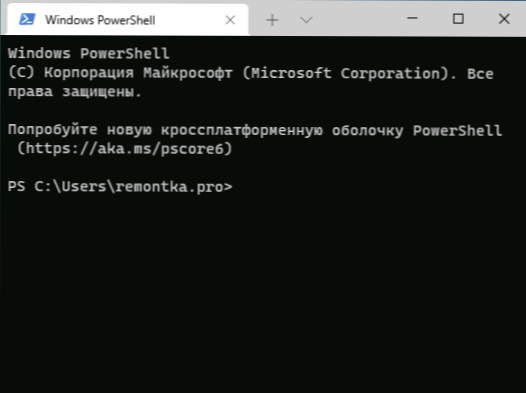
Използване на Windows Terminal, възможности за контрол
Най -вероятно, с отварянето на нови раздели с командния ред, PowerShell и други черупки няма да възникнат, просто щракнете върху „+“, ако трябва да отворите нов раздел с конзолата по подразбиране или на стрелката и изберете желаната обвивка, Можете също да видите клавиатурите за клавишите за ключовия бърз отвор на съответните нови раздели.
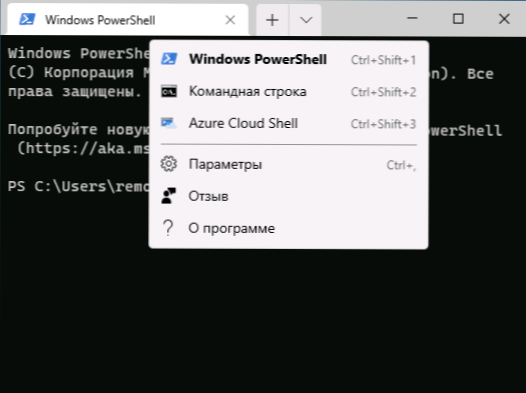
Няма да се втурваме с прехода към настройките на терминала на Windows, за начало някои неща, които можете да направите, без да се премествате към тях:
- Ключови комбинации Ctrl + " +" И подобна комбинация с клавиша минус ви позволява да промените размера на текста в текущия раздел.
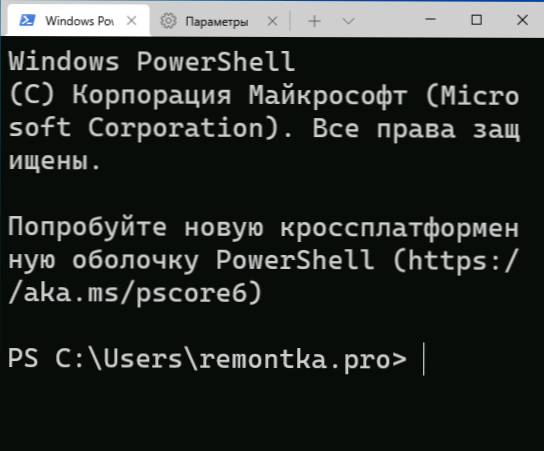
- Натиснете клавишите Alt+Shift+D, За да разделите текущия раздел на два панела. Действието може да се повтори: Специализираният панел ще бъде разделен чрез натискане на тези клавиши. Ако вместо D, използвайте клавиша „минус“ или „плюс“, разделянето ще се появи хоризонтално и вертикално съответно.
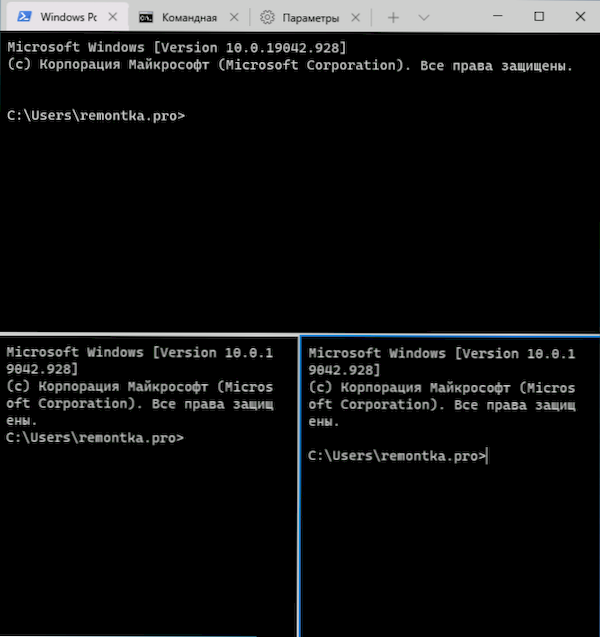
- Други ключове са достъпни за панели: Ctrl+Shift+W - Затворете тока, Alt+shift+стрелки - Промяна на размера, Alt+стрелки - Превключване между панелите.
- Ако Windows включва прозрачни ефекти, задържане на клавиши Ctrl+Shift И въртене на колелото на мишката надолу Позволява ви да направите активен прозорец на Windows Terminal по -прозрачен.
- Windows Terminal добавя към контекстното меню на Windows, което ви позволява бързо да стартирате обвивката по подразбиране в текущия раздел.
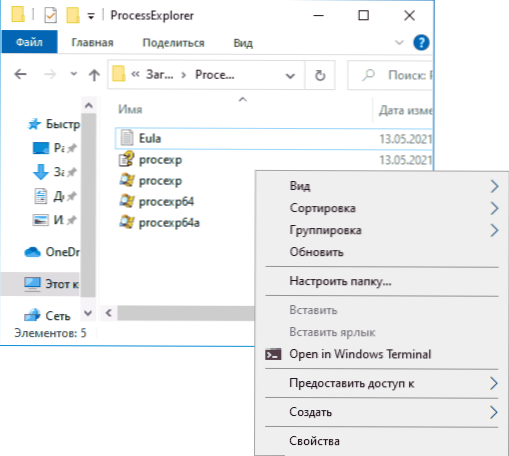
- Ключови комбинации от „стандартни“, като копиране и вмъкване, анулиране (Ctrl+Z) и други също работят тук, като тук работят тук.
- Ако трябва да стартирате Windows Terminal от името на администратора, можете да използвате десния бутон върху него в менюто Старт и избора на правилната точка в секцията „Допълнително“ или, търсейки в лентата на задачите, както в изображението по -долу.
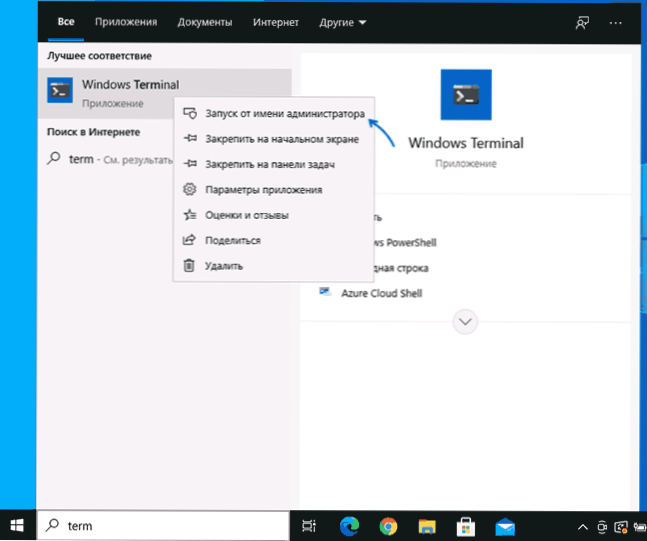
Настройки
Можете да отидете до настройките на терминала на Windows, като щракнете върху бутона със стрелка или използвате комбинацията от клавиш Ctrl + "запетаи". Параметрите се променят от версия към версия и по време на писането на този преглед изглеждат както следва:
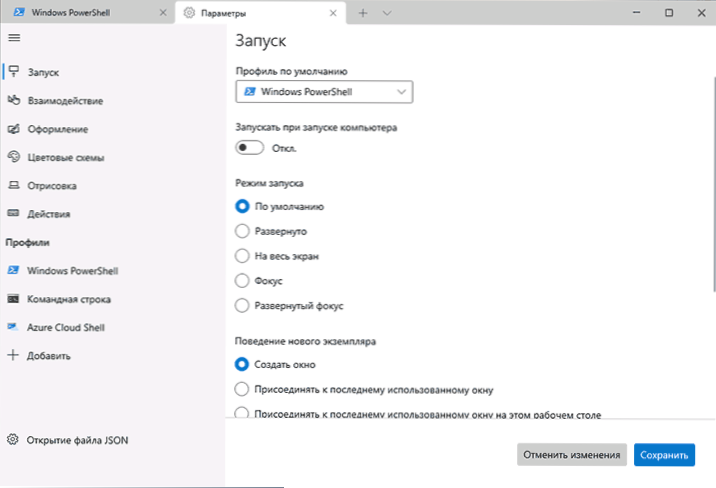
Повечето раздели са напълно разбираеми на руски:
- В раздела Стартиране можете да изберете обвивката по подразбиране, например, да изберете „командния ред“ вместо „Windows PowerShell“, включете авторола, променете режима на стартиране.
- Раздели "Design" и "Color схеми" ви позволяват да променяте общите параметри на дизайна на приложението, както и да редактирате цветни схеми (можем да ги посочим отделно за всяка конзола в секцията "Профили"), ако е необходимо, да създадем собствена собствена част цветова схема.
- В раздела "Действия" - основни комбинации от ключови ключове за работа в терминала на Windows. Тези комбинации подлежат на редактиране в конфигурационния файл.
- Ако отидете на подраздел „Профили“, можем да конфигурираме отделни дизайнерски параметри, стартиране, икона, папки за стартиране, прозрачност и други за всеки „командния ред“. В дизайна можете не само да изберете цветова схема и да конфигурирате прозрачност (акрилен ефект), но и да зададете тапета за съответните раздели.
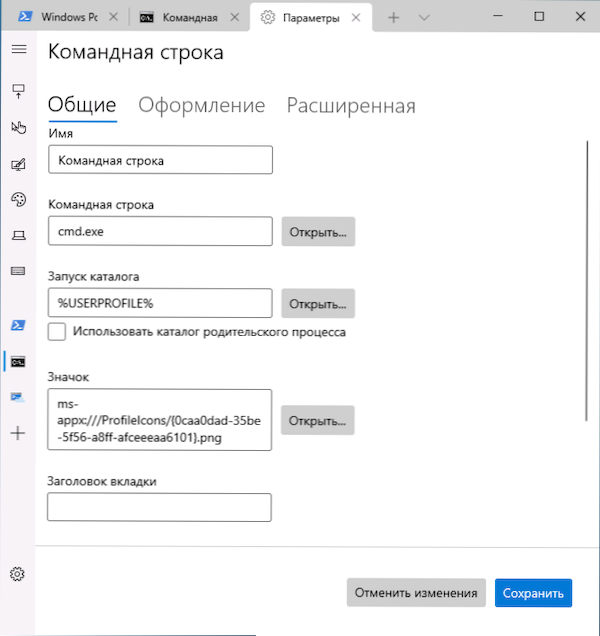
- Настройките са достатъчно гъвкави и екрана по -долу е далеч от всичко, което може да бъде постигнато.
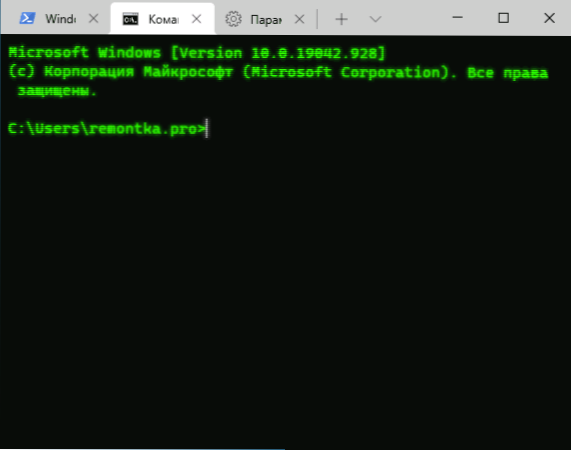
- Когато щракнете върху бутона "Добавяне", можете да добавите своя собствена конзола към терминал на Windows (или да използвате системата - същата PowerShell или командния ред, но с друг профил на настройките).
- Бутонът за отваряне на файла JSON ви позволява да отворите конфигурационен файл за редактиране.
Ако след експериментите с настройките ще трябва да пуснете всички параметри на терминала на Windows към настройките по подразбиране, просто направете следните стъпки:
- Стартирайте Windows Terminal и отидете на неговите параметри.
- Натиснете файла за отваряне на JSON и го отворете в текстов редактор.
- Изтрийте цялото съдържание на файла и запазете файла.
- Затворете отново и стартирайте терминала на Windows отново - той ще бъде стартиран с настройки по подразбиране.
- « Как да възстановите файловете от Windows 10, 8 точка за възстановяване.1 или Windows 7
- Актуализацията на Windows 10 21h1 за май 2021 г. беше пусната и готова за инсталиране »

