Windows не вижда второто търсене на монитор и елиминира проблема

- 4127
- 1212
- Al Breitenberg
По правило свързването на втори монитор или телевизор с настолен компютър или лаптоп с помощта на HDMI, DVI или Display Port Connectors е безболезнено и дисплеят веднага започва да работи. Остава само за регулиране на режима на показване на картината и на двата монитора.
Но понякога Windows "Artis", упорито, не забелязва ново свързано устройство и далеч не е ясно каква е причината за тази грешка и без това е невъзможно да се реши проблема.

Днес ще разберете какво да правите в такива случаи, при условие че свързаният монитор е гарантиран, че е работник (проверете, че е лесно да замените основния си дисплей).
Физическа проверка на устройства
Първите стъпки могат да се нарекат най -простият и очевиден:
- Проверете целостта и обслужването на използвания кабел. Това се прави по начин, подобен на горното: Свържете го с основния монитор, ако работи - кабелът работи, в противен случай трябва да бъде заменен;
- Много често Windows 10/8/7 не вижда втория монитор поради лош контакт между кабела и гнездото. Уверете се, че всички входове са поставени до края и се фиксират надеждно, тоест те не говорят (това се отнася за връзката чрез HDMI, DVI, порт на дисплея). Ако това е VGA конектор, той трябва допълнително да се завие към порта на компютъра със съществуващи винтове с помощта на отвертка;

- Както вече казахме, си струва да проверите втория монитор, използвайки го вместо основния. Обърнете специално внимание на бутона за включване, обикновено светодиодът светва върху него и разликата между натиснатите (включени) и компресираното състояние на бутона може да не се усеща;
- Друга възможна причина е неработен порт на компютър. Опитайте да използвате умишлено работещ порт или свържете втория монитор към портовете, разположени на дънната платка за интегрирана графична подсистема.
Какво да направим, ако според резултатите от тези проверки, вторият монитор не се определя от системата, ще кажем. Също така препоръчваме диагностика именно в реда, в който тези стъпки са представени в нашата статия.
Използване на бутона "Откриване"
Понякога се случва компютърът под Windows да не вижда втория монитор поради факта, че по някаква причина автоматичното търсене на ново свързано устройство не е започнало или не работи, тъй като трябва да бъде. След това опитайте да използвате специален бутон в настройките на системата, като щракнете върху кой ще започне процесът на откриване отново.
Помислете за стъпка -by -step алгоритъм за „десетки“, в други версии на Windows това се прави по подобен начин:
- Чрез менюто „Старт“ ние стартираме параметрите, като щракваме върху съответния бутон с изображението на предавката в левия панел;
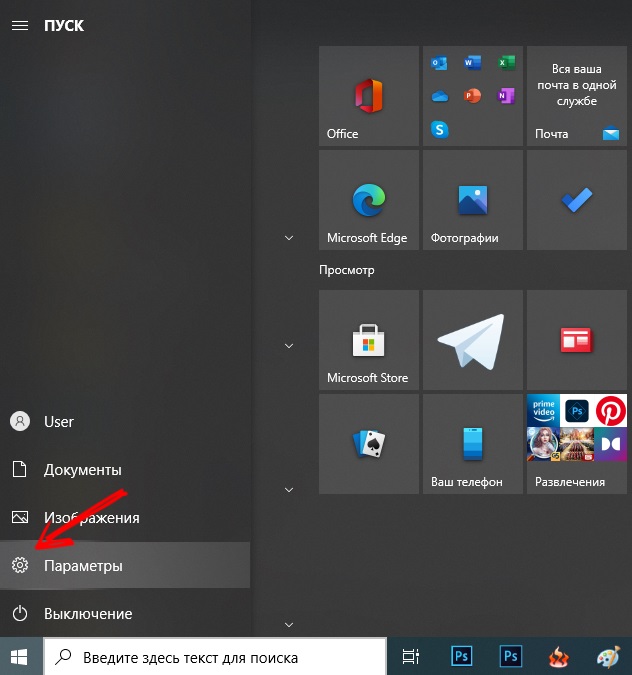
- В отворения прозорец щракнете върху елемента от менюто "System";
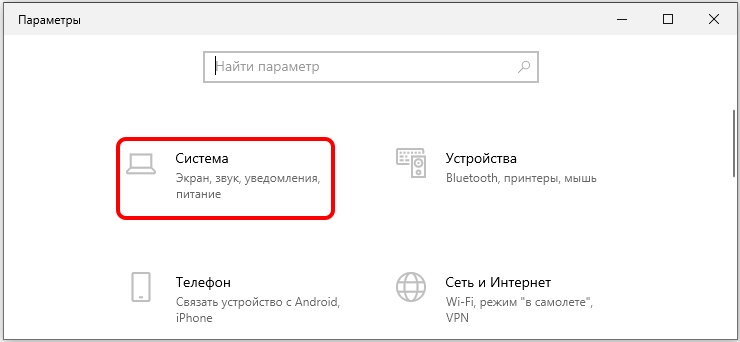
- Следващият прозорец ще се отвори, изберете „дисплей“ в левия панел, а отдясно, в блока „Няколко дисплея“, щракнете върху бутона „Откриване“;
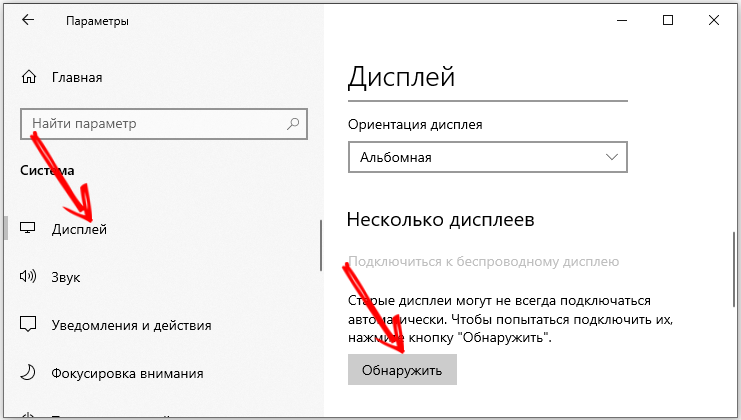
- Процесът на търсене и определяне на ново свързано устройство ще започне, трябва да изчакате неговото завършване.
Ако принудителното търсене на монитора не даде резултати, преминаваме към следващата стъпка.
Добавяне на безжичен монитор
Тази опция за проверка се прилага само за безжични модели на монитори, които наскоро станаха доста популярни. Факт е, че търсенето на устройството, което извършихме в предишния раздел, не работи за такива монитори, така че трябва да използваме друга процедура.
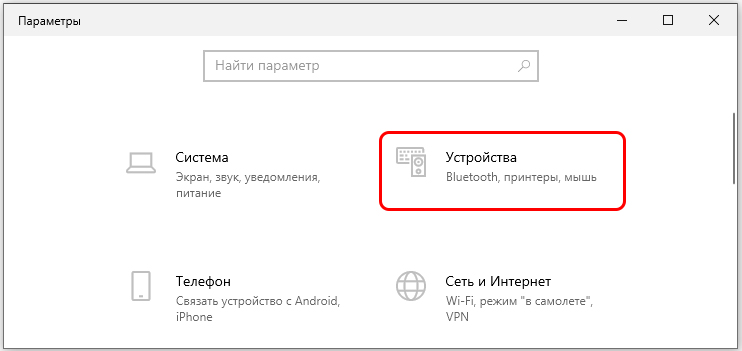
Започваме отново прозореца на параметрите, но вместо раздела "Система", изберете устройството. В прозореца, отворен в левия панел, щракваме върху елемента на менюто Bluetooth и други устройства, в десния блок изберете горния ред - "Добавяне на Bluetooth устройство". Формата за добавяне на нови безжични устройства ще се отвори, изберете опцията „Безжичен дисплей“.
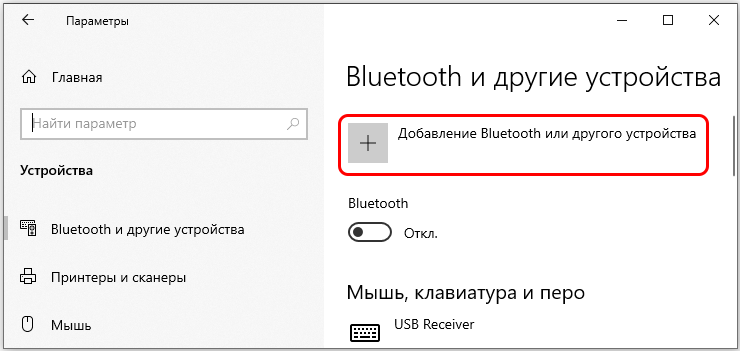
Остава да следвате инструкциите на екрана и да изчакаме резултатите от търсенето на вашето устройство. Една от причините, поради които вторият безжичен монитор не показва, е неговата недостъпност поради изключен бутон. Уверете се, че е натиснат и мониторът е включен.
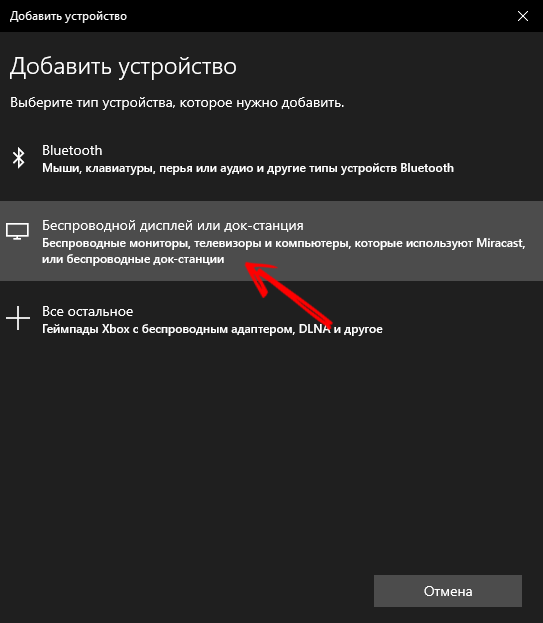
Инсталиране на драйвери
Ако вашият допълнителен монитор бъде открит и видим в "мениджъра на устройства", както и в драйвера на видео адаптера, това не винаги означава, че проблемът се решава. Ако изображението на монитора все още отсъства, тогава най -вероятно това се е случило поради грешни или "криви" инсталирани драйвери.
Изходът от тази ситуация е инсталирането на маркови „дърва за огрев“. Тази стъпка ще бъде полезна в случаите, когато системата не вижда ново устройство.
Внимание. Компютърните монитори в повечето случаи се определят перфектно от системата и не изискват инсталирането на допълнителен софтуер, с изключение на марката, предоставяйки допълнителни възможности за настройка на параметрите на изображението. Някои модели обаче са оборудвани с драйвери, без които мониторът няма да може да работи с определени разрешителни и честоти на персонала. Именно в такива случаи се изисква инсталирането на драйвери.Ще разгледаме инсталирането на драйвери за монитора на Benq и въпреки че даденият алгоритъм може да се нарече Universal, някои точки за други марки и модели могат да се различават:
- Първо трябва да имате свеж марков драйвер на компютъра. Трябва да го изтеглите от официалния уебсайт на производителя на монитора. В нашия случай отиваме в Бенк.RU, на главната страница избираме елемента от менюто „услуга и поддръжка“;
- В подменюто, което се появява, изберете „Зареждане“;
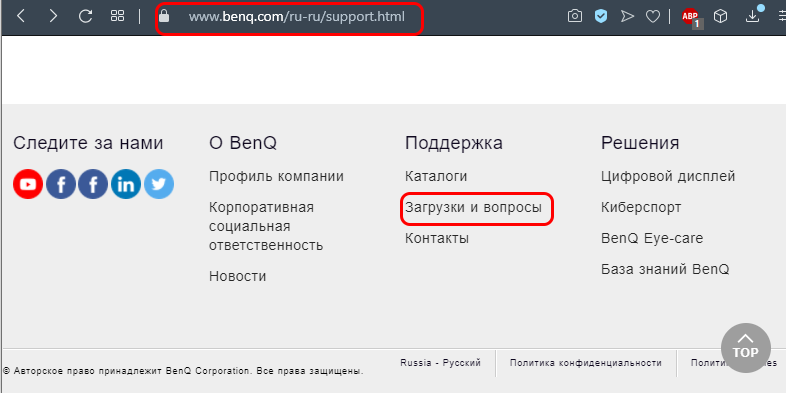
- На страницата, която се отвори, има ред за търсене на продукта по име, където е необходимо да управлявате името на вашия модел на монитора;
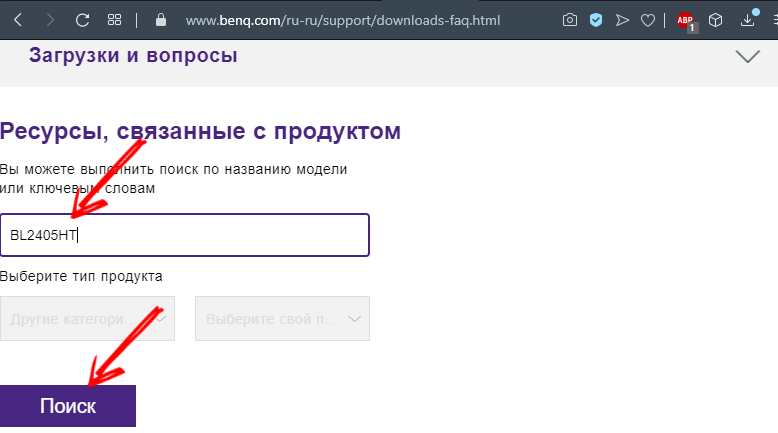
- Алтернативна опция - изборът на вашия модел от списъка, разположен под реда за търсене. Първо трябва да изберете категорията на продуктите („LCD монитори“), а в списъка вдясно да намерите своя модел;
- Ще се отвори нова страница, на която търсим бутона „драйвери“;
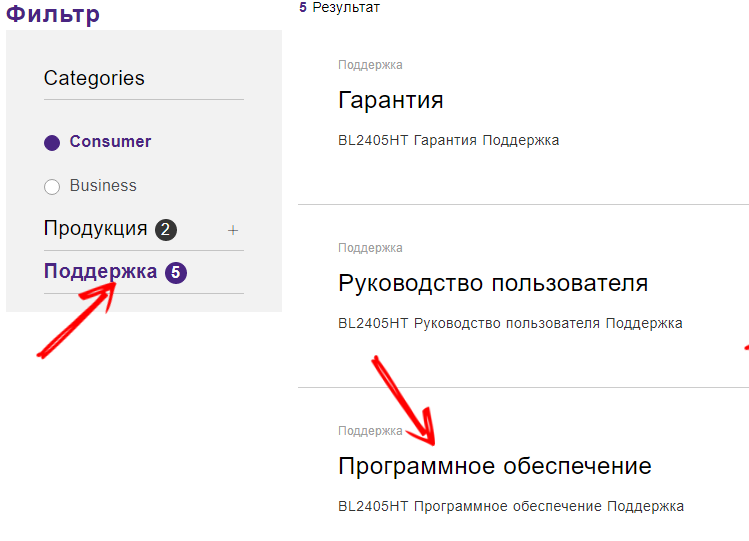
- Ако има няколко, изберете най -новата версия за неговата операционна система и щракнете върху бутона „Зареждане“;
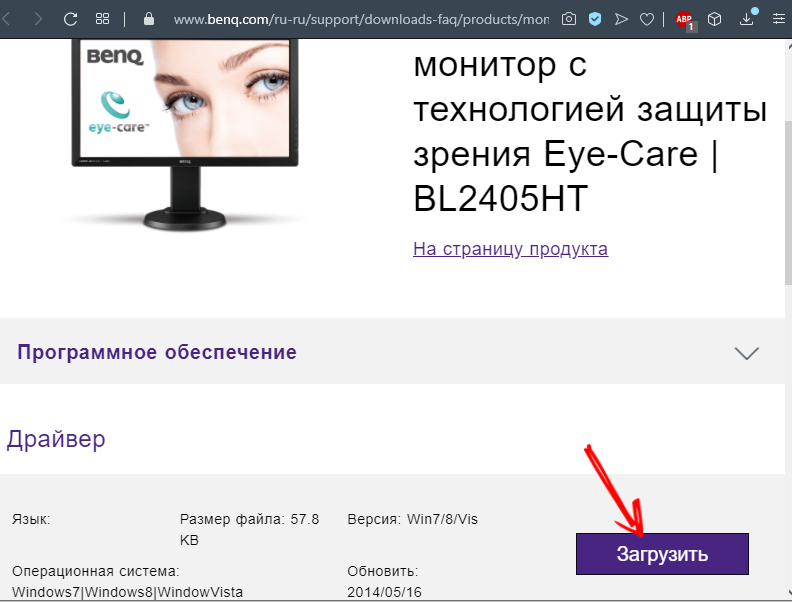
- Шофьорите се съхраняват на сървър в опакована форма, така че след изтеглянето му трябва да се разкопча. Как да направим това, казахме в отделна статия. Основното е да запомните в коя папка разопаковани драйвери ще се съхраняват;
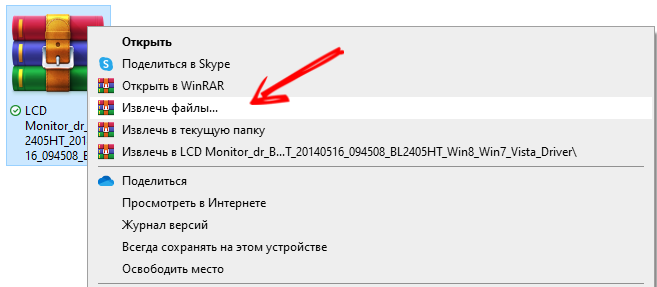
- Ако вашият инсталатор е често срещано явление за програмите и дори знак за добър тон, тогава с драйверите ситуацията е точно противоположна - обикновено те се доставят без инсталатор. Така че трябва да ги инсталирате ръчно;
- Изпълнете „Контролен панел“, изберете „Мениджър на устройства“ (в Windows 10/8 стартирането на „диспечера“ се извършва от десния бутон на мишката на бутона „Старт“);
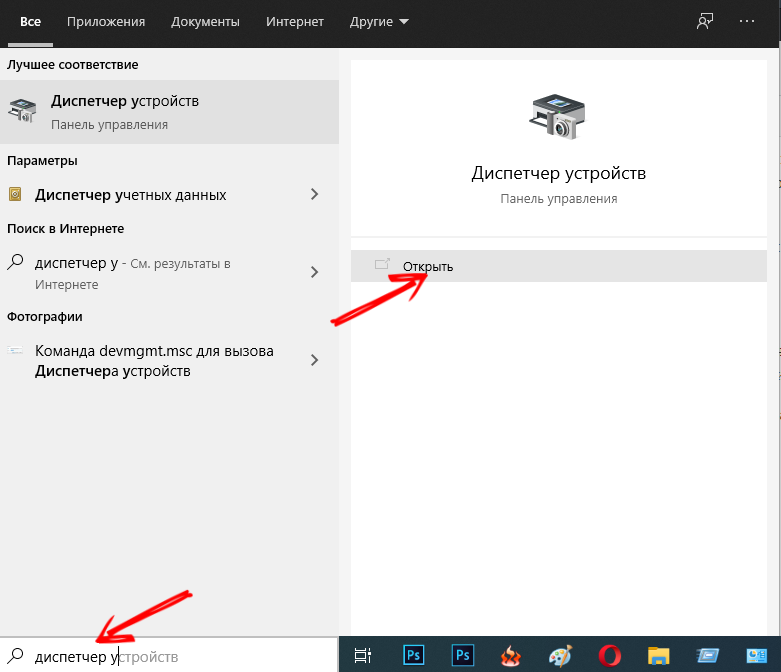
- Изберете клон с монитори, отворете го, щракнете върху PKM на нашия допълнителен монитор и изберете елемента „Актуализиране на драйвери“;
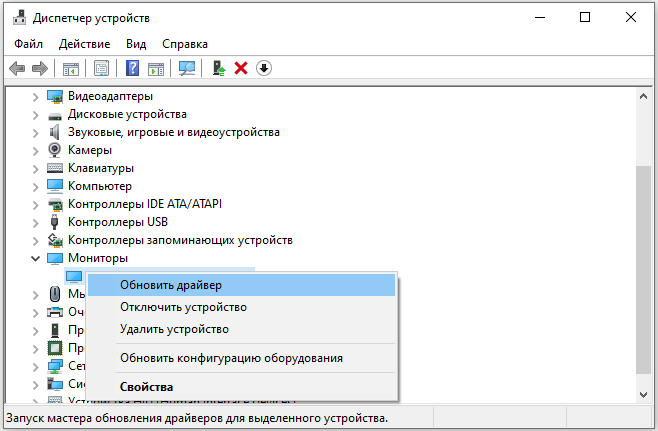
- В прозореца, отворен от две предложени опции, изберете втората, търсенето на драйвери на компютъра;
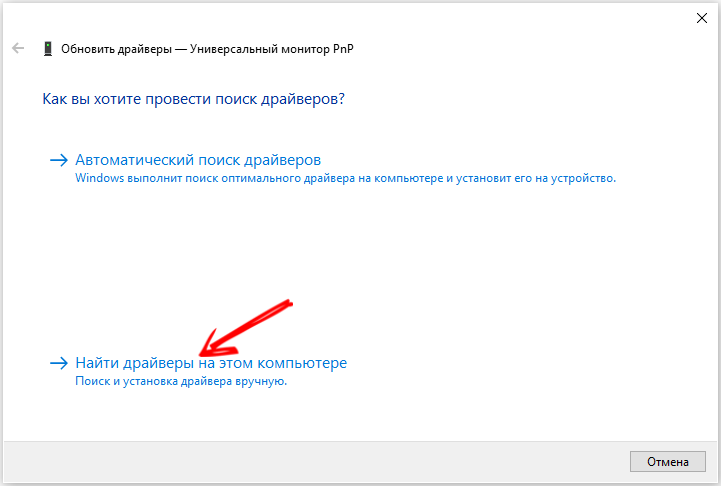
- Посочете къде се намира свежият софтуер, щракнете върху бутона "Next";
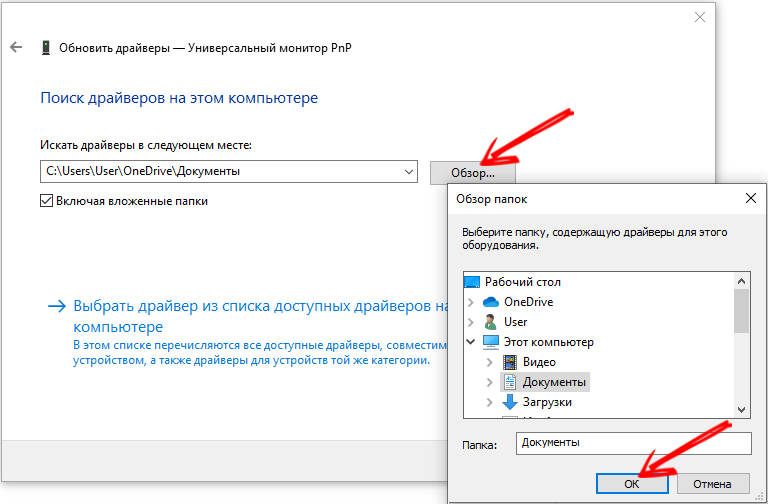
- Инсталирането на драйвера ще започне, чакаме края;
- Рестартирайте компютъра и проверете резултатите от нашата работа.
Ако Windows 10/8/7 все още не вижда втория монитор, свързан чрез DVI, HDMI или VGA, преминете към следващата стъпка, увеличавайки шансовете за успех.
https: // www.YouTube.Com/гледайте?v = 06nlq3kdxs
Актуализиране на драйверите на видеокартите
Фактът, че основният монитор не трябва да ви подвежда. Драйверът на вашия графичен адаптер може да бъде напълно съвместим с това устройство, но с новия монитор - не, особено ако това е модел от последното поколение, и не сте актуализирани от водача от времето на крал Гороха.
Така че, ако вторият ви монитор не работи, тоест не се показва на лаптоп или компютър, следващата логична стъпка е да актуализирате драйвера на видеокартата.
Въпреки че списъкът на производителите на графични адаптери е доста голям, всички те работят върху чипове от две конкурентни марки: AMD и NVIDIA
Помислете за актуализацията на водача за примера на видеокартата на NVIDIA:
- Като начало, ние определяме версията на текущата „дърва за огрев“, за която в „мениджъра на устройството“ намираме нашата видеокарта и като щракнем върху PKM, изберете елемента „Свойства“;
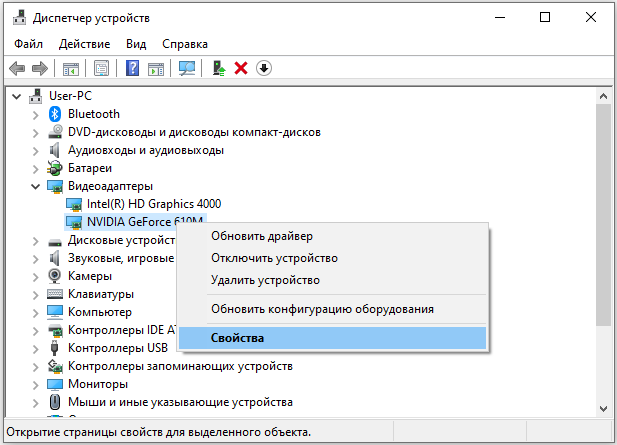
- В новия прозорец изберете раздела "Driver" и разгледайте линията "версия на драйвера" (въпреки че свежестта на драйвера е по -лесна за определяне до датата на разработка, така че помним този параметър);
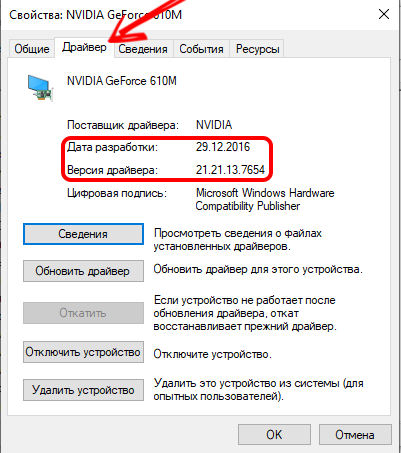
- Сега можете да пристъпите към търсенето на свежи. Разбира се, ние го произвеждаме на официалния уебсайт на разработчика. На основната страница на сайта на Nvidia.RU изберете елемента от менюто „Драйвери“;
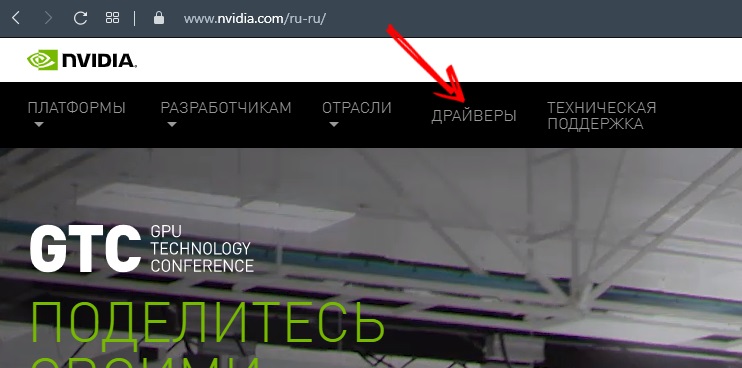
- Ние избираме нашия модел, като правилно обозначаваме стойностите във всички полета на формата (тип продукт, серия от видеокарти, семейство, версия на операционната система, типа на зареждане и езика на интерфейса), щракнете върху бутона „Търсене“;
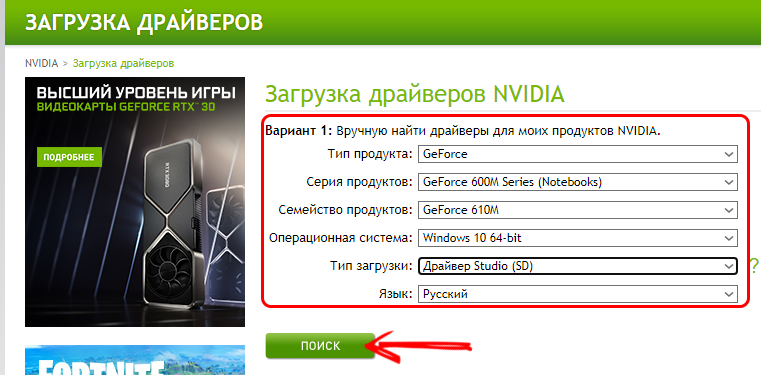
- Следващата страница ще покаже подробна информация за драйвера (макар и на английски). За да сте сигурни, че този драйвер е наистина съвместим с вашия графичен адаптер, щракнете върху раздела Поддържани продукти;
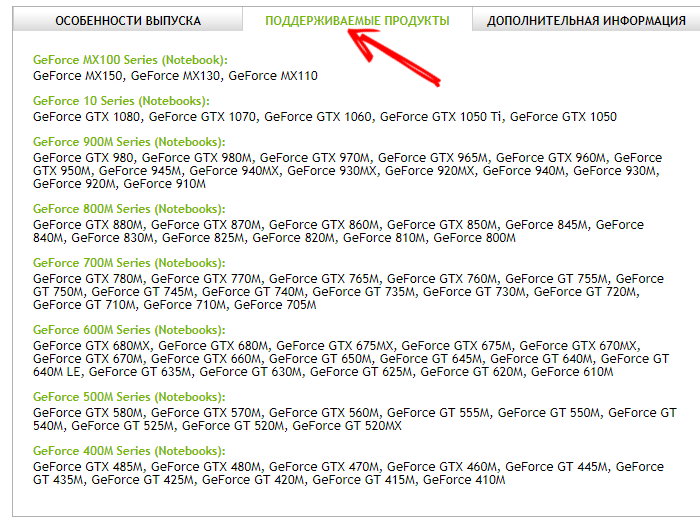
- Ако всичко е наред, обръщаме внимание на информацията в горния прозорец на прозореца, където е посочена версията и датата на драйвера. Най -вероятно това е по -свеж софтуер, отколкото инсталиран на вашия компютър, така че не се колебайте да щракнете върху бутона „Изтеглете сега“;
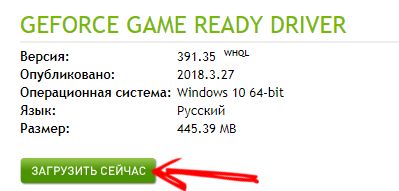
- На следващата страница потвърждаваме намеренията си да получим свеж шофьор на наше разположение, натискайки отново бутона;
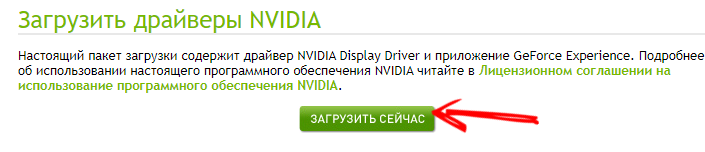
- Като изчакате завършването на зареждането на инсталационния файл (това не е архив, но изпълним файл, не е необходимо да го разгръщате), можете да пристъпите към процедурата за преинсталиране на драйвера, след като предварително затворихте всички работни програми ( включително тези, които седят в триас) - те могат да създадат смущения за нормални инсталации „дърва за огрев“;
- Изпълнете изтегления файл. Ще се отвори прозорец, където ще посочи кой път ще възникне инсталацията. Можете да го промените (например, той ще настрои драйвера на друг диск, ако има дефицит на работното пространство върху системата), но е препоръчително да оставите всичко такова, каквото е;
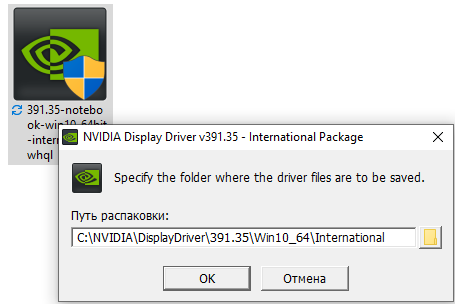
- Процесът на копиране на инсталационни файлове ще започне, след което инсталаторът ще провери системата за наличие на видеокарта в нея, съвместима със самия драйвер. Въпреки че вече знаем, че и двата продукта са съвместими;
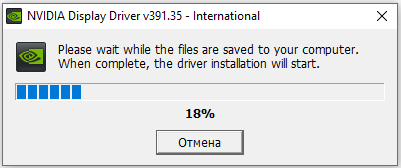
- След успешното завършване на одита ще се отвори прозорец с текста на лицензионното споразумение (време е да свикнете с него), щракнете върху бутона „Вземете, продължете“, като по този начин се съгласите с условията за използване на продукта ;
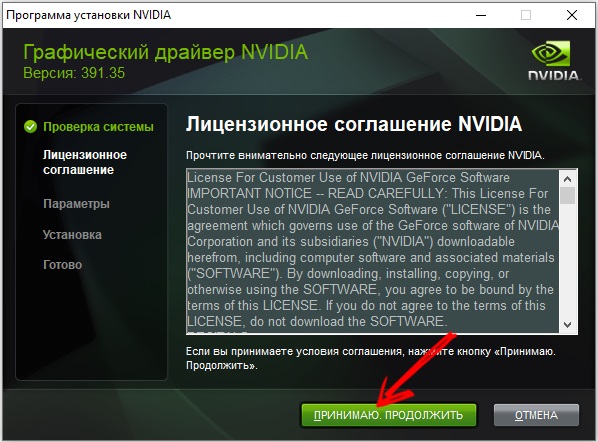
- Преди да инсталирате драйвера, инсталаторът ще ви помоли да изберете неговия тип: Експресна инсталация, която не изисква вашата намеса или ръчно, когато можете независимо да определите кои компоненти са необходими и кои могат да бъдат изключени. Естествено, изберете първата, препоръчана опция;
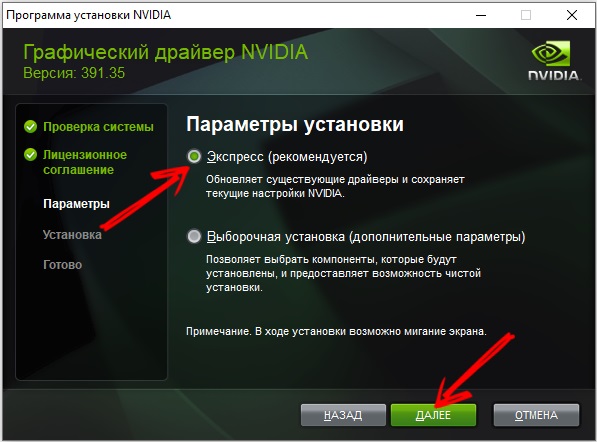
- След това ще започне инсталацията (актуализацията) на драйвера, след което компютърът автоматично ще се рестартира.
След опровержение проверяваме дали преинсталирането на драйвера на видеокартата ни помогна. Обърнете внимание, че за AMD Radeon и за изградената -Intel HD графика процедурата за подновяване е напълно сходна, с изключение на етапа на избор на най -подходящия.
Проверка на херцога на мониторите
И така, вие свършихте огромна работа и вашият компютър под Windows все още не вижда втория монитор ... е, остават много малко опции. Един от тях е тестът на дявола и на двамата монитора. Факт е, че ако работят с различна честота, което е съвсем нормално и не противоречи на физическите закони, тогава вашата видеокарта може да не се справи с такава диоцеса. Понякога това не позволява операционната система. Във всеки случай трябва да се опитате да синхронизирате работата на мониторите по отношение на работна честота. Това се прави по следния начин:
- Кликнете върху „Стартиране“ на копаене, влезте в „параметри“;
- Изберете раздела "System";
- В левия блок изберете елемента "Display", а от дясната страна на прозореца се привързваме към опцията "Допълнителни параметри на дисплея";
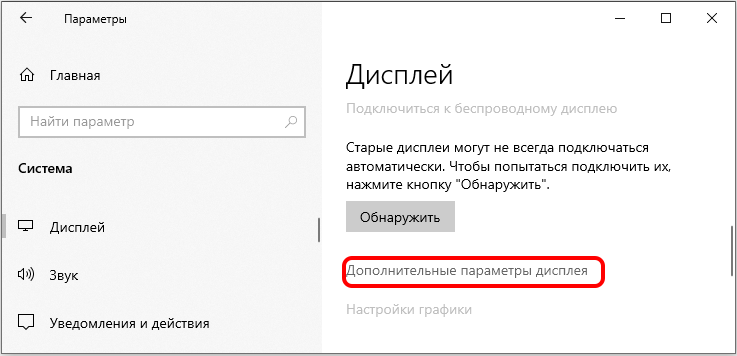
- В новия прозорец в списъка първо изберете първия монитор, скрийте го и кликнете върху надписите „Свойства на видео адаптера за дисплея 1“;
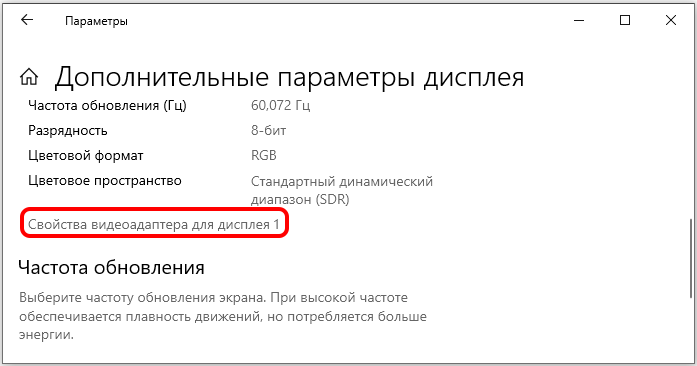
- В прозореца Properties изберете раздела „Монитор“ и вижте на каква честота работи;
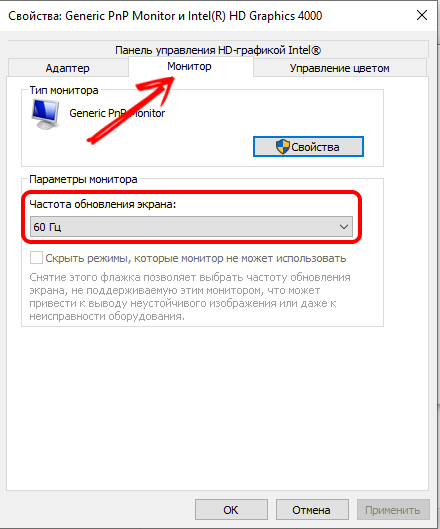
- Повторете процедурата за втория монитор. Ако честотите не съвпадат, изберете същата Херцовка като основния монитор. Ние поддържаме промените, рестартираме компютъра.
Ако вторият монитор е изчезнал от "мениджъра на устройството", започваме процедурата за търсене на алгоритъма, който вече знаете. С вероятност 99.9% в резултат на вашите героични усилия, мониторът трябва да бъде намерен и да работи. Но ако ви чакате тук, има последната стъпка, която използва този процент до кръгъл брой.
Промяна на режима на проекция
За разлика от честотата, режимът на проекция при свързване на втория монитор ще бъде определен автоматично. Но можете да опитате последния си шанс, като предадете този режим, използвайки комбинацията Win + P.
Изберете една от четирите опции и проверете след това дали вторият монитор е определен на компютъра. Ако не, опитайте всички други опции.
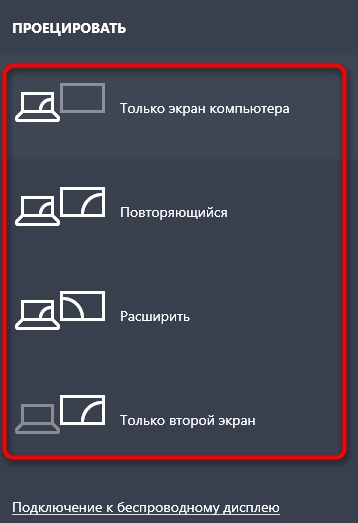
Както можете да видите, има повече от дузина начини за решаване на проблема, а някои от тях са доста трудоемки. Но с достатъчно постоянство няма съмнение, че посещението на най -близкия работилница за ремонт на компютър може да бъде избегнато. Помогна ли ви тази инструкция? Ако е така, споделете опита си в коментарите, без да забравяте да посочите моделите на монитори и видеокарти.
- « Програми на Windows Drive за актуализиране на програми
- Как да превърнете рутер в рейпитър със собствените си ръце »

