Windows не вижда втория монитор - защо и какво да правят?
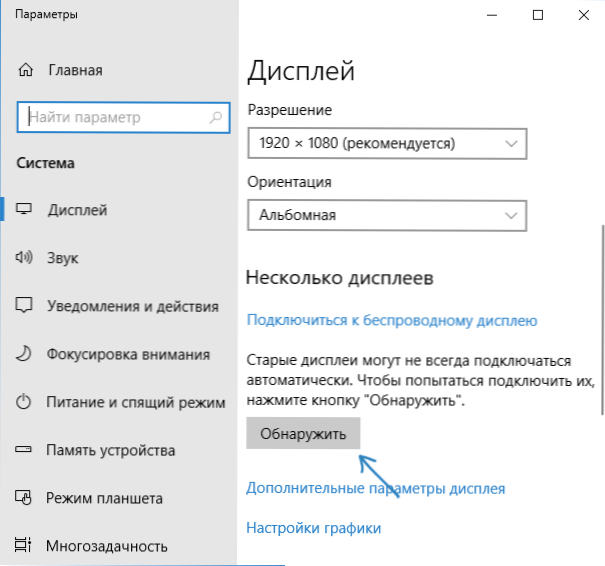
- 3809
- 402
- Johnathan Wilderman
Ако сте свързани втори монитор или телевизор към вашия лаптоп или компютър от HDMI, порт за показване, VGA или DVI, всичко обикновено работи веднага, без да е необходимо някои допълнителни настройки (с изключение на избора на режим на показване на два монитора). Въпреки това, понякога се случва, че Windows не вижда втория монитор и не винаги е ясно защо това се случва и как да коригира ситуацията.
В тези инструкции, подробно защо системата може да не вижда втория свързан монитор, телевизор или друг екран и за възможни начини за отстраняване на проблема. Освен това се приема, че и двата монитора са гарантирани да работят.
Проверка на връзката и основни параметри на втория дисплей
Преди да продължите с някакви допълнителни, по -сложни методи за решаване на проблема, ако е невъзможно да се покаже изображението на втория монитор, препоръчвам ви да извършите тези прости стъпки (с голяма вероятност, вече сте го опитали, но аз ще Напомнете ви за начинаещи потребители):
- Проверете, че всички връзки на кабелите са както от страна на монитора, така и от видеокартата, а мониторът е включен. Дори и да сте сигурни, че всичко е наред.
- Ако имате Windows 10, отидете на параметрите на екрана (щракнете с десния бутон върху параметрите на работния плот - екрана) и в секцията „Display“ - „Няколко дисплея“ щракнете върху „Откриване“, може би това ще помогне на „Вторият монитор.
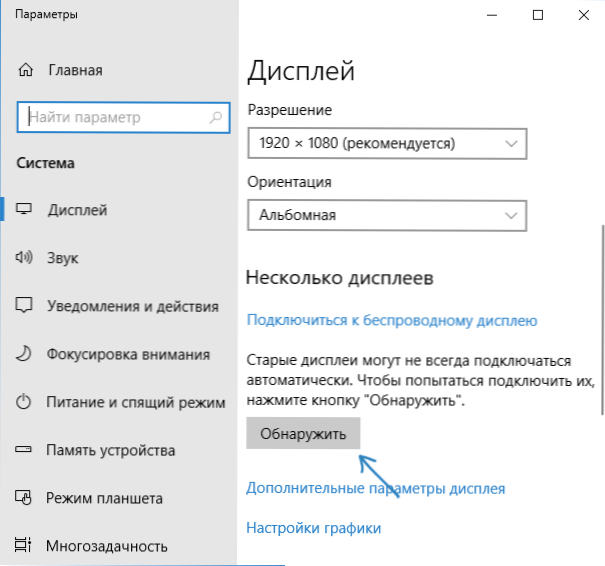
- Ако имате Windows 7 или 8, отидете на параметрите на екрана и щракнете върху „Намери“, може би Windows ще може да открие втория свързан монитор.
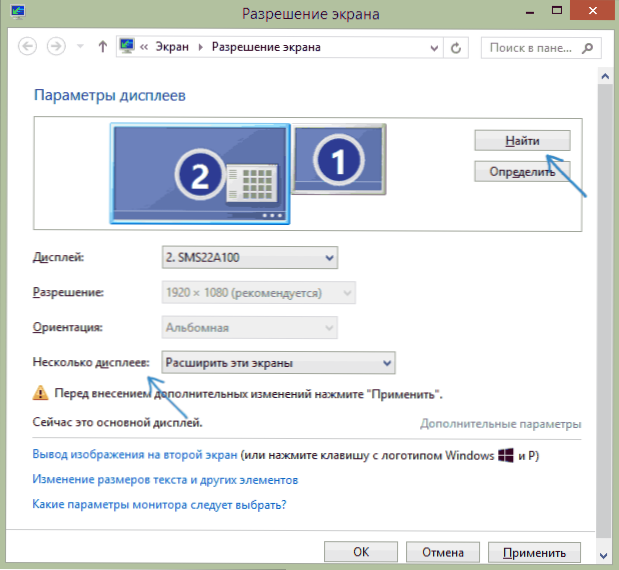
- Ако имате два монитора в параметрите от стъпка 2 или 3, но има само едно изображение, погледнете, така че да не е инсталиран в елемента „няколко дисплеи“, показва само 1 “или„ Покажи само 2 “.
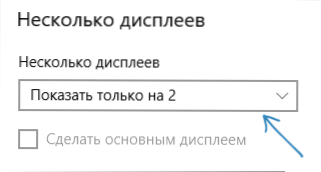
- Ако имате компютър и един монитор, свързан към дискретна видеокарта (изходи на отделна видеокарта), а другата към интегрираната (изход на задния панел, но от дънната платка), ако е възможно, опитайте се да свържете и двата монитора към дискретна видеокарта.
- Ако имате Windows 10 или 8, току -що свързахте втория монитор, но не сте презаредили (но само завършването на работата - връзката на монитора - включване на компютъра), направете рестартирането, може да работи.
- Отворете мениджъра на устройството - следи и проверете, и там - един или два монитора? Ако две, но една с грешка, опитайте да я премахнете и след това изберете "Действие" - "Актуализирайте конфигурацията на оборудването" в менюто ".
Ако всички тези точки бяха проверени, но не бяха намерени проблеми, ще опитаме допълнителни опции за коригиране на проблема.
Забележка: Ако адаптери, адаптери, конвертори, докове, както и наскоро купените най -евтините китайски кабели се използват за свързване на втория монитор, всеки от тях може да бъде и причината за проблема (някои повече подробности за това и някои нюанси в Последният раздел на статията). Ако има такава възможност, опитайте да проверите други опции за връзка и вижте дали вторият монитор ще стане достъпен за извеждане на изображението.
Шофьори на видеокартата
За съжаление, много честа ситуация сред начинаещите потребители е опит за актуализиране на драйвера в мениджъра на устройството, получаване на съобщение, че най -подходящият драйвер вече е установен и последваща увереност, че водачът наистина е актуализиран.
Всъщност такова съобщение казва само, че Windows няма други драйвери и можете да ви кажете, че драйверът е инсталиран, когато в диспечер на устройството се показва „стандартен VGA GPU“ или „Основен видео адаптер Microsoft“ (и двете опции Докладвайте, че е бил инсталиран драйвер и стандартен драйвер, който може да изпълнява само основни функции и обикновено не работи с няколко монитора).
И следователно, ако възникнат проблеми при свързването на втория монитор, силно препоръчвам да инсталирате драйвера на видеокартата ръчно:
- Изтеглете драйвера на вашата видеокарта от официалния сайт на Nvidia (за GeForce), AMD (за Radeon) или Intel (за HD Graphics). За лаптоп можете да опитате да изтеглите драйвера от официалния уебсайт на производителя на лаптоп (понякога те работят „по -правилно“, въпреки факта, че често по -стари).
- Инсталирайте този драйвер. Ако инсталацията не премине или драйверът не се променя, опитайте се първо да изтриете стария драйвер за видеокарта.
- Проверете дали проблемът е решен.
Друг вариант е възможен, свързан с драйверите: Вторият монитор работи, но изведнъж спря да определя. Това може да каже, че Windows е актуализирал драйвера на видеокартата. Опитайте се да отидете на мениджъра на устройства, отворете свойствата на вашата видеокарта и навийте драйвера в раздела Драйвър.
Допълнителна информация, която може да помогне, когато вторият монитор не е определен
В заключение, някои допълнителни нюанси, които могат да помогнат да се разбере защо вторият монитор в Windows не се вижда:
- Ако един монитор е свързан към дискретна видеокарта, а втората е интегрирана, проверете дали и двете видеокарти са видими в мениджъра на устройството. Случва се, че BIOS изключва интегрирания видео адаптер в присъствието на дискретен (но може да бъде включен в BIOS).
- Проверете дали вторият монитор е видим в контролния панел с маркови видеокарти (например в контролния панел NVIDIA в секцията "Дисплей").
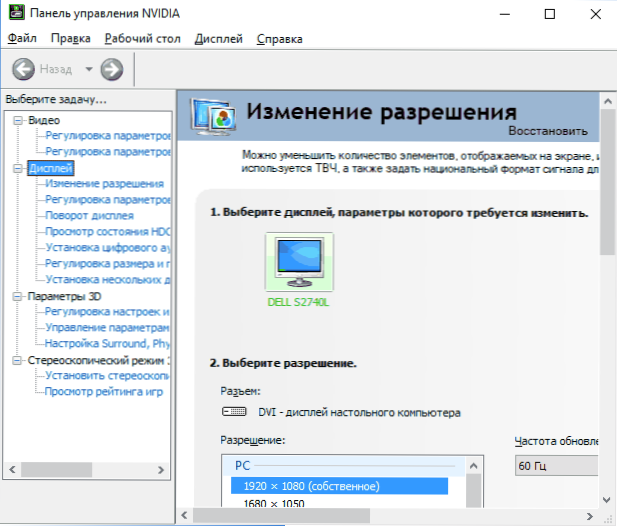
- Някои докинг станции, които незабавно свързват повече от един монитор, както и с някои "специални" видове връзка (например AMD Eyefinity), Windows могат да виждат няколко монитора като един, докато всички те ще работят (и това ще бъде по подразбиране по подразбиране поведение ).
- Когато свързвате монитора чрез USB-C, уверете се, че той поддържа връзката на монитори (това не винаги е така).
- Някои USB-C/Thunderbolt докове поддържат никакви устройства. Това понякога се променя в по -новия фърмуер (например, когато използвате Dell Thunderbolt Dock, а не за всеки компютър или лаптоп, се оказва за постигане на правилна работа).
- Ако да свържете втория монитор, сте закупили кабел (не адаптер, а кабел) HDMI - VGA, порт за дисплей - VGA, тогава много често те не работят, тъй като те изискват поддръжка за аналогов изход от видеокартата.
- Когато използвате адаптери, ситуацията е възможна: когато само мониторът е свързан чрез адаптера, той работи правилно. При свързване на един монитор през адаптера, а другият - само кабелът е видим само този, който е свързан с кабела. Предполагам защо това се случва, но не мога да предложа ясно решение за подобна ситуация.
Ако ситуацията ви е различна от всички предложени опции и вашият компютър или лаптоп все още не вижда монитора, опишете в коментарите как точно, към коя видеокарта са свързани дисплеите и други подробности на проблема - може би мога да помогна да помогна.
- « Възстановяване на данни в безплатно възстановяване на данни на Hasleo
- Забравих паролата на Microsoft Account - какво да правя? »

