Windows не успява да завърши форматирането - какво да прави?
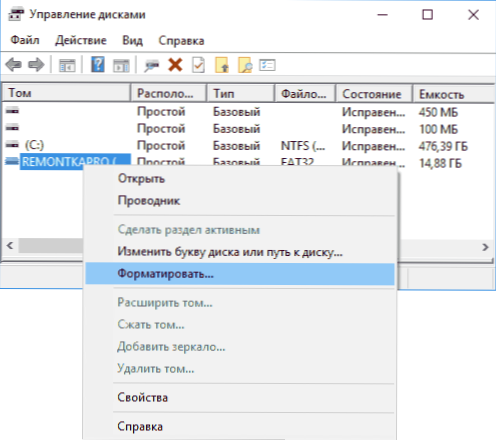
- 3505
- 1047
- Ms. Jimmie Douglas
Един от честите проблеми при форматирането на SD и MicroSD карти с памет, както и USB флаш устройства - съобщението за грешка в Windows не може да бъде завършено, като правило се появява грешката, независимо коя файлова система форматира - FAT32, NTFS, EXFAT или други.
В повечето случаи проблемът възниква след като картата на паметта или флаш устройството е извлечена от някакво устройство (камера, телефон, таблет и подобно), когато се използват програми за работа с дискове, в случаи на внезапно изключване на устройството от компютъра по време на операции по време на операции с него, когато са подходящи за захранване или когато използвате устройството с каквито и да било програми.
В тези инструкции - подробно за различни начини за отстраняване на грешката, „не е възможно да се завърши форматирането“ в Windows 10, 8 и Windows 7 и да върнете възможността за почистване и използване на флаш устройство или карта с памет.
Пълно форматиране на флаш устройство или карта с памет при управлението на Windows Discs
На първо място, ако възникнат грешки при форматиране, препоръчвам да опитате двете най -прости и най -безопасни, но не винаги работещи начини, използвайки полезността на Windows -in Windows "Disks Management".
- Стартирайте „Управление на дисковете“, за това натиснете Win+R на клавиатурата и въведете Diskmgmt.MSC
- В списъка с дискове изберете вашия флаш устройство или карта с памет, щракнете върху него с правилния бутон на мишката и изберете „Формат“.
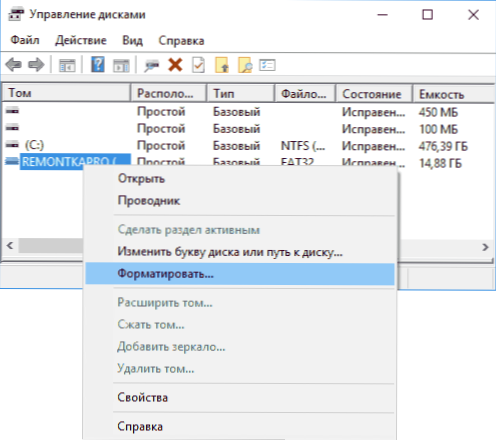
- Препоръчвам да изберете формат FAT32 и не забравяйте да премахнете маркировката „бързо форматиране“ (въпреки че процесът на форматиране в този случай може да отнеме много време).
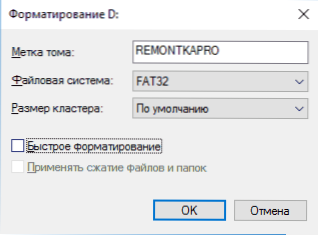
Може би този път USB устройството или SD картата ще бъдат форматирани без грешки (но е възможно отново да има съобщение, че системата не може да бъде завършена). См. Също така: Как се различава бързото и пълно форматиране.
Забележка: Използвайки управление на диска, обърнете внимание на това как се показва вашето флаш устройство или карта с памет в долната част на прозореца
- Ако видите няколко раздела на устройството и устройството е сменяемо - това може да бъде причината за проблема с форматирането и в този случай трябва да помогне на метода с почистване на устройството в DiskPart (описано по -късно в инструкциите).
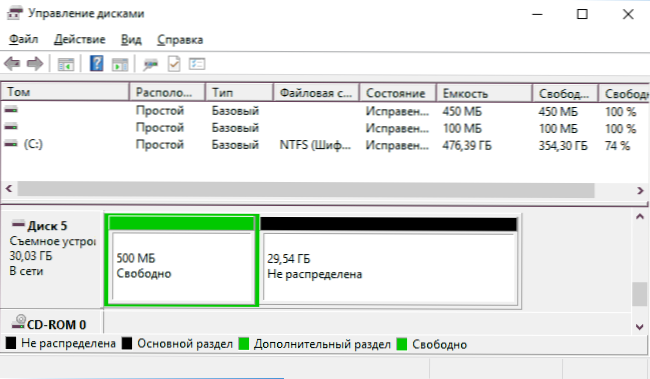
- Ако видите една „черна“ зона на флаш устройство или карта с памет, която не се разпределя, щракнете върху него с правилния бутон на мишката и изберете „Създаване на прост том“, след това следвайте инструкциите на Учителя за създаване на прости томове ( В процеса вашето устройство ще бъде форматирано).
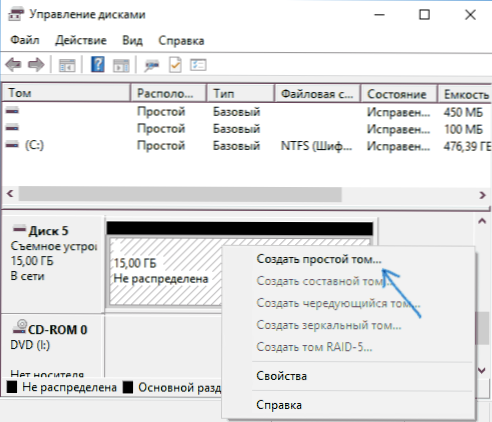
- Ако видите, че RAW файловата система е на устройството, можете да използвате метода с DiskPart и ако не е необходимо да губите данни, опитайте опцията от статията: Как да възстановите диска във файловата система RAW.
Форматиране на устройството в безопасен режим
Понякога проблемът с невъзможността за завършване на форматирането е причинен от факта, че в работната система устройството е „зает“ с антивирус, Windows Services или всякакви програми. В тази ситуация форматирането в безопасен режим помага.
- Изтеглете компютъра в безопасен режим (как да стартирате Safe Windows 10, Safe Windows 7)
- Форматирайте флаш устройство или карта с памет, използвайки стандартни системи на системата или в управлението на дисковете, както е описано по -горе.
Можете също да качите „Поддръжка на безопасен команден ред“ и след това да го използвате, за да форматирате устройството:
Формат E: /FS: FAT32 /Q (Където E: - Писмото на устройството, което трябва да бъде форматирано).
Почистване и форматиране на USB устройство или карта с памет в DiskPart
Метод, използващ DiskPart за почистване на диска, може да помогне в случаите, когато структурата на секциите или някакво устройство, към което е свързано устройството, създадени секции върху него (Windows може да има проблеми, ако на сменяемо устройство е развалено на флаш устройство или памет. Има няколко раздела).
- Стартирайте командния ред от името на администратора (как да направите това), след което използвайте следните команди в ред.
- DiskPart
- Списък на диска (В резултат на изпълнението на тази команда не забравяйте броя на устройството, което трябва да бъде форматирано, тогава - n)
- Изберете Disk n
- Чисти
- Създайте дял първичен
- Формат FS = FAT32 бързо (или fs = ntfs бързо)
- Ако, след като командата бъде изпълнена под параграф 7, в края на форматирането, устройството не се появява в проводника на Windows, използвайте параграф 9, в противен случай го пропуснете.
- Присвояване на буква = z (където Z е желаната буква на флаш устройство или карта с памет).
- Изход
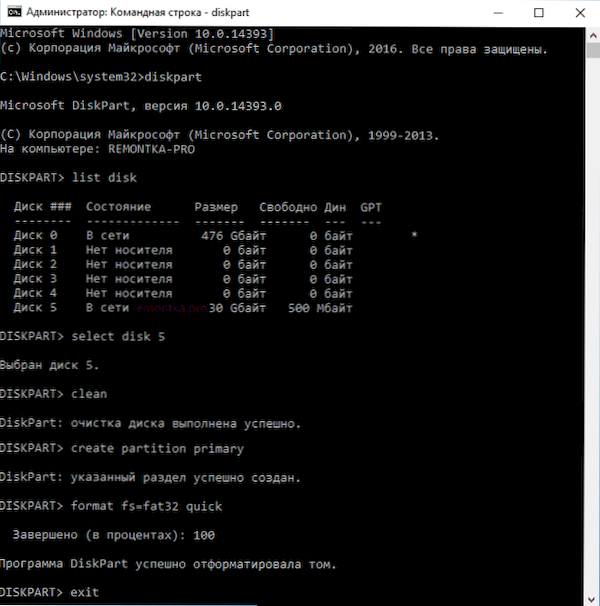
След това можете да затворите командния ред. Прочетете повече по темата: Как да премахнете секции от флаш устройство.
Ако флаш устройство или карта с памет все още не е форматирано
Ако никой от предложените методи не е помогнал, това може да показва, че устройството не се е провалило (но не е задължително). В този случай можете да опитате следните инструменти, вероятно те могат да помогнат (но на теория те могат да влошат ситуацията):
- Специални програми за „ремонт“ флаш устройства
- Статиите също могат да помогнат: карта с памет или флаш устройство е защитена от записа как да форматира флаш устройство, защитено от запис
- Инструмент за формат на ниско ниво на HDDGURU (форматиране на ниско ниво на флаш устройство)
Завършвам това и се надявам, че проблемът се дължи на факта, че Windows не успява да завърши форматирането, е решен.
- « Как да проверите етикетите на браузъра и други етикети на Windows
- Проверка на процесите на Windows за вируси и заплахи в Crowdinspect »

