Windows не успява да стартира този код на устройството 19 - как да го поправи?
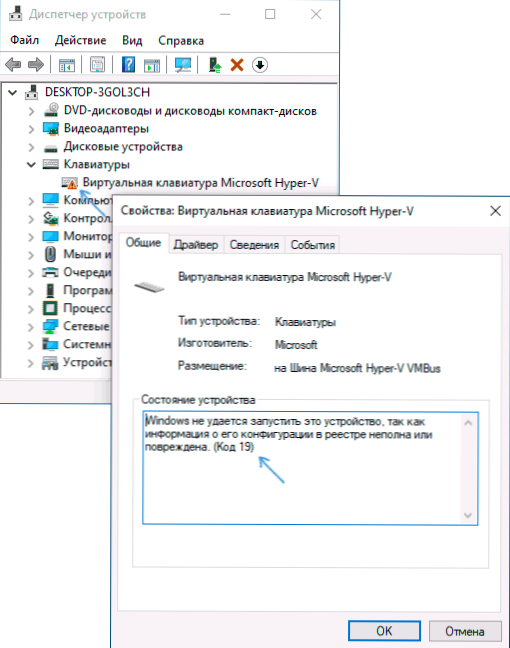
- 4594
- 697
- Ms. Jaime Wolff
Windows 10, 8 потребители.1 и Windows 7 могат да срещнат грешката на устройството в диспечера на устройството: Код 19, Windows не може да стартира това устройство, тъй като информацията за неговата конфигурация в регистъра е непълна или повредена. Често такъв проблем възниква с клавиатура, мишка или уеб камера, но може да се появи за друг тип устройство.
В тази инструкция, подробно за това как да поправите грешката с кода 19 "Windows, не е възможно да стартирате това устройство" по няколко начина.
- Прости начини за решаване на проблема
- Как да поправите грешката на код 19 в редактора на регистъра
- Видео инструкция
Прости методи за корекция на грешки в Windows 10, 8.1 и Windows 7
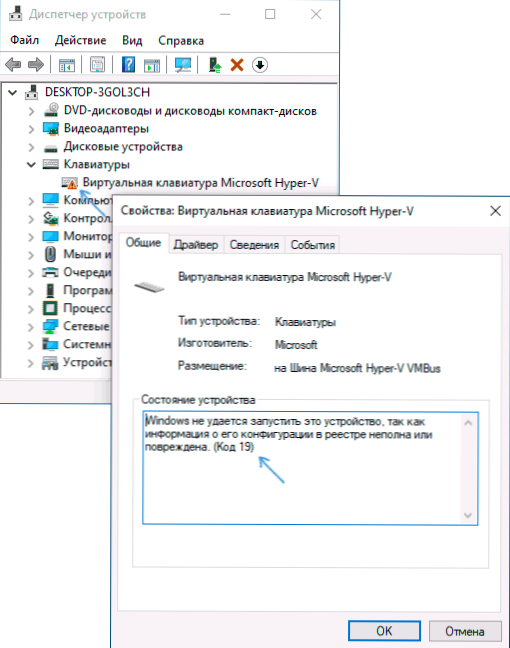
Отначало, няколко прости начина за решаване на проблемния код 19, „Windows не може да бъде стартиран от това устройство, тъй като информацията за неговата конфигурация в регистъра е непълна или повредена“, може би един от тях ще работи и няма да е необходимо да изпълнявате Някои допълнителни манипулации:
- Опитайте се да направите просто рестартиране на вашия компютър или лаптоп. Важно: В случая с Windows 10 или 8.1 Необходимо е да се използва елементът "Презареждане", а не "Завършване на работата" с повторно включване, тези две действия се различават по отношение на резултата.
- Отидете на контролния панел. За да направите това, можете да натиснете клавишите WIN+R на клавиатурата и въведете Контрол, и след това натиснете OK или въведете. И ако клавиатурата не работи, стартирайте диалоговия прозорец "Execute" през бутона "Старт" (до Windows 10) или от началното меню и след това въведете контрола с помощта на клавиатура на екрана, която ще намерите в "Специални възможности "Папка в стандартни програми.
- Отидете в точката „Реставрация“ и изберете „Стартиране на възстановяването на системата“.
- Проверете дали има точки за възстановяване на системата на датата, когато проблемът с кода 19 в мениджъра на устройството не е наблюдаван. Ако е наличен, изберете такава точка за възстановяване и я приложете.

- Ако проблемът не е възникнал с някакво стандартно устройство, опитайте да изтеглите драйвери за него от официалния уебсайт на производителя и ги инсталирайте. Освен това, ако имате Windows 10 и драйвери за предишни версии на системата, все пак се опитайте да ги инсталирате.
- Можете да опитате следния метод: В диспечера на устройството щракнете с десния бутон на мишката на устройството с грешка и изберете „Изтриване“. Потвърдете премахването на устройството и след това в главното меню на мениджъра на устройството изберете "Действие" - "Актуализирайте конфигурацията на оборудването" и проверете дали това е решило проблема.
Друг метод обаче не се задейства много често - използването на изградени средства за елиминиране на проблеми, които в Windows 10 могат да бъдат намерени в параметрите - актуализиране и безопасност - елиминиране на проблеми - допълнителни средства за елиминиране на проблеми и в предишните системи В съответната точка на контролния панел (повече: елиминиране: елиминационни прозорци 10 проблеми).
В списъка с достъпни инструменти за отстраняване на неизправности изберете този, който съответства на устройството с грешка (ако има такава) и започнете средство за възстановяване на неизправности.
Корекцията на грешки в Windows не е възможно да се стартира този код на устройството 19 в редактора на регистъра
Ако предишните опити не са довели до резултата, можете да опитате да коригирате грешката, като използвате редактора на регистъра. Преди това препоръчвам да създадете точка за възстановяване на системата за бързо връщане на промените, направени, ако е необходимо. Стъпките ще бъдат както следва:
- Изпълнете редактора на регистъра, за това можете да натиснете клавишите WIN+R И въведете Regedit, И ако клавиатурата не работи, тогава използвайте клавиатурата на екрана, както е описано в стъпка 2 в предишния раздел на инструкциите.
- Отидете в секцията за регистъра (папки вляво)
Hkey_local_machine \ system \ currentControlset \ control \ class \ class \
- В зависимост от това кое устройство сте имали проблем, отидете на един от следващите подраздели:
- 4D36E972-E325-11CE-BFC1-08002BE10318 - Мрежови адаптери
- 4D36E968-E325-11CE-BFC1-08002BE10318 - Видео карти
- 4D36E96C-E325-11CE-BFC1-08002BE10318 - Аудио и видео устройства
- 4D36E96F-E325-11CE-BFC1-08002BE10318 - мишки
- 4D36E96B-E325-11CE-BFC1-08002BE10318 - Клавиатура
- 6bdd1fc6-810f-11d02-08002be2092f - Камери и скенери
- 4D36E967-E325-11CE-BFC1-08002BE10318 - Твърди дискове
- 4D36E96A-E325-11CE-BFC1-08002BE10318 - Контролери на твърди дискове
- 4D36E96D-E325-11CE-BFC1-08002BE10318 - модеми
- 4D36E978-E325-11CE-BFC1-08002BE10318 - последователни и паралелни портове
- 4D36E97B-E325-11CE-BFC1-08002BE10318 - SCSI и RAID контролери
- 4D36E97D-E325-11CE-BFC1-08002BE10318 - Системни гуми и мостове
- 36FC9E60-C465-11CF-8056-44453540000 - USB устройства като флаш устройства и външни дискове
- 745A17A0-74D3-11D0-B6FE-00A0C90F57DA - Някои входни USB устройства
- EEC5AD98-8080-425F-922A-DABF3DE3F69A - MTP устройства (смартфони, играчи, някои камери)
- Проверете дали има параметри в този раздел Горнифилтри И Долни филтри (В десния панел на редактора на регистъра). За клавиатурата в горните филтри тя трябва да бъде посочена Kbdclass, За мишката - Mouclass. Ако не е така, натиснете стойността два пъти и я променете (записът може да се извърши с помощта на клавиатура на екрана, ако клавиатурата не работи). Долните филтри изтриват (ако има такива). За други устройства опитайте да изтриете параметрите на горните филтри и долните филтри.

- Затворете редактора на регистъра и рестартирайте компютъра.
След рестартирането проверете дали грешката на код 19 е била фиксирана в мениджъра на устройството и дали устройството работи сега.
Видео инструкция
И, попълвайки статията, не забравяйте, че в екстремни случаи можете да използвате изградената -във възможност за нулиране на системата Windows 10.
- « Как да промените FAT32 на NTFS на USB флаш устройство, твърд диск или SSD без загуба на данни
- Презаредете, за да премахнете грешките на диска в Windows 10 - какво да правите? »

