Windows 7 Как да прехвърляте файлове и настройки на нов компютър?

- 1739
- 144
- Al Breitenberg
Съдържание
- Как да прехвърляте данни на друг компютър?
- Възстановете данните от файла
- Кога и къде да използвам трансфер на данни?
Здравейте приятели! Всички теми, които се отнасят до лични данни, файлове и настройки, винаги са много уместни. Както и методите за тяхното съхранение, трансфер и възстановяване са уместни. Следователно, днес искам да пиша за това как да отложа настройките, акаунти, настройките на програмата и файловете от един компютър на друг под контрола на операционната система Windows, в тази статия ще разгледаме пример на Windows 7.

За да прехвърлим данни, ще използваме стандартната помощна програма "Прехвърлянето на данни за Windows означава". В операционните системи на Windows Vista и Windows 7 тази програма вече е изградена -in, а за Windows XP може да бъде изтеглена от Microsoft http: // www.Microsoft.Com/ru-ru/изтегляне/подробности.Aspx?Id = 7349.
Как да прехвърляте данни на друг компютър?
Е, нека започнем.
Ние стартираме помощната програма „Windows“ за трансфер, за това отиваме на „Старт“, „Всички програми“, „Стандарт“, „Офис“ и да стартираме „Windows Data Means“.
 Помощната програма ще започне и на основната страница можете да прочетете, че може да прехвърли. За да продължите щракнете върху „Напред“.
Помощната програма ще започне и на основната страница можете да прочетете, че може да прехвърли. За да продължите щракнете върху „Напред“.
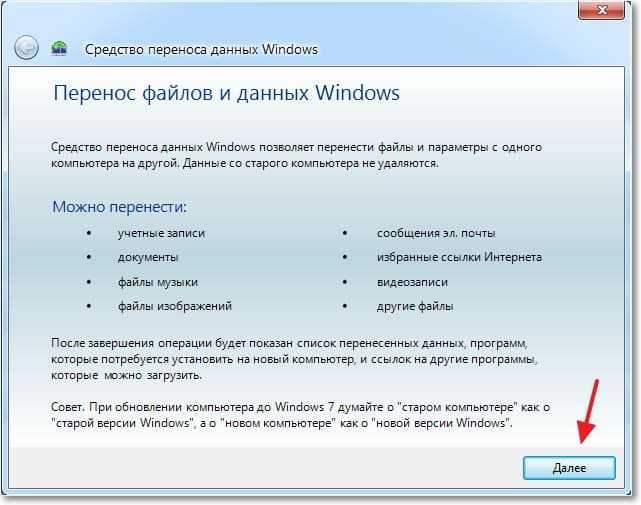
Сега трябва да изберем как ще прехвърляме и приемаме данни на нов компютър. Има три начина:
- Използване на кабел за прехвърляне на данни. Честно казано, все още не разбрах за какъв кабел говорим. Изглежда, че не става въпрос за мрежа, тъй като следващата точка е прехвърлянето на данни с помощта на мрежата. Доколкото знам от USB два компютъра не могат да бъдат свързани. Е, добре, нека пропуснем този метод и да продължим напред.
- Вторият метод. Това е прехвърлянето на данни с помощта на мрежата. Ако имате и двата компютъра, свързани към мрежата, можете да опитате този метод.
- Е, например, ще използваме третия път. Струва ми се най -простото и е достъпно за всички. Състои се в запазване на файлове и настройки в един архив, с възможност за възстановяване на данни от този архив на нов компютър.
Следователно, изберете „Флаш памет на външния диск или USB устройство“.
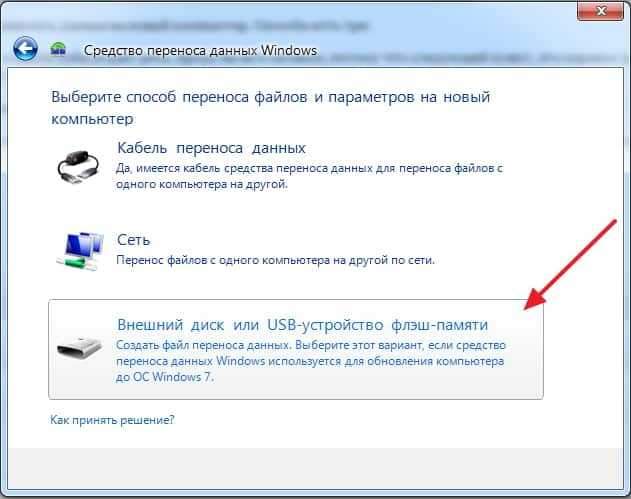
След това трябва да изберем кой компютър сте стартирали майстор за прехвърляне на пъпеш. За да създадете файл от всички настройки и файлове, трябва да изберете „Това е моят източник на компютър“. Първата опция, която ще изберем, когато възстановим данните на нов компютър.
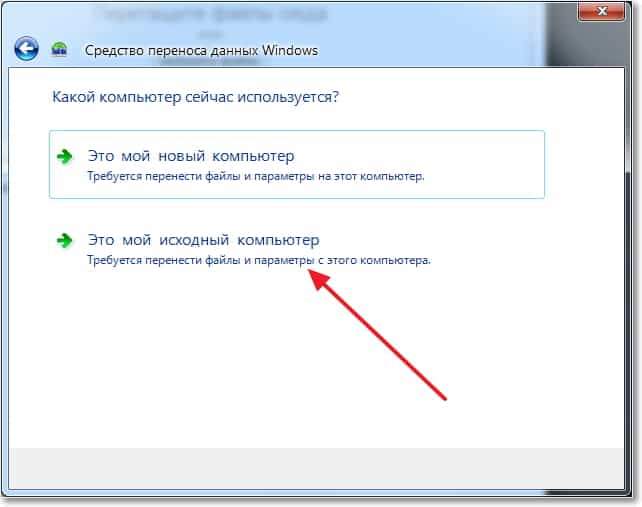
Сега трябва да изчакате, докато програмата провери възможността за прехвърляне.
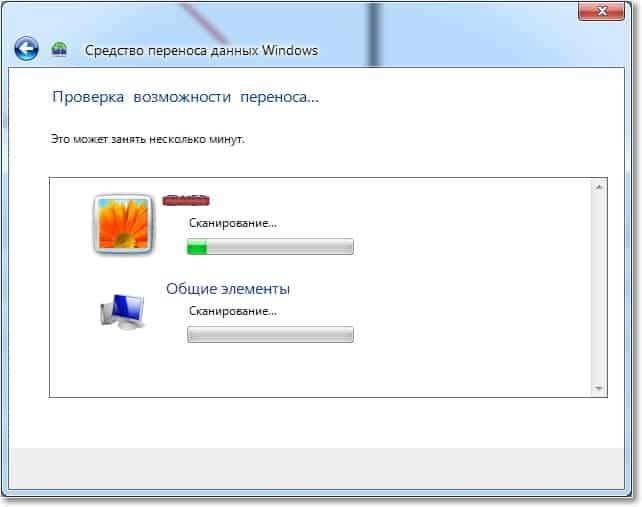
След одита най -вероятно ще имаме възможност да отложим общите и конкретни данни за акаунта. Можете да анулирате някои точки (като щракнете върху „Настройка“), които не искате да прехвърляте, като видео или музика, те заемат много. Просто премахнете отметките от ненужните точки и щракнете върху „Напред“. Вижте, че файлът за прехвърляне не е много голям.
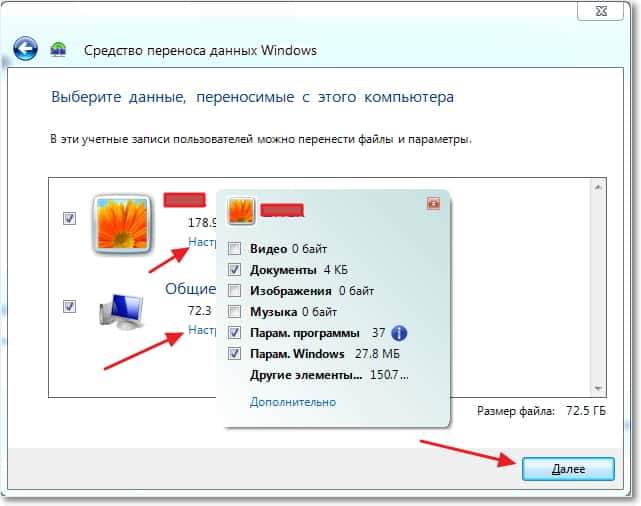
Ако искате да защитите файла за възстановяване на данни, тогава посочете паролата, ако не, просто щракнете върху „Запазване“.
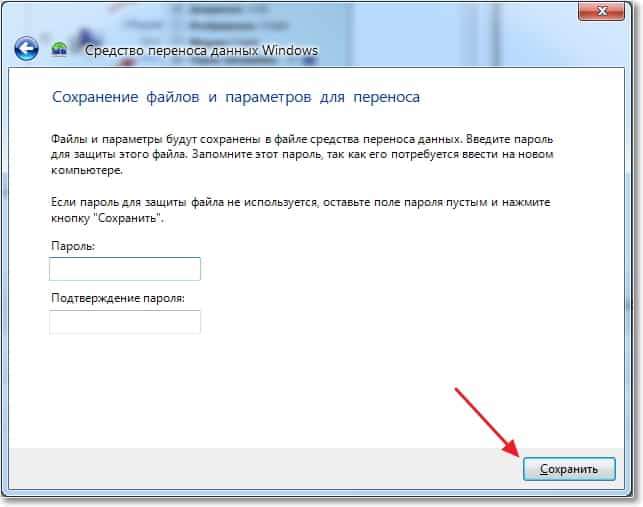
Сега просто трябва да посочим мястото, където ще запазим файла си с копие на данните. Ако той ще се възстанови на друг компютър, тогава го запазете на USB флаш устройство или външен твърд диск. И ако просто искате да инсталирате отново Windows и след това да го възстановите на същия компютър, можете да го запазите на твърд диск.
Просто не спестявайте в секцията, където е инсталирана операционната система, най -вероятно това е локален диск C. Тъй. Запазете го на локален диск D или E. Във всеки случай този файл може след това да се копира и да се премести там, където се нуждаете.
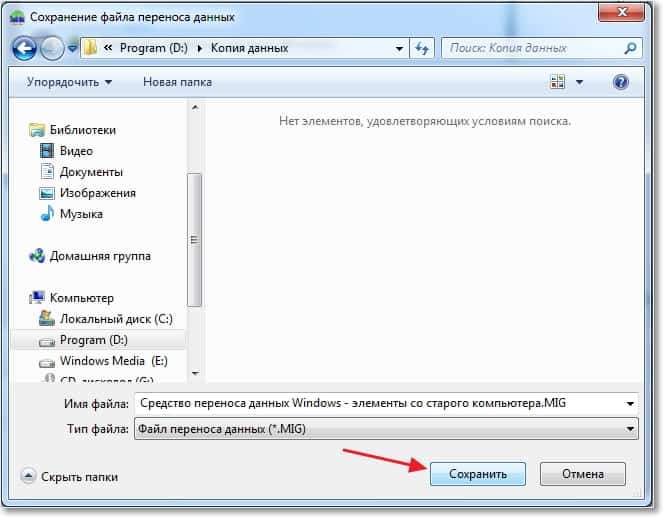
Трябва да изчакате, докато файлът бъде запазен. След като запазите файла, можете да започнете да възстановявате данни на нов компютър. Или след преинсталиране на операционната система.
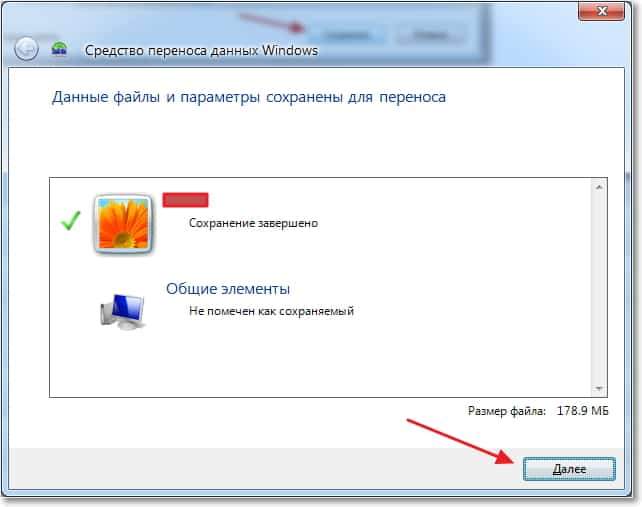
Възстановете данните от файла
След като файлът беше запазен и отложен според нуждите, трябва да възстановим данните от него. Тук няма нищо сложно, отново започваме „Средствата за прехвърляне на данни на Windows“. Щракнете върху "Напред".
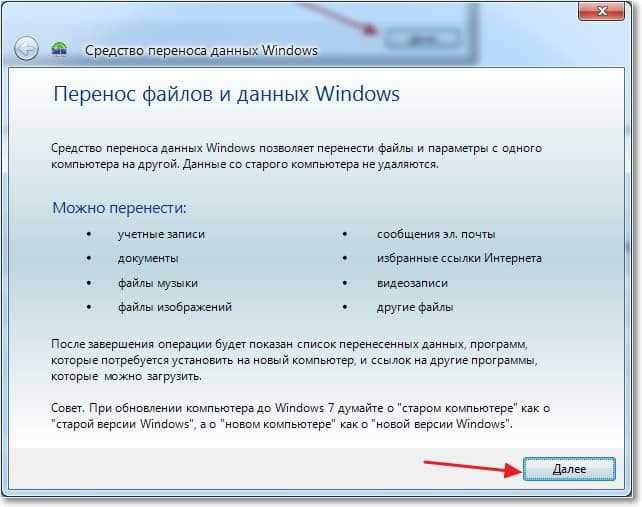
Изберете третата опция.
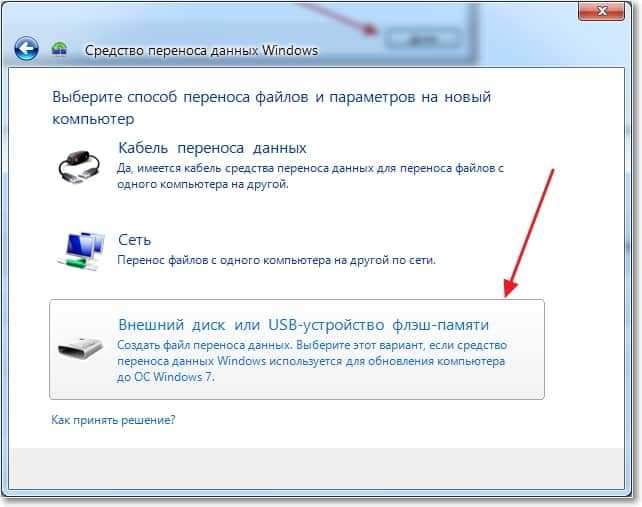
Изборът на "това е моят нов компютър".
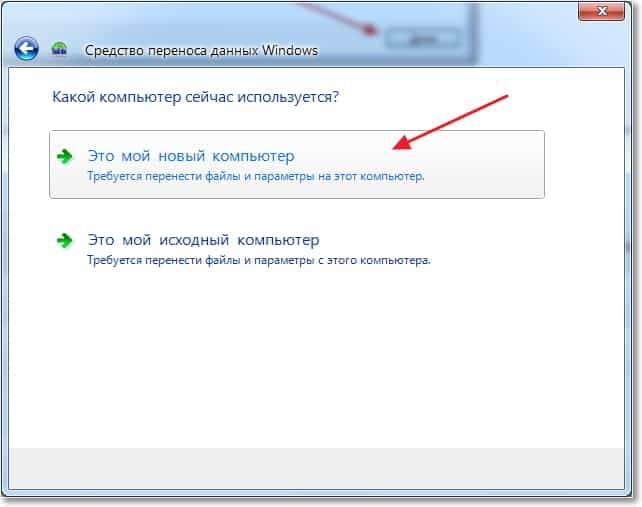
Щракнете върху „Да“.
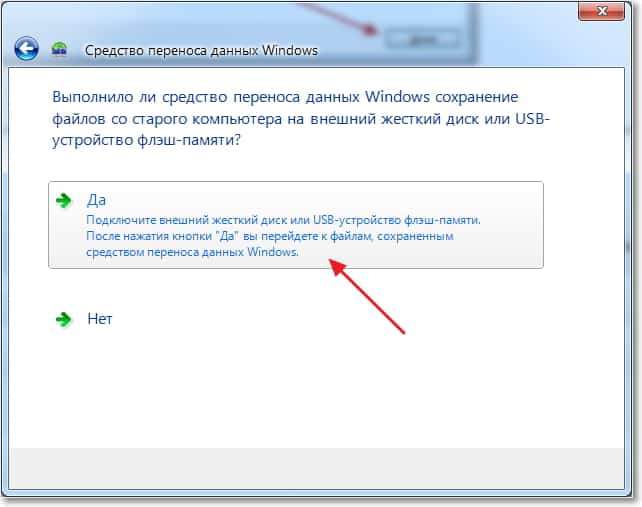
Изберете файла, който запазихме. Щракнете върху "Open".
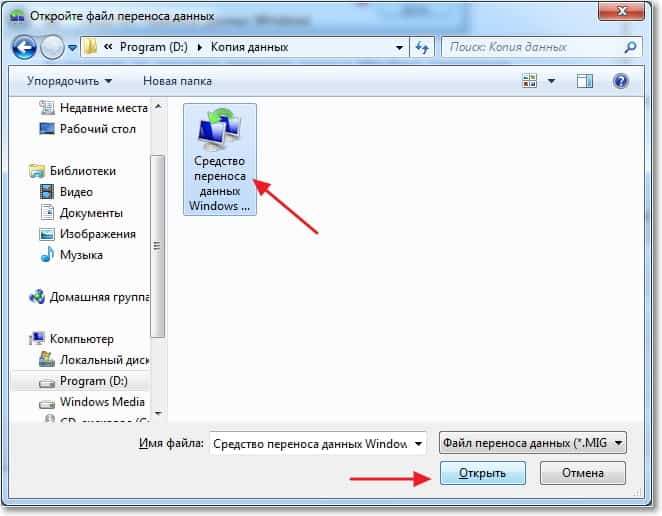
Можем да конфигурираме елементите за трансфер и да щракнем върху „Трансфер“.
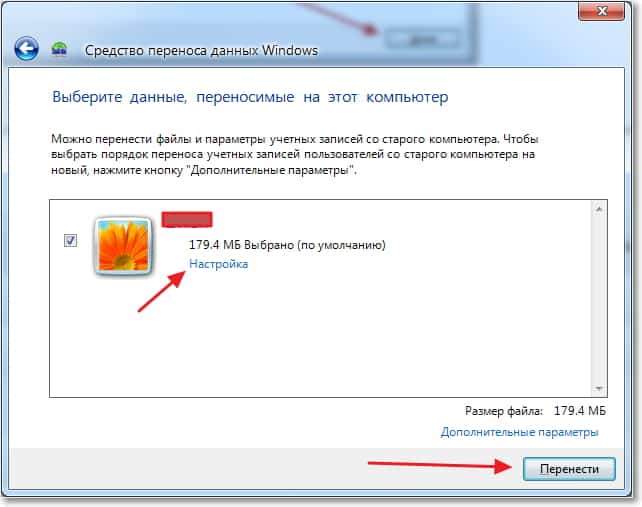
Това е всичко, сега нашите файлове и настройки се прехвърлят на нов компютър.
Кога и къде да използвам трансфер на данни?
Може би това трябваше да бъде написано в началото на статията. Исках да кажа още няколко думи за това кога може да бъде полезен трансферът на данни. В статията написах, че прехвърляме данни на нов компютър. И това е може би най -често срещаният вариант, когато купувате нов компютър на няколко кликвания, можете да прехвърлите всички данни и това е много удобно.
Но не само закупуването на нов компютър може да причини трансфер на данни. Този чип може да се използва например при подмяна на твърд диск или при почивка на операционната система. Успех приятели!
- « Нов чип от Vkontakte. редактор на снимки.
- Червей.Ngrbot Опасен вирус, който се разпространява през Skype »

