Windows 10 се включва или се събужда

- 2992
- 616
- Kerry Zieme
Една от ситуациите, които потребителят на Windows 10 може да срещне - самият компютър или лаптоп се включва или се събужда от режима на заспиване и това може да не се случи в най -подходящия момент: например, ако лаптопът е включен през нощта и Не се свързва към мрежата.
Възможни са два основни възможни сценария за случващото се
- Компютърът или лаптопът се включва веднага след изключването му, този случай е описан подробно в инструкциите, Windows 10 не изключва (обикновено случаят е в драйверите на чипсета и проблемът се решава или чрез инсталиране или изключване на бързия Започвайки от Windows 10) и Windows 10 се рестартира при изключване при изключване при изключване.
- Самият Windows 10 се включва в произволно време, например през нощта: това обикновено се случва, ако не използвате „завършването на работата“, а просто затворете лаптопа или компютърът ви е настроен по такъв начин, че след определен Престой може да бъде попълнен, въпреки че може да се случи след приключване на работата.
Тези инструкции ще разгледат втория вариант: произволно включване на компютър или лаптоп с Windows 10 или изход от режим на сън без действие от ваша страна.
Как да разберете защо Windows 10 се събужда (излиза от режим на сън)
За да разберете по каква причина компютърът или лаптопът напуска режима на сън, гледането на Windows 10 ще бъде полезно. За да го отворите, в търсенето в лентата на задачите, започнете да набирате „Преглед на събития“ и след това стартирайте намерения елемент от резултатите от търсенето.
В прозореца, който се отваря в панела, изберете „Windows“ - „System Magazines“ и след това в десния панел щракнете върху бутона „Филтър на текущото списание“.
В настройките на филтъра в „Източниците на събитията“ посочете „Power -Trubleshooter“ и приложете филтъра - в прозореца за преглед на събитието ще останат само онези елементи, които са ни интересни в контекста на спонтанно включване на системата.

Информацията за всяко от тези събития, наред с други неща, ще включва полето „Изходният източник“, показваща причината, че компютърът или лаптопът се събудиха.
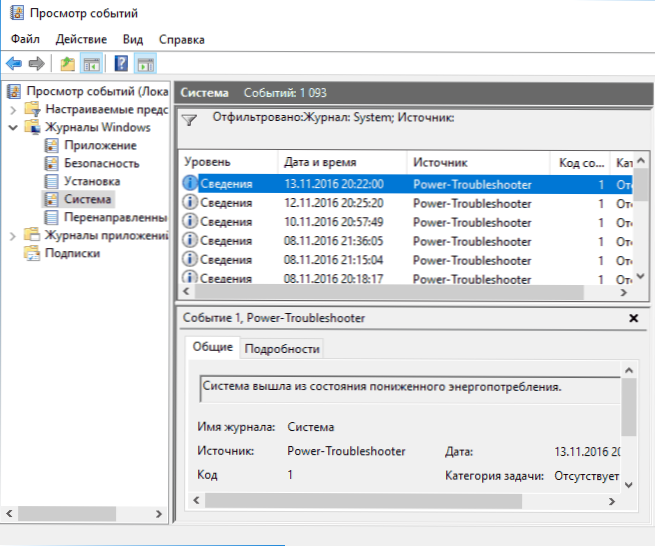
Възможни опции за изходни източници:
- Бутон за захранване - когато сами включите компютъра със съответния бутон.
- Хи.
- Мрежов адаптер - предполага, че вашата мрежова карта е конфигурирана по такъв начин, че да може да инициира събуждане на компютър или лаптоп с входящи връзки.
- Таймер - предполага, че планираната задача (в планиращия задачи) е изведена например Windows 10 от сън, за автоматична поддръжка на системата или зареждане и инсталиране на актуализации.
- Капакът на лаптопа (неговото отваряне) може да бъде посочен по различни начини. На моя тестов лаптоп - "USB root huber устройство".
- Няма данни - няма информация, с изключение на момента на напускане на сън, не може да се намери и такива елементи се намират в събития на почти всички лаптопи (t.E. Това е редовна ситуация) и обикновено последващи описани действия успешно спират автоматичния изход от сън, въпреки съществуването на събития с отсъстващата информация за източника на освобождаването.
Обикновено причините, поради които самият компютър се включва неочаквано за потребителя, са фактори като периферни устройства, за да го премахнат от режима на заспиване, както и автоматичен Windows 10 и да работят със системните актуализации.
Как да деактивирате автоматичен изход от режим на заспиване
Както вече беше отбелязано, за да повлияе на факта, че Windows 10 е включен сам по себе си, може да бъде устройства на компютър, включително мрежови карти и таймери, зададени в планиращия задачи (някои от тях са създадени в процеса - например след автоматично автоматично Зареждане на следващите актуализации). Отделно включете вашия лаптоп или компютър също може автоматично да поддържа системата. Ще анализираме спирането на тази възможност за всяка от точките.
Забрана на устройства събужда компютър
За да получите списък с устройства, тъй като Windows 10 се събужда, можете да следвате:
- Стартирайте командния ред от името на администратора (можете да направите това от десницата -клик меню от бутона "Старт").
- Въведете командата Powercfg -devicequery wake_armed
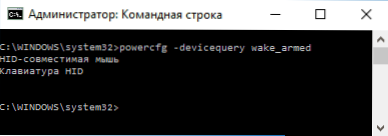
Ще видите списък с устройства във формата, в която те са посочени в диспечера на устройството.
За да изключите способността им да събудят системата, отидете на мениджъра на устройството, намерете правилното устройство, щракнете върху него с правилния бутон на мишката и изберете „Свойства“.

В раздела за захранване изключете елемента „Позволете на това устройство да покаже компютър от режима на изчакване“ и приложете настройките.

След това повторете същото за други устройства (обаче, може би няма да искате да изключите възможността да включите компютъра, като натиснете клавишите на клавиатурата).
Как да деактивирате TIEMS на пробуждане
За да видите дали някакви таймери за събуждане са активни в системата, можете да стартирате командния ред от името на администратора и да използвате командата:
Powercfg -waketimers
В резултат на нейното изпълнение ще се покаже списък със задачи. Има и други начини, повече подробности: Как да разгледаме таймерите за пробуждане на Windows 10 и Windows 11 и да ги изключите, ако е необходимо.

Има две възможности за изключване на таймерите за пробуждане - изключете ги само за конкретна задача или напълно за всички текущи и следващи задачи.
За да деактивирате възможността за напускане на режима на сън при изпълнение на конкретна задача:
- Отворете Windows 10 задачи за задачи (можете да намерите чрез търсене в лентата на задачите).
- Намерете посоченото в доклада Powercfg Задачата (пътят към него също е посочен там, NT задачата по пътя съответства на раздела „Библиотека на планиращия задачи“).
- Влезте в свойствата на тази задача и в раздела „Условия“ Извадете маркировката „Асимитирайте компютъра, за да изпълните задачата“, след което запазете промените.

Обърнете внимание на втората задача с рестартирането на името в отчета за PowerCFG на екрана е автоматично създадена задача на Windows 10 след получаване на следващите актуализации. Ръчното изключване на оставянето на режима на сън, както е описано, може да не работи за него, но има методи, виж. Как да деактивирате автоматичното презареждане на Windows 10.
Допълнителна информация: Вземете списък на всички задачи на планиращия, който може да събуди компютъра с помощта на командата PowerShell:
Get-scheduledtask | Какво $ _.Настройки.Waketorun
Ако трябва напълно да изключите таймерите за пробуждане, това може да стане с помощта на следните стъпки:
- Отидете на контролния панел - захранване и отворете настройките на текущата верига за захранване.
- Щракнете върху „Промяна на допълнителните параметри на захранването“.
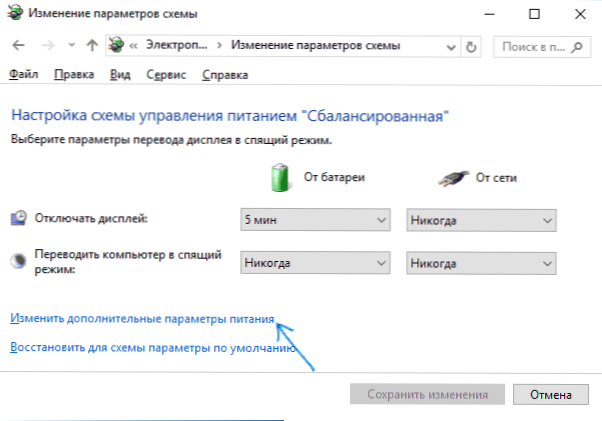
- В секцията "Dream" изключете таймерите за пробуждане и приложете направените настройки.
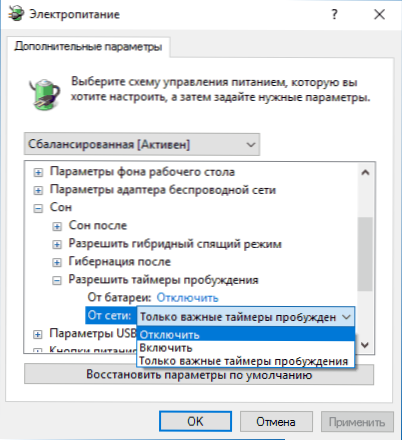
След това задачите от планиращия няма да могат да премахнат системата от съня.
Изключване на изхода от сън за автоматичен Windows 10
По подразбиране Windows 10 провежда автоматична поддръжка на системата ежедневно и може да го включва за това. Ако вашият компютър или лаптоп се събуди през нощта, най -вероятно случаят е случаят.
Да забрани заключението от сън в този случай:
- Отидете на контролния панел и отворете артикула „Център за безопасност и обслужване“.
- Разширете елемента "услуга" и щракнете върху "Промяна на параметрите на услугата".

- Премахнете маркировката "Позволете на задачата за обслужване да събуди компютъра ми в планираното време" и приложи настройките.

Може би, вместо да изключвате пробуждането за автоматична поддръжка, ще бъде по -разумно да промените времето на стартиране на задачата (какво може да се направи в същия прозорец), тъй като самата функция е полезна и включва автоматична дефрагментация (за HDD, SSD не се изпълнява), проверете за злонамерен софтуер, актуализации и други задачи.
Освен това: В някои случаи, при решаването на проблема, изключването на "бърз старт -UP" може да помогне. Прочетете повече за това в отделна инструкция, бързо стартиране на Windows 10.
Надявам се, че сред точките, изброени в статията, е намерен този, който се появи точно във вашата ситуация, ако не - споделете в коментарите, може да е възможно да помогнете.

