Windows 10 не вижда външен твърд диск или ние сами намираме флаш устройство и показваме системата

- 3137
- 609
- Ms. Jaime Wolff
Съдържание
- Проверка на връзката
- Грешки в програмата
- Том Марк
- Повреда на твърдия диск

Объркан? Не се притеснявайте, сега бързо ще разберем как да проверим външната среда, за да определим източника на проблема и да го премахнем сами или с помощта на сервизен център, ако разбивката е хардуер.
Проверка на връзката
Преди да се задълбочите в настройките на системата и да носите диска за ремонт, проверете дали сте свързани правилно устройството. Не бих говорил за такава баналност, ако не бях вмъкнал по някакъв начин USB кабела в Ethernet конектора. Не че не знам как се различават: само на лаптопа портовете са наблизо и когато поставите кабелите, без да гледате тялото, можете да пропуснете. Но разбирането на това не ме попречи да прекарам няколко минути за болезнена мисъл защо мишката не работи.Дори и да вмъкнете устройството в десния порт, той може да няма достатъчно мощност. Това важи особено за външни твърди дискове: Някои стари модели имат два конектора на корпуса, за да предават данни и мощност. Не използвайте хъбове - само директна връзка със системния блок/лаптоп.
Изключете излишното оборудване от компютъра, оставяйки само най -необходимите: клавиатурата и мишката. Опитайте се да свържете отново устройството, може би сега той ще има достатъчно мощност.Също така обърнете внимание на типа порт: той може да бъде USB 2.0 и USB 3.0. Конектор за версия 3.0 Обикновено боядисано синьо. Съвместимост с USB 2.0 завършете, но ако се свържете с 2.0 устройство, поддържащо предаването на 3.0, след това забележимо намалете работата на работата.
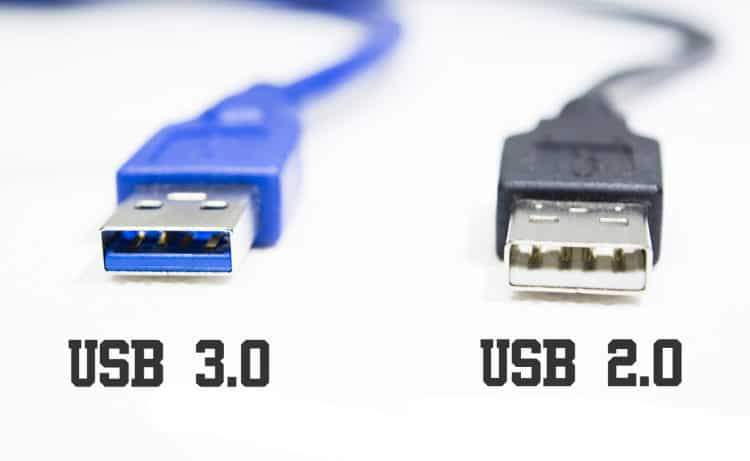
За да сте сигурни, че портът работи изобщо, свържете всяко друго устройство към него. Най -простият е компютърна мишка. Драйверите на него вече са инсталирани в системата, така че нищо не трябва да се промени от превключващите портове. Ако в друг конектор мишката спре да работи, тогава проблемът е точно в него.
Грешки в програмата
Ако при свързване на диска има предложение за изпълнение на форматиране, не бързайте да се съгласявате с изпълнението на тази процедура. В резултат на форматирането от превозвача цялата информация ще бъде премахната. Ако дискът е празен или не се съхранява нищо важно, трябва да се съгласите да форматирате съдържанието.Изискването за изпълнение на форматирането може да се появи поради несъответствието на файловите системи на устройството и системата. За да извлечете данни, ще трябва да използвате специални помощни програми, за да възстановите информация от дискове или да се свържете с центъра за сервиз.

Друга причина, че външният диск не е определен, е липсата на необходимите драйвери. Обикновено те се инсталират автоматично при първата връзка. Но понякога това не се случва, или самият потребителят делектира софтуера. За да проверите състоянието на драйверите:
- Щракнете върху бутона „Старт“ вдясно.
- Изберете "Мениджър на устройства".
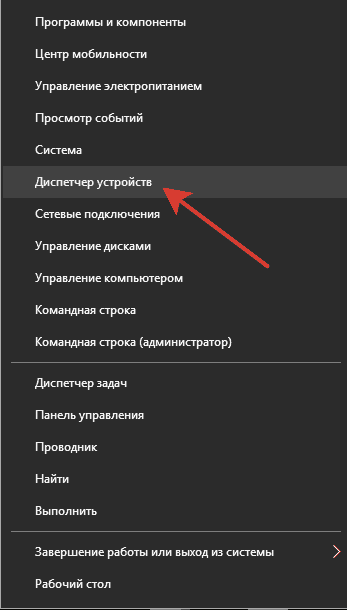
- Намерете свързаното устройство. Тъй като той не се показва в „компютъра“, той ще бъде маркиран с възклицателен знак и скрит в подменюто „Други устройства“.
- Щракнете върху десния бутон и стартирайте актуализацията на устройствата.
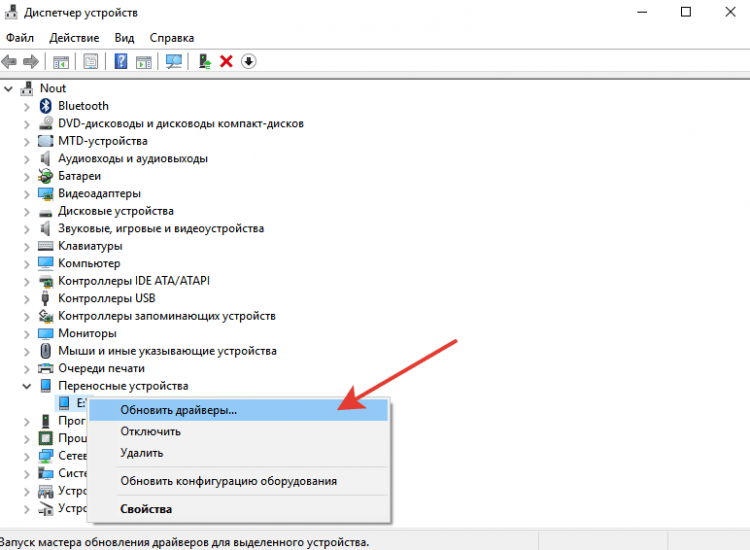
Ако драйверите са в комплекта или ги изтеглите от официалния уебсайт на производителя, посочете мястото за съхранение, така че системата да може да инсталира необходимия софтуер.
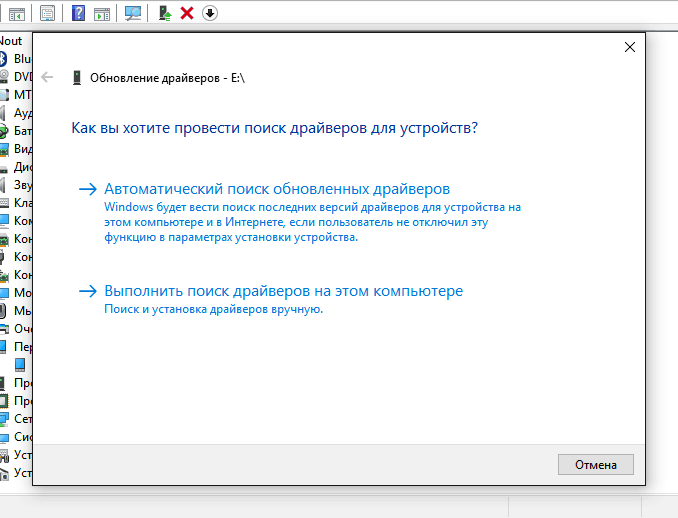
Понякога има достатъчно щракване върху бутона "Конфигурация на оборудването на оборудването" ". Системата отново проверка на всички устройства и изведнъж открива диск, който сте били свързани отдавна. Това решение ме спаси няколко пъти, опитайте се.
Том Марк
Един от често срещаните проблеми е грешният етикет за обем, който е присвоен на диска при свързване. Формално компютърът открива устройството, но в проводника не се показва. За премахване на този провал:- Кликнете върху клавиатурата комбинация от Win+R.
- Следвайте командата "Diskmgmt.MSC ".
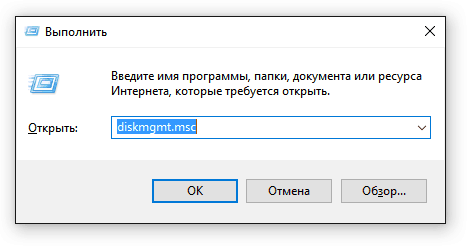
Ще се появи прозорецът „Управление на дисковете“. Погледнете свързаните дискове. Ако някой от тях има състоянието на „без данни“ и „не е произхождащо“, тогава това е вашият клиент, който не иска да се показва в диригента. За да направите диска видим в системата:
- Кликнете върху устройството с десния бутон.
- Изберете менюто "Инициализиране".
- Задайте структурата на секциите GPT.
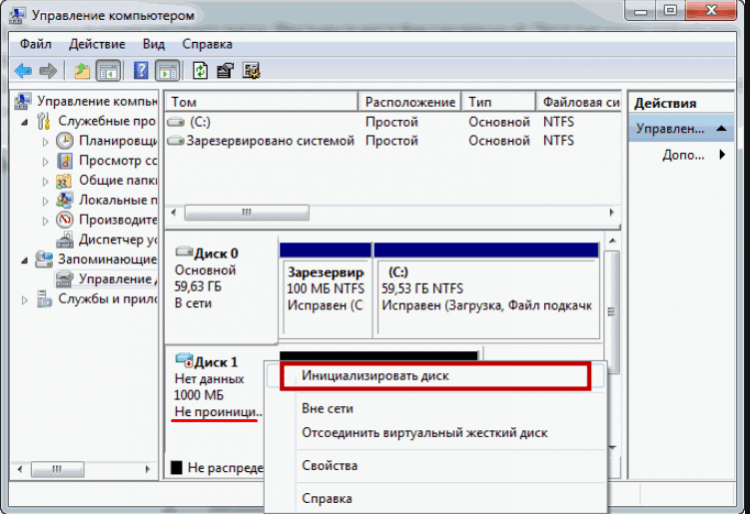
След като натиснете бутона OK, ще видите задържаното пространство. За да го превърнете в полезен обем на устройството, щракнете върху десния бутон и изберете Създаването на прост обем. Тогава остава само да се назначи незаета писмо и да извърши други действия, които господарят на създаването на прости томове ще посъветва. Вече говорихме за тази операция подробно, анализирайки защо външният твърд диск не се отваря.
Важно: Когато маркирате обема от диска, цялата информация ще бъде премахната. Ако нещо важно се съхранява в медиите, извършете възстановяване на данни, преди да започнете да изпълнявате горните действия за инициализиране на носача.
Повреда на твърдия диск
Ако никой от горните методи не е помогнал за решаването на проблема с определянето на външния диск или флаш устройство, тогава е възможно повредата да е хардуерна грешка. За да сте сигурни, че устройството работи, опитайте да го свържете с други компютри. Ако външният носител не се определя никъде, свържете се с сервизния център. Особено внимание - при наличие на чипс, пукнатини и вдлъбнатини по случая.Не можете да застанете на церемония с флаш дискове. Ако няма важна информация за тях - изхвърлете я, по -лесно е да си купите нов. Външният диск е скъп, така че трябва да го озадачите с ремонт. Важно е да се разбере, че дори от повредено устройство в услугата те могат да премахнат изображението с информация, така че вероятността записаните данни да бъдат загубени е изключително малка.
- « Нуждаете се от повече злато! 10 най -добри програми за добиване на криптовалути
- Най -добрите майчински добиви на видеокарти през 2019 г »

