Wi-Fi В Windows 11 Как да се включи, защо няма бутон Wi-Fi, няма настройки и адаптер безжична мрежа?

- 5049
- 994
- Al Breitenberg
Wi-Fi в Windows 11: Как да се включи, защо няма бутон Wi-Fi, няма настройки и адаптер „Безжична мрежа“?
Не се случва рядко да има ситуация, когато след закупуване на нов лаптоп или компютър или след инсталиране или актуализиране до Windows 11 няма Wi-Fi. Просто няма Wi-Fi бутон, няма подходящ раздел в параметрите и между мрежовите адаптери няма адаптер „безжична мрежа“. Съответно не можем да включим Wi-Fi и да свържем нашия компютър с интернет чрез безжична мрежа.
В тази статия ще анализираме всички възможни причини, поради които може да няма Wi-Fi на лаптоп, да премахнем проблемите и да разберем как да включите Wi-Fi в Windows 11. Статията е подходяща както за лаптопи, така и за таблети, така и за болниците на компютрите (системни единици).
Така че тази инструкция да е ясна и проста, ще отидем в ред. Първо ще покажа как да намеря Wi-Fi настройки и да активирам безжична мрежа. Може би просто сте изключени и след включване можете да се свържете с безжична мрежа. Ако не намерите Wi-Fi настройки на вашия компютър, тогава втората част на тази статия ще бъде полезна, където ще ви кажа защо това може да бъде и какво да правите с нея. Ако не можете да направите нещо или са останали въпроси, винаги можете да ми пишете в коментарите.
Как да включите Wi-Fi в Windows 11?
Можете да включите Wi-Fi на лаптоп или компютър с Windows 11 или на панел за бърз достъп или в параметри. Там можете също да се свържете с безжична мрежа.
- Можете да отворите панел за бърз достъп (аз го наричам) и натиснете бутона Wi-Fi.
 И след това кликнете върху стрелката до нея, изберете вашата мрежа и се свържете с нея.
И след това кликнете върху стрелката до нея, изберете вашата мрежа и се свържете с нея. - Вторият вариант е да отидете на параметрите (можете да ги отворите от менюто за стартиране или като щракнете върху бутона Старт с десния бутон на мишката и изберете „Параметрите“) и в секцията „Мрежата и Интернет“ обърнете на Wi -fi.
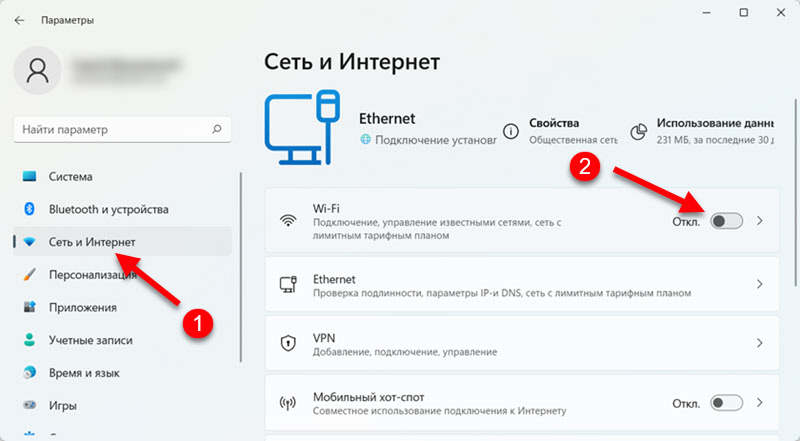
Ако имате всичко същото като на екрана по -горе - всичко е наред. След това просто изпълнете връзката с Wi-Fi мрежата. Написах повече за това в отделна статия: Как да се свържа с Wi-Fi в Windows 11.
Няма Wi-Fi на лаптоп или компютър с Windows 11
Изглежда както следва. Отворете панела за бърз достъп и няма бутон за включване на Wi-Fi.
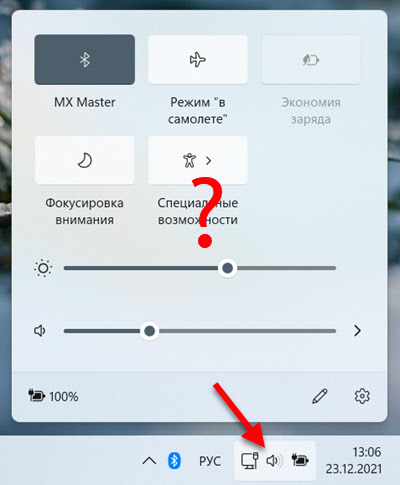
В параметрите в раздела „Мрежата и Интернет“ няма раздел с Wi-Fi настройки и съответно няма превключвател и възможност за активиране на безжичния адаптер.
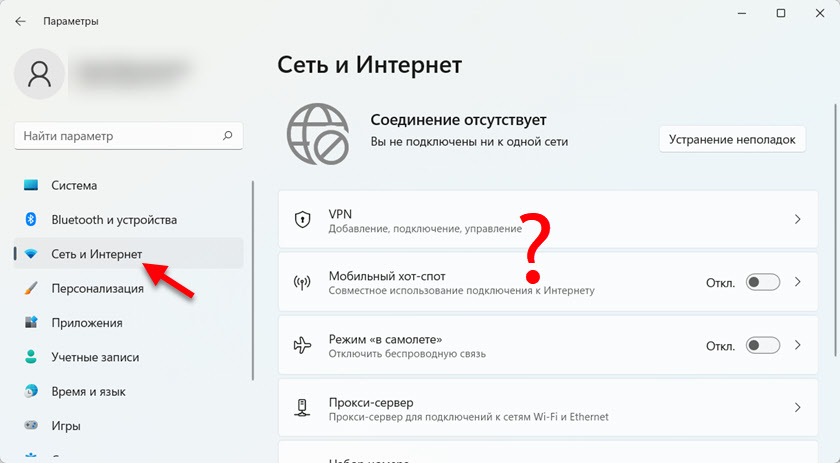
Може да има или икона под формата на планета с грешка (без достъп до интернет. Няма налични връзки) или иконата за връзка с Ethernet (ако в този момент сте свързани интернет към кабела).
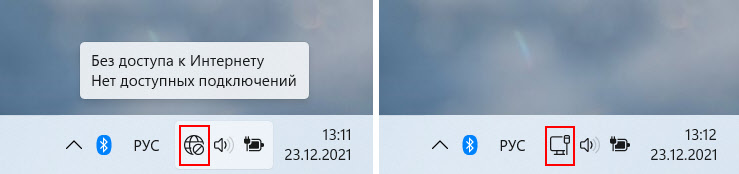
Тогава ще разгледаме възможните причини и решаването на този проблем. Ще се опитаме да разберем защо Wi-Fi напълно отсъства в Windows 11 и какво може да се направи с това.
Ако имате стационарен компютър (системна единица)
Със стационарните компютри всичко е точно същото, както е показано в тази статия. С изключение на една важна точка. В Wi-Fi лаптопите модулът (таксата, през която работи Wi-Fi), винаги е вграден, а в системните единици може да не е. Да, има дънни платки с вграден Wi-Fi, но в повечето случаи не е така. А за Wi-Fi работа на компютър трябва да закупите и допълнително да свържете Wi-Fi адаптер.
Следователно, ако имате обикновен стационарен компютър, а не лаптоп и има проблем с факта, че не можете да намерите и включите Wi-Fi в Windows 11, първо се уверете, че вашият компютър присъства физически WI -FI модул.
Ако това беше готово системно устройство (не сте го събрали сами) - вижте техническите му характеристики, вижте характеристиките на дънната платка. Проверете, може би към него е свързан USB или PCI адаптер. Ако по -ранното Wi -fi работи върху него и след инсталиране \ актуализиране на Windows 11, той изчезна, тогава може би проблемът е в драйверите, вижте тази статия допълнително.
Повече информация в тези статии:
- Как да свържете обикновен компютър (PC) към Wi-Fi мрежа?
- Как да изберете Wi-Fi адаптер за компютър (стационарен компютър)
Проверете дали адаптерът „безжична мрежа“ е включен в параметрите
Отворете параметрите (можете да кликнете върху старта с правилния бутон на мишката и да изберете „Параметри“) и да отидете в секцията „Мрежата и Интернет“. В долната част ще има елемент "Допълнителни мрежови параметри" - щракнете върху него.
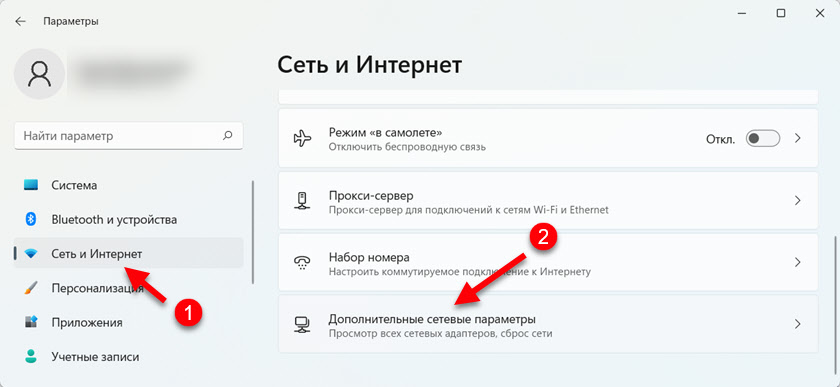
Вижте какви мрежови адаптери има. Ако има адаптер „безжична мрежа“, тогава може би е деактивиран и той просто трябва да бъде включен. Обратно, трябва да има бутона "Enable", щракнете върху него.
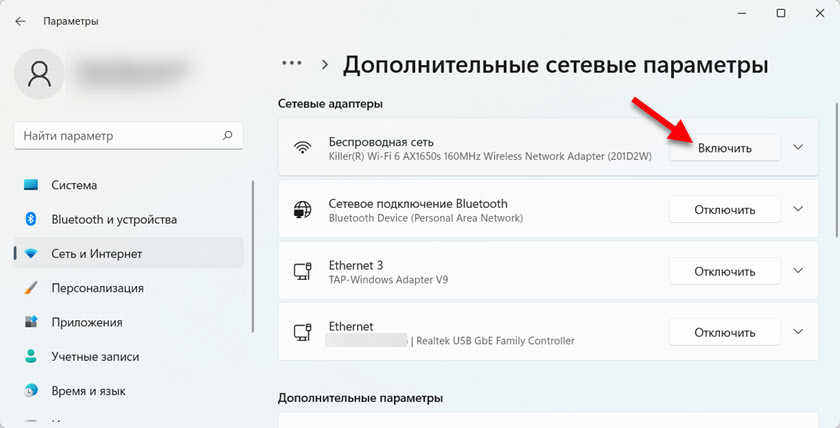
След това Wi-Fi трябва да печели.
Ако мрежовият адаптер "безжична мрежа" в Windows 11 не е, Изглежда това:
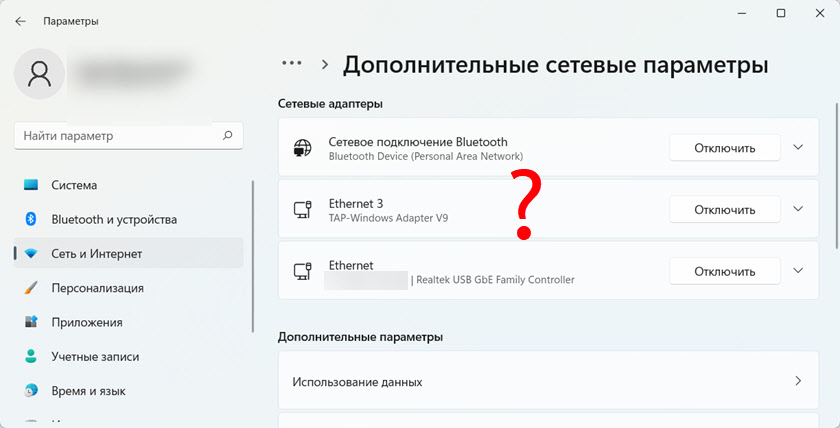
Следните причини са възможни:
- Във вашия лаптоп или компютър има физически отсъстващ Wi-Fi модул и съответно Wi-Fi в Windows 11 не се включва. По -горе вече писах за това. В лаптопите той винаги е изграден -в, но понякога те се провалят. На компютър може просто да не бъде.
- Драйверът на Wi-Fi не е инсталиран или драйверът не е подходящ за Windows 11. Това е много често срещан проблем. Особено подходящи за остарели лаптопи и безжични адаптери. Как да проверя и инсталирам драйвера, ще кажа по -нататък в статията.
- Wi-Fi може да бъде изключен в BIOS. Прочетете повече в тази статия: Как да активирате или деактивирате Wi-Fi в лаптопа BIOS.
Проверете Wi-Fi адаптера в диспечера на устройствата Windows 11
В мениджъра на устройството можете да видите дали има адаптер, от който се нуждаем, как работи, ако има някакви грешки, можете да актуализирате или върнете водача и т.н. Д.
Отворете мениджъра на устройството. Обикновено натискам менюто за стартиране с правилния бутон на мишката и изберете „Мениджърът на устройството“. След това отворете раздела "Мрежови адаптери".
Внимателно погледнете какви адаптери има. Името на адаптера, който е отговорен за работата на Wi-Fi, обикновено винаги има следните думи (една или повече): "безжична", "WLAN", "802.11 "," безжичен мрежов адаптер "," AC "," Wi-Fi 6 "," Dual-Band "," Wi-Fi ". Ако има такъв адаптер, тогава той трябва да изглежда така (не трябва да има икони в близост до иконата):
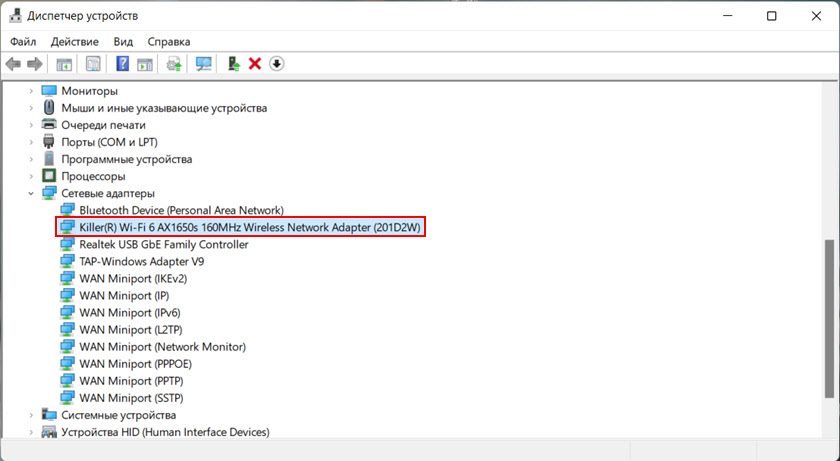
Името на вашия адаптер може да варира.
- Ако има икона със стрелка в близост до безжичния адаптер (вижте екрана по -долу), това означава, че той е деактивиран. Кликнете върху него с правилния бутон на мишката и изберете „Включете устройството“.
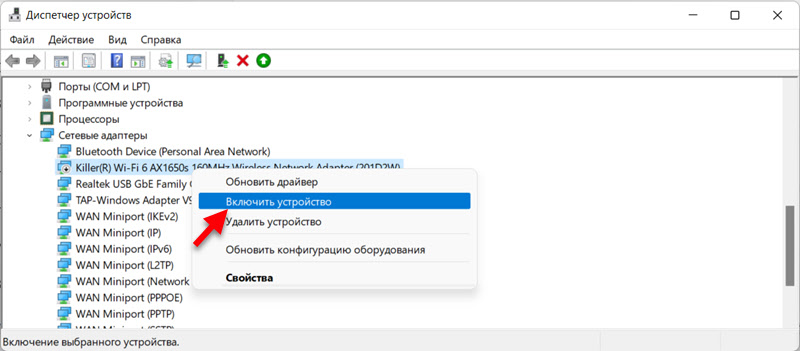 След тези действия всичко трябва да печели.
След тези действия всичко трябва да печели. - Ако има адаптер в близост до иконата Жълта възклицателен знак, След това щракнете върху адаптера с правилния бутон на мишката, изберете „Свойства“ и вижте състоянието на устройството в раздела „Общ“. Трябва да има описание на проблема и кода за грешка. Например: „Устройството е деактивирано. (Код 22) “, или„ Стартирането на това устройство е невъзможно (код 10) “. Още от кода и описанието на грешката можете да разберете какъв е проблемът и да намерите решението.
Ако Въобще няма адаптер, Но вие сте сигурни, че той е физически точно във вашия лаптоп или компютър, след което се опитайте да инсталирате драйвери.
Инсталиране или актуализация на драйвера на Wi-Fi
Основното е да инсталирате драйвера, подходящ за вашия лаптоп или адаптер. И така, че този драйвер е за Windows 11. В повечето случаи самата система задава водача на Wi-Fi и всичко работи добре. Особено ако лаптопът (адаптер) не е много стар и съвместим с Windows 11. Но има ситуации, когато трябва ръчно да изтеглите необходимия софтуер и да го инсталирате.
- Ако имате стационарен компютър, тогава драйверът трябва да бъде изтеглен или от сайта на адаптера Wi-Fi производител (ако го имате отделно свързан чрез USB или PCI), или от сайта на производителя на дънната платка (ако платка с вграден безжичен модул). Откриваме модела на устройството, отидете на официалния уебсайт на производителя, чрез търсенето или в секцията „Поддръжка“, заредете драйвера на Wi-Fi (WLAN, Wireless LAN) и стартира инсталация.
- Ако лаптоп, тогава драйверът трябва да бъде зареден от сайта на производителя на лаптопа. Първо трябва да разберете модела на лаптопа и чрез търсенето (в Google или търсене на сайта на сайта на производителя), да намерите страница с драйвери за вашия модел на лаптоп. Изтеглете най -новия драйвер за безжичен адаптер (WLAN, Wireless LAN), запазете го и стартирайте инсталацията.
След инсталирането, ако за вашия лаптоп/адаптер има работещ драйвер за Windows 11 Wi-Fi трябва да спечели.
Няколко инструкции за търсене и инсталиране на драйвери на лаптопи на конкретни производители:
- Как да инсталирате Wi-Fi драйвер на лаптопа ASUS?
- Как да включите Wi-Fi на лаптопа HP или да изтеглите и инсталирате драйвера?
- Wi-Fi на лаптоп Lenovo: Как да изтеглите драйвер, помощна програма и инсталиране
- Wi-Fi и LAN драйвер за лаптоп Acer
- Как да изтеглите Wi-Fi драйвер за лаптоп Dell и да включите Wi-Fi?
Можете също да опитате да намерите шофьор от издателството на оборудване на неизвестно устройство.
Инсталиране на помощна програма за управление на безжични мрежи или захранване
Производителите на лаптопи много често произвеждат отделни комунални услуги, които служат за управление на Wi-Fi, Bluetooth работа и други устройства. Понякога без тези помощни програми не е възможно да се включат Wi-Fi мрежа на лаптоп. Такъв проблем беше много често в челната десет.
За различните производители тези комунални услуги се наричат различно. Но те винаги могат да бъдат изтеглени на официалния уебсайт на производителя, на страницата за зареждане специално за вашия модел на лаптоп. Lenovo, например, е Lenovo Energy Management.
Проверка на услугата на WLAN
Може би услугата WLAN е деактивирана на вашия компютър, така че Wi-Fi не работи. Как да го проверите и, ако е необходимо, включете тази услуга, вижте тази статия: WLAN Auto Building Service. Какво е това и как да включите в Windows.
Ако има безжичен адаптер, но не работи за включване (за стари лаптопи)
Случва се, че при диспечера на устройството има инсталиран Wi-Fi адаптер, драйвери са инсталирани (и вече сте се опитали да ги актуализирате, да го инсталирате или да го разточите), но Windows 11 все още не вижда безжичен адаптер и не може да го включи. Това често се дължи на факта, че драйверът на Wi-Fi не е подходящ за Windows 11 и системата не разбира как да работи с него. Изглежда, че е адаптер и всичко трябва да работи, но не се включва и не намира Wi-Fi мрежа. Най -често това се случва след инсталиране на Windows 11 на стари лаптопи, които вече не поддържат новата версия на Windows и производителят не пуска актуализации на драйвери.
Ако в този случай експериментите с водача и комуналните услуги не са решили проблема, тогава можете да опитате да приложите един работник, но не и най -лесният метод - за да запечатате определен контакт на Wi -FI модула. За да направите това, трябва да разглобите лаптопа, да вземете модула, да намерите правилния контакт и да го запечатате. След това винаги ще бъде активирана безжичната комуникация. Как да направя всичко това, което показах в отделна статия: Wi-Fi не се включва на лаптоп с бутон, в настройките и безжичния превключвател на хардуера.
Заключения
Ако вече сте изправени пред подобен проблем, тогава преди да преминете към някои решения, проверете, може би просто сте деактивирани от безжичен адаптер. Ако се окаже, че изобщо не е, обърнете специално внимание на инсталирането на драйвери. Разгледайте техническите характеристики на вашия компютър, може би просто няма Wi-Fi в него.
Тъй като Windows 11 е сравнително свежа система, е напълно възможно в бъдеще да има информация за някои нови проблеми и грешки в работата на безжичната мрежа. Ще следвам това и ще актуализирам статията, ще добавя нови решения към него.
Ще бъда благодарен, ако споделите своя опит и решения в коментарите. Там можете да оставите вашите въпроси. Не забравяйте да опишете подробно проблема и, ако е възможно, да прикачите печати, ако е възможно.
- « Преглед и конфигуриране на Mercusysys MR70X. Евтинен рутер с поддръжка на Wi-Fi 6
- Заекване, прекъснато, изкривено, изостава в безжичните Bluetooth слушалки на телефона с Android или iPhone »

