Wi-Fi мрежа без достъп до интернет. Решаваме проблема в примера на маршрутизатора TP-Link

- 4263
- 917
- Jordan Torp
Съдържание
- Wi-Fi мрежа без достъп до интернет. Какво да правя?
- Ако проблемът е с лаптоп
- Ако проблемът е в Wi-Fi рутер
- Ако доставчикът е обвързващ за адреса
- След думи
Здравейте приятели. И отново ще пиша за безжични Wi-Fi мрежи и ще настроя рутер. Статия за това как да свържете и конфигурирате Wi-Fi рутер TP-Link TL-WR841N събра много въпроси. И като правило това са въпроси като: всички Работи, но Wi-Fi мрежа без достъп до интернет или интернет работи, но няма Wi-Fi. Ами нещо подобно.

Днес реших да се справя с този проблем, разбирам от какво могат да се появят подобни проблеми.
Ето още няколко въпроса от статията за настройка на рутера TP-Link TL-WR841N:


Или Олег зададе следния въпрос:
Здравейте, тук проблемът е свързал всичко, wi -fi, можете да се свържете с него както от компютъра, който го разпространява, така и от други устройства, той го вижда и свързва, но без достъп до интернет, напишете го на наркотици или ще го направя Бъдете много благодарни, измъчвам се от вече счупени дни, но няма начин. Помогне.
Затова реших да се задълбоча в тази тема. Олег вече е създал всичко и всичко работи за него, но за всичко в ред.
Мисля, че проблемът, който ще решим сега, и вие също не работите след Wi-Fi рутера на Wi-Fi или работи само на кабела от рутера или изобщо не работи през рутера. Ще разгледаме този проблем в примера на рутери от TP-Link, въпреки че имам специфичен TP-Link TL-WR841N модел, но все пак, мисля, че те не са много различни помежду си. По принцип, ако имате някакъв друг рутер, след това все пак го прочетете, той може да е полезен.
Ако имате подобен проблем в Windows 8, има статус Ограничен, След това вижте отделна статия с решения "Limited" в Windows 8 (8.1) При свързване чрез Wi-Fi
Wi-Fi мрежа без достъп до интернет. Какво да правя?
Ако проблемът вече се е случил, устройството е свързано към Wi-Fi мрежата, но сайтовете не се отварят, първо трябва да намерим какво е въпросът. В самия интернет, в рутер или в лаптоп, таблет и телефон.
Проверете работата на интернет връзката без рутер
Нека в ред. Първо проверяваме дали интернет работи, иначе никога не знаете. За да направите това, просто свържете мрежовия кабел директно към компютъра, без рутер. Ако интернет работи добре, тогава всичко е наред, продължете напред. Ако не, тогава решете този проблем с доставчика.
Ако всичко е наред с интернет, тогава проблемът означава или с рутер, или с лаптоп или друго устройство, което искате да се свържете с вашата Wi-Fi мрежа.
Разберете проблема в рутера или в лаптопа.
За да направите това, просто се опитайте да свържете не само един лаптоп към вашия рутер, но и телефона, таблета или друг лаптоп. Ако всички устройства ще намерят вашата Wi-Fi мрежа, но когато се свържете, тя ще бъде без достъп до Интернет (такова състояние на връзка може да се види на лаптоп) или сайтовете просто няма да се отворят, тогава проблемът е в конфигурирането на WI -Фи рутер.
Е, ако, например, само на един лаптоп интернет не работи чрез Wi-Fi, а останалите устройства са свързани и сайтовете се отварят, тогава проблемът е в лаптопа (не непременно лаптоп, той може да бъде Редовен компютър с Wi-Fi приемник).
Надявам се, че сте успели да разберете какъв е проблемът, в рутер или в лаптоп. И сега ще разгледаме как да решим или поне да се опитаме да решим, един или друг случай.
Ако проблемът е с лаптоп
Ако се оказа, че имате проблем с лаптоп и мрежа без интернет само върху него, тогава трябва да проверите настройките на безжична мрежова връзка. Може би в процеса на настройка на рутера сте променили някои настройки в лаптопа или преди да настроите друга мрежа. Лично аз имам на лаптоп с Windows 7, има параметри, за които лаптопът автоматично получава IP адреса и DNS сървъра от рутера.
Всичко работи с подобни настройки за мен, моят рутер е конфигуриран, както е написано в статия за настройване на TP-Link TL-WR841N. За да проверите дали сте правилно настроени в безжична връзка на лаптоп, тогава правим това:
Свържете се с вашата мрежа, лаптопът трябва да се свърже, но иконата на панела за известия, който показва Wi-Fi, ще бъде с жълт триъгълник, тоест без достъп до интернет. Като този:
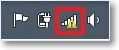 Кликнете върху него с правилния бутон на мишката и изберете „Центърът за контрол на мрежите и общ достъп“.
Кликнете върху него с правилния бутон на мишката и изберете „Центърът за контрол на мрежите и общ достъп“.

След това, в новия прозорец, отдясно щракнете върху „Промяната на параметрите на адаптера“.

След това натиснете десния бутон на мишката на „Безжичната мрежова връзка“ и изберете „Свойства“.

Отваря се прозорец, в който е необходимо да се избере „Версия на протокола на Интериорния протокол (TCP/IPv4)“ и щракнете върху бутона „Свойства“.
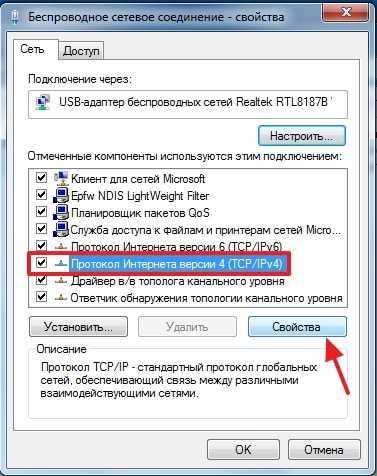
Ще се отвори друг прозорец, в който е необходимо да се гарантира, че елементите „получават IP адрес автоматично“ са маркирани и „получават DNS сървъри автоматично“. Ако не, тогава маркирайте тези стойности и щракнете върху „OK“.
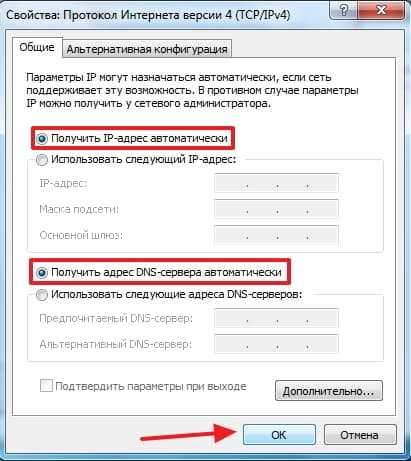
Презаредете лаптопа и ако имате правилно Wi-Fi маршрутизатор (и той, както разбрахме по-горе, е правилно конфигуриран), тогава Wi-Fi мрежата на лаптопа трябва да работи и сайтовете трябва да се отворят.
Друг важен момент: Много често антивирусите и защитните стени могат да блокират връзката, така че се опитайте да ги изключите.
Актуализация! Написах подробна статия, в която отделно обмислях основните проблеми с свързването на лаптоп с Wi-Fi-Why Wi-Fi не работи на лаптоп (нетбук)? Как да свържете лаптоп към Wi-Fi рутер? Грешката "Windows не може да бъде свързан с ..."
Ако проблемът е в Wi-Fi рутер
Преди да започнете да настроите рутер, препоръчително е да изхвърлите настройките към фабриката. За да направите това, натиснете нещо остро и задръжте 10 секунди от малък бутон на задния панел на рутера (повече в тази статия). След това можете да конфигурирате рутера, както е написано в статията за настройка на TP-Link TL-WR841N (връзката е по-горе).
При решаването на проблема с мрежата без достъп до интернет, ние се интересуваме само от раздела Уан. В този раздел е конфигурирана интернет връзката, която се свързваме с рутера, създавайки доставчика, ако мога да кажа така.
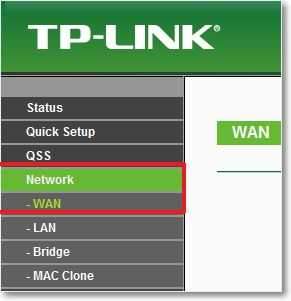 В SND най -често доставчиците използват тези връзки динамичен IP, статичен IP, PPPOE, L2TP, PPTP. Например, моят доставчик Kyivstar използва динамичен IP, така че имам следните настройки в раздела WAN:
В SND най -често доставчиците използват тези връзки динамичен IP, статичен IP, PPPOE, L2TP, PPTP. Например, моят доставчик Kyivstar използва динамичен IP, така че имам следните настройки в раздела WAN:
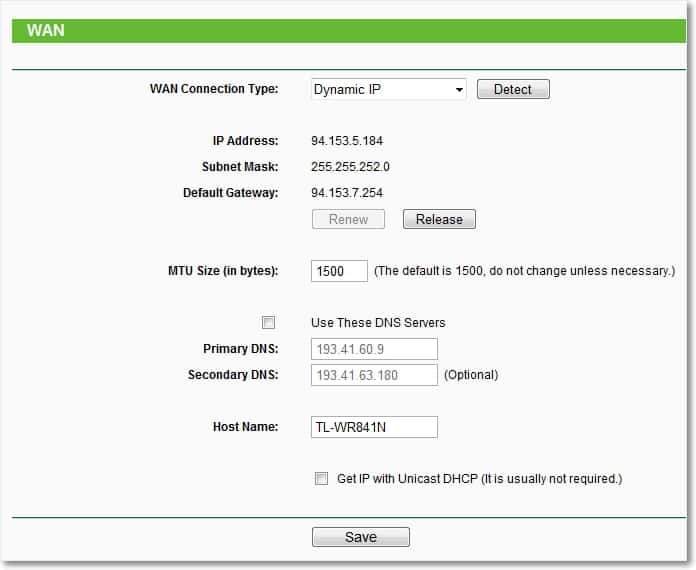
И ако вашият доставчик използва друга технология за връзка, като статичен IP, PPPOE или PPTP, след това настройка с динамичен IP, като мен, няма да работите за вас. Тъй като рутерът просто не може да се свърже с интернет, той създава мрежата, но няма интернет. А именно В тези настройки целият проблем.
Например, можете да помислите за проблема, който Олег възникна, за който писах в началото на статията. Той има доставчик на Beeline, той е в раздела WAN, срещу типа на връзката WAN: той избра динамичен IP и следователно интернет не работи за него.
След като започнах да разбирам какъв е проблемът, се оказа, че това Beeline използва L2TP/руска L2TP технология. След като Oleg е противоположно на WAN Type Type: Инсталиран L2TP/Руски L2TP, предписа потребителското си име и парола и направи други настройки, тогава всичко работи. Ето как изглеждат настройките на рутера за Beeline:
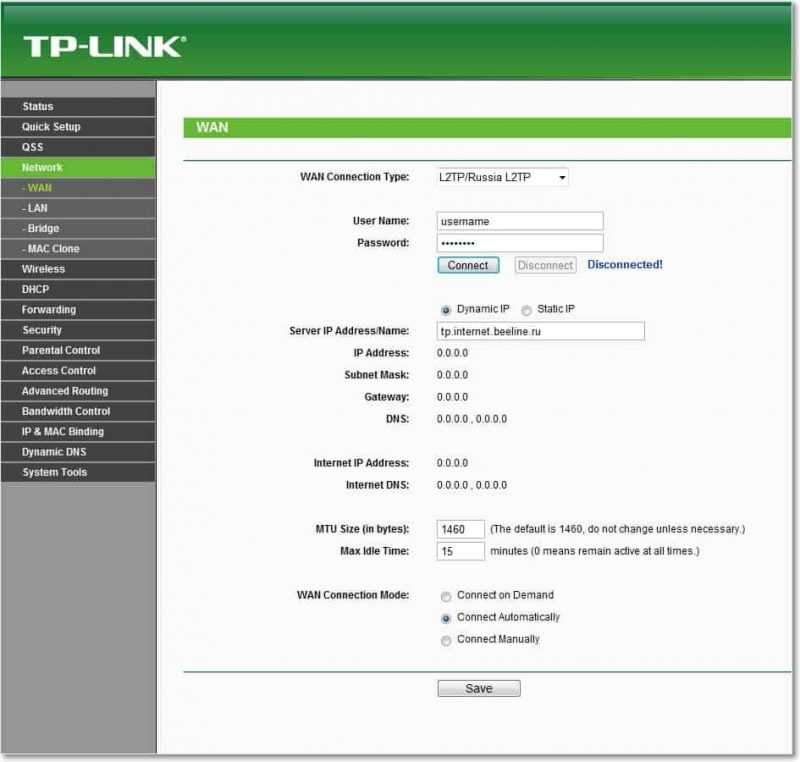
Както вече разбрахте, този проблем се решава много прост. Трябва да се обадите на вашия доставчик или да погледнете в интернет, кой метод за връзка използва за свързване. И вече въз основа на информацията, която получавате от доставчика, трябва да конфигурирате рутера или по -скоро раздела WAN. Ето още един адрес на форума http: // форум.Tp-linkru.Com/viewtopic.Php?P = 253#P253, на което е написано как да конфигурирате TP-Link рутери, под някои руски доставчици, като Beeline \ Corbin, NetByaynet, Qwerty, House.ru, 2kom и t. Д.
Има отделна, подробна статия за настройката на маршрутизатора Wi -FI за работа с доставчика -„без достъп до интернет“ -решаваме основната причина. Настроихме Wi-Fi рутер да работи с доставчик
Може би една статия също е полезна за решаване на проблема -отчитане на IP адрес ... и нищо друго не се случва. Проблем с Wi-Fi връзка
Ако доставчикът е обвързващ за адреса
И по -нататък Относно обвързването на адреса на адреса. Някои доставчици правят това и това може да се намеси в настройката на рутера. Следователно, трябва да свържете маршрутизатора през мрежовия кабел към компютъра, чийто адрес е регистриран от доставчика, да отидете в настройките на рутера в раздела Mac Clone и да кликнете върху бутона за MAC адрес на клонирането, щракнете върху Запазване.
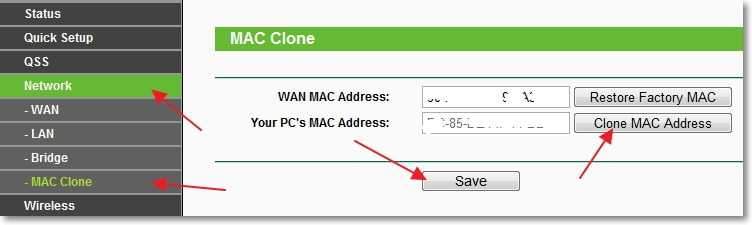
Актуализация
Те споделиха с мен в едно решение, което помогна за спечелването на този проблем при свързване от Wi-Fi. Човек имаше Windows 8 и всичко работеше добре. Но той реши да инсталира Windows 7 и след това започнаха проблеми. Лаптопът е свързан към безжичната мрежа, но "без достъп до интернет". Всички съвети не помогнаха, но това помогна:
Отидете на контролния панел \ Мрежа и Интернет \ Център за управление на мрежата и общ достъп. След това изберете отляво Управление на безжични мрежи.

Кликнете с правилния бутон на мишката в мрежата, когато се свържете с който възниква проблемът. Изберете свойствата.
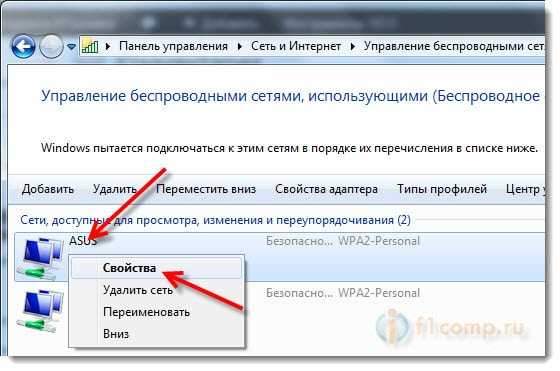
Отидете в раздела Безопасност, След това щракнете върху бутона Допълнителни опции. Инсталирайте отметка в близост Активирайте режим на съвместимост за тази мрежа със Федералния стандарт за обработка на информация (FIPS).
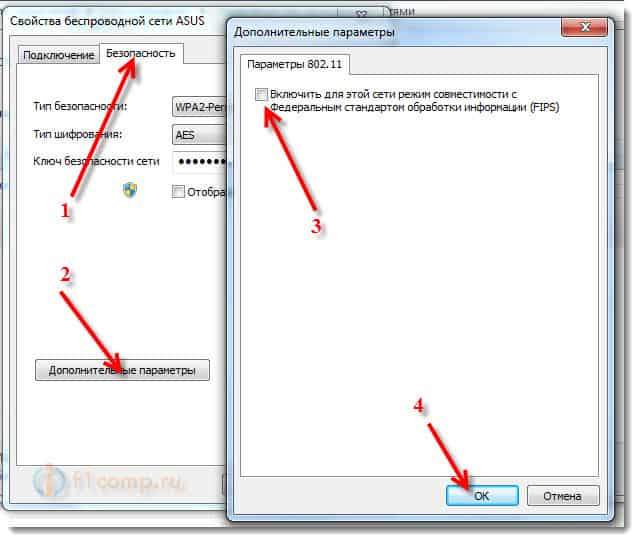
Ето такава актуализация, може би този метод ще ви помогне!
След думи
Надявам се, че успях, че е ясно и поетапно да рисувам за това, което може да възникне проблемът, когато мрежата работи през рутера, но без достъп до Интернет. И как да решим този проблем. Може би не съм написал нещо, затова ви моля да ме допълвате в коментарите. В крайна сметка е невъзможно да се напише за всички начини за решаване на този проблем, защото може да има много причини за неговото възникване. Успех приятели!
- « Как да свържете обикновен (неподвижен) компютър към Wi-Fi
- Windows 7 е инсталиран за дълго време. Прозорецът за инсталиране на Windows 7 не се появява. »

