Wi-Fi и Bluetooth адаптер Сега това устройство не е свързано към компютър (код 45). Windows не вижда Wi-Fi адаптер
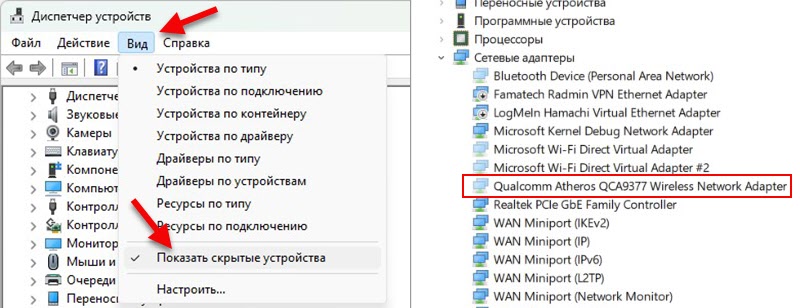
- 2755
- 131
- Leslie Jacobi
Wi-Fi и Bluetooth адаптер: Сега това устройство не е свързано към компютър (код 45). Windows не вижда Wi-Fi адаптер
На лаптопи и компютри с инсталирани прозорци има такъв проблем, когато системата просто спре да вижда Wi-Fi и/или Bluetooth адаптер. Съответно, връзката чрез Wi-Fi и Bluetooth не работи. В диспечера на устройството няма безжичен адаптер и той се появява само като скрито устройство с грешка "код 45". Проблемът може да възникне внезапно или например след преинсталиране на прозорци, инсталиране на актуализации, поправяне на лаптоп и т.н. Д. Вече се сблъсках с този проблем в Windows 11 и имам няколко решения, които искам да споделя с вас. За Windows 10 и Windows 7 тези решения също са подходящи.
Wi-Fi или Bluetooth адаптер се показва само като скрито устройство
Wi-Fi или Bluetooth спряха да работят за нас. В такива случаи винаги препоръчвам да започнете да проверявате и търсите неизправности от мениджъра на устройството. Отворете го (можете да кликнете върху менюто Старт с десния бутон на мишката и да изберете „Диспечерът на устройството“, в Windows 11 работи точно) и ние търсим нашия безжичен адаптер там. В секцията „Мрежови адаптери“ трябва да има Wi-Fi адаптер. Bluetooth адаптерът е в отделен раздел "Bluetooth". Проблемът е, че изобщо няма Wi-Fi адаптер. Подобно на Bluetooth раздели, най -вероятно.
В прозореца на диспечера на устройствата щракнете върху елемента „Преглед“ и поставете полето „Показване на скрити устройства“. След това най-вероятно ще се появи нашият Wi-Fi и/или Bluetooth адаптер. Иконата в близост до нея ще бъде полупрозрачна.
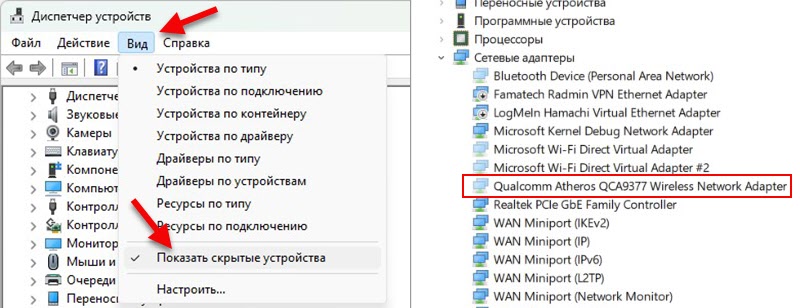
Отворете свойствата на този адаптер (като щракнете върху него с десния бутон) и вижте следната грешка в „Състоянието на устройството“ в „Състояние на устройството“: „Сега това устройство не е свързано с компютър. (Код 45) "За да премахнете този проблем, свържете устройството към компютъра".

Какво означава това: Преди това този адаптер беше свързан и работи, но сега Windows изобщо не го вижда. Тя е изключена, счупена или нещо друго. Ако имате компютър (системна единица), тогава може би адаптерът е наистина физически деактивиран (ако го използвате или използвайте за използване на USB Wi-Fi адаптер). В лаптопите този адаптер обикновено се изгражда. Грешка "код 45" в Windows 11 или Windows 10 в свойствата на адаптера Wi-Fi не винаги показва, че безжичният модул е физически изключен или счупен. Въпреки че това също се случва.
Може би имате малко по -различен проблем. Например, грешката „Стартирането на това устройство е невъзможно (код 10)“. Ще оставя повече връзки към инструкции с решения на Wi-Fi проблеми в Windows 11 и Windows 10:
- Wi-Fi в Windows 11: Как да се включи, защо няма бутон Wi-Fi, няма настройки и адаптер „Безжична мрежа“?
- Как да активирам Wi-Fi в Windows 10, когато няма Wi-Fi бутон и грешката „не успя да намерите безжични устройства на този компютър“
Как да поправите грешката „Сега това устройство не е свързано към компютър (код 45)“ за Wi-Fi и Bluetooth в Windows 11, 10, 7?
В тази ситуация е много важно да се разбере след какви действия и в кой момент се появи този проблем. Когато Wi-Fi или Bluetooth спряха да работят. Имайки тази информация, ще бъде много по -лесно да се намери решение. Ако имате тази разбивка след конкретни действия и решенията, които ще намерите по -долу, не помогнаха, тогава опишете вашия случай в коментарите, ще потърсим решение заедно.
Изключете силата на лаптопа
Това е работещо решение, има отзиви. Същността на решението не е просто да изключите лаптопа и да го включите, а именно да изключите захранването от батерията към таксата. Тоест напълно го засилвайте за известно време. В това няма нищо сложно, но има няколко нюанса. Факт е, че на почти всички лаптопи батериите не са сменяеми сега.
Ако лаптоп с подвижна батерия:
- Изключете лаптопа.
- Изключете зареждането.
- Вземете батерията за 10 минути. Когато батерията се извлече, можете да натиснете бутона за захранване няколко пъти.
- Инсталирайте батерията и включете лаптопа.
Ако батерията не е сменяема на лаптопа:
- Затворете всички приложения.
- Изключете кабела за зареждане от лаптопа, ако е свързан.
- Кликнете върху бутона за захранване и го задръжте, докато лаптопът не се изключи.
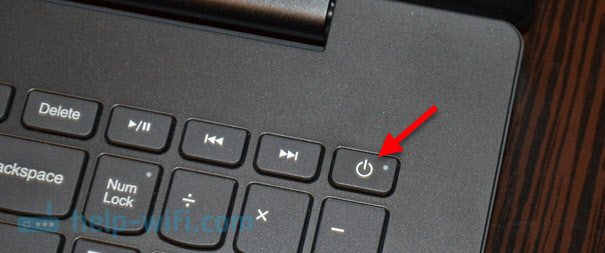
- Изчакайте малко и включете лаптопа, като натиснете бутона за захранване.
След тези действия грешката „сега това устройство не е свързано към компютъра (код 45)“ трябва да изчезне и Wi-Fi печели пари.
Актуализираме BIOS
Мнозина не предават това, но е много важно. BIOS на вашия лаптоп или дънна платка (ако имате компютър) трябва да се актуализира със сигурност. И не само с целта да се коригират грешки. Много често след инсталиране на нова версия на Windows или актуализации (които може дори да не знаете) конфликти в работата на желязото и системата. Инсталирането на актуализации на BIOS може да поправи това.
На различни лаптопи процесът на актуализиране със сигурност ще бъде различен. Следователно тук не мога да дам конкретни инструкции. Цялата информация, включително самата актуализация, е на уебсайта на производителя. Всеки модел на лаптоп на уебсайта на производителя има отделна страница, на която можете да намерите както инструкции, така и актуализации на BIOS и драйвери. Няма нищо сложно в това. Всичко, от което се нуждаете, е да разберете модела на вашия лаптоп и да използвате Google или да търсите сайта на производителя на лаптопа.
Проверете безжичния модул, изключете батерията (за опитни)
Можете да разглобите лаптопа (не препоръчвам това, ако той все още е под гаранция), стигнете до безжичния модул (чрез който Wi-Fi и Bluetooth работят), извличате го, избършете контактите (например с обикновен еластик лента или алкохол) и го инсталирайте на място. Също така не можете да изключите батерията в лаптопа за известно време. Влак, който преминава от батерията към дънната платка. Тази статия може да е полезна тук: Как да замените Wi-Fi модул в лаптоп.
Ако имате друг безжичен модул или лаптоп, в който можете да проверите проблемния модул - направете го. Може би той просто не работи.
- « Bluetooth колоната не се свързва с лаптопа, телефона, компютъра
- Тази Wi-Fi мрежа използва остарял стандарт за сигурност. Как да поправите в Windows 11 и Windows 10? »

