Wi-Fi адаптер TP-Link Archer T4UH връзка, настройка, инсталация на драйвера

- 4607
- 1148
- Lowell Altenwerth
Wi-Fi TP-Link Archer T4UH адаптер: връзка, конфигурация, инсталиране на драйвера
Здравейте всички! Днес ще говорим за двупосочния Wi-Fi адаптер TP-Link Archer T4UH. Готино нещо за свързване към Wi-Fi мрежа предимно стационарни компютри, тъй като те обикновено нямат вграден Wi-Fi адаптер. Писах за това в статията как да свържете обикновен компютър (PC) към Wi-Fi мрежа. Може да се използва и с лаптоп, ако вграденият адаптер не работи, или скоростта му не е достатъчна. Тъй като само най-новите модели лаптопи са оборудвани с адаптери с поддръжка за новия стандарт на променлив ток и възможността да се свързват с Wi-Fi мрежи с честота 5 GHz.
Archer T4UH има поддръжка за стандартния 802.11ac и разбира се, че може да работи в два диапазона (2.4 GHz и 5 GHz). Свързва се с високоскоростен USB 3.0. Има антени, които значително увеличават стабилността на сигнала. Този адаптер е свързан чрез USB кабел. Което е удобно при свързване както към компютри, така и към лаптопи. Между другото, тя работи като Windows (7, 8, 8.1, 10) и с Mac OS и Linux. Подробен преглед на адаптера TP-Link Archer T4UH, който ще направя в отделна статия.

Това устройство се купува за една задача - свържете компютър към Wi -FI мрежа. Инсталирането и настройката са много прости. Достатъчно е да свържете адаптера към компютъра с помощта на USB кабел. И ако е необходимо, инсталирайте драйвера от диска или го изтегляте от уебсайта на TP-Link. Има и помощна програма, която ви позволява да контролирате връзката с Wi-Fi мрежи. Но тя не е много необходима. В крайна сметка, Wi-Fi може да бъде свързан чрез стандартното меню на Windows.
Свързваме Wi-Fi адаптер
За да започнете, просто свържете TP-Link Archer T4UH към компютър или лаптоп в USB порт.

Проверих на Windows 7 и Windows 10. В Windows 10 всичко като цяло е много ясно. Току-що свързана, системата веднага инсталира драйвера и можете да се свържете с Wi-Fi мрежата. В мениджъра на устройството той изглежда така:

Ако искате, можете да актуализирате драйвера, като го изтеглите от уебсайта на производителя. По -долу ще покажа как да го направя.
Не знам как ще бъде в Windows 8, няма начин да проверите. Но дори ако драйверът не е инсталиран автоматично, той може да бъде направен без проблеми от диска или отново да изтеглите от сайта TP-Link.
Windows 7 не определи автоматично адаптера, грешката изскочи:

Но това е нормално, трябва да инсталирате драйверите. Какво ще направим сега.
Инсталирайте Wi-Fi драйвера TP-Link Archer T4UH адаптер
Можете да инсталирате драйвера от диска, който се предлага с адаптера. Там драйверът е инсталиран с помощната програма. В процеса на връзка можете да изберете, да инсталирате само драйвер или драйвер и помощна програма.
Достатъчно е да изберете подходящия елемент след стартиране на диска и следвайте инструкциите.

След инсталирането е желателно да рестартирате компютъра и можете да се свържете с Wi-Fi.
Но не винаги има възможност да инсталирате от диска. И на диска може да има остарял драйвер. Или например искате да инсталирате само драйвер, без помощна програма. В този случай задвижването и полезността поотделно могат да бъдат изтеглени от официалния сайт.
Страница за зареждане за TP-Link Archer T4UH: http: // www.Tp-linkru.Com/Изтегляне/Archer-T4UH_V1.Html
Следвайте връзката и на първо място, изберете хардуерната версия на вашия адаптер. Имам ver: 1. Можете да видите хардуерната версия от дъното на самия адаптер, на стикера.
След това отиваме в раздела „Драйвер“ или „Помощ“.

Изберете необходимия драйвер и го изтеглете. Описанието е посочено. За която операционната система е драйверът, версията, размера на файла и т.н. Д.
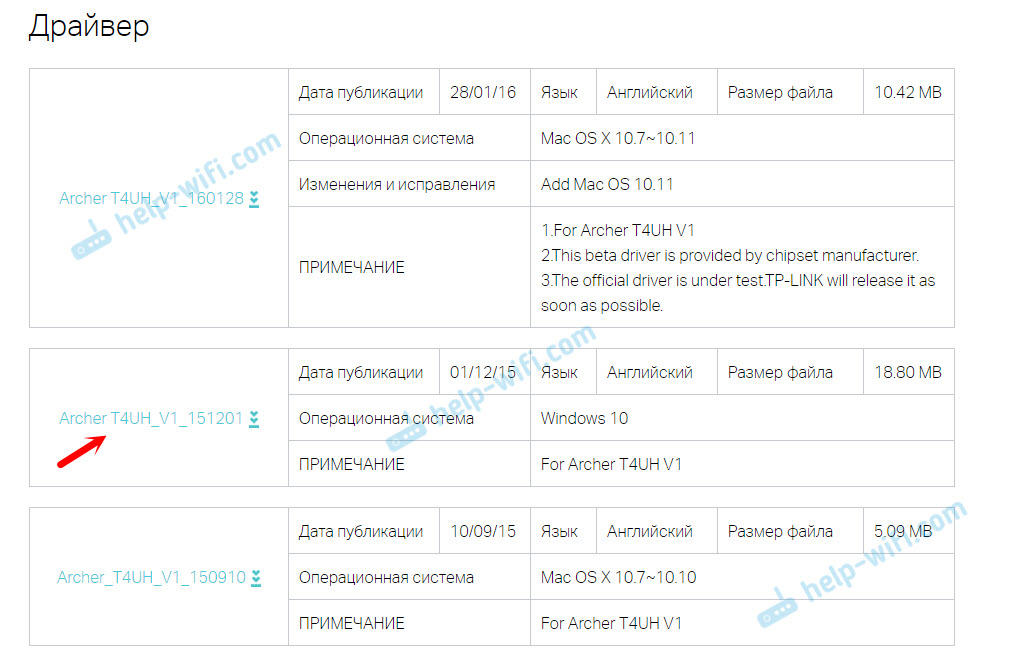
Водачът ще бъде зареден в архива. Папки от архива трябва да бъдат премахнати. След това отидете на мениджъра на устройството, натиснете адаптера с десния бутон (най -вероятно той ще бъде като „неизвестно устройство“) и изберете „Актуализиране на драйверите ...“.
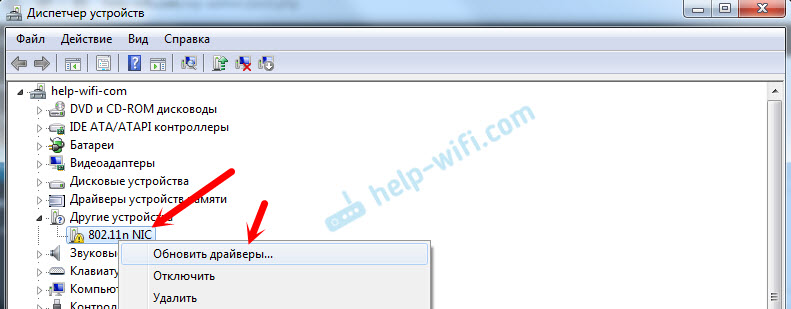
След това трябва да изберете „Изпълнете търсене на този компютър“ и да посочите пътя към папката с драйвери.
Системата ще инсталира драйверите и всичко ще работи. И можете да свържете компютъра си към Wi-Fi мрежа. Инструкциите за Windows 7 са тук.
Ако има въпроси, оставете ги в коментарите.
- « Грешка при разрешаването на общ достъп до Интернет
- 192.168.0.1 - Вход на рутера или модема. Администратор и администратор »

