WhatsApp за компютърни 2 опции за използване на мобилен пратеник на компютър

- 647
- 129
- Jordan Torp
Съдържание
- Инсталиране на пратеник на компютър
- WhatsApp Web
Обичах безплатния пратеник WhatsApp? Бих искал да го използвам не само по телефона, но и на компютър? Въпреки факта, че официалната версия на WhatsApp Web не съществува за компютър, това е възможно.

Днес ще ви кажа как да стартирате това приложение на стационарни платформи Windows, Linux и OS X по два прости начина. Дори начинаещ потребител ще се справи!
Инсталиране на пратеник на компютър
Тази опция е по -подходяща за тези, които все още не са имали акаунт "wottsap" и планират да го използват само (или главно) на компютъра. Например, ако телефонът не поддържа приложението или не обичате да пишете съобщения на клавиатура с малък екран.
Тъй като Messenger няма инсталационни версии за компютъра, ще се нуждаем от емулатор на мобилна платформа - програма, която пресъздава операционна система за смартфон на компютър. Безплатни приложения, които подражават на OS Android, има повече от дузина. Това е GenyMotion (произвежда се във версии за Windows, OS X и Ubuntu), Bluestacks (за Windows и OS X), Droid4x (за Windows и OS X), Andy (за различни платформи) и T) и T. Д. Ще изтеглим всеки от тях и ще инсталираме. Използвам droid4x, така че ще покажа всичко по -нататък.
И така, позната настолна таблица на мобилно устройство се отвори в прозореца на емулатора. На тази виртуална джаджа трябва да установим „votsap“. Където? Е, разбира се, от Google Play. Кой вече има акаунт на този магазин - влезте в влизане, който няма - Спешно стартирайте: Отворете секцията "Appstore„Или щракнете върху етикета“Играйте пазар"И последователно следвайте инструкциите. Създаването на акаунта в Google Play ще отнеме около 5-15 минути.
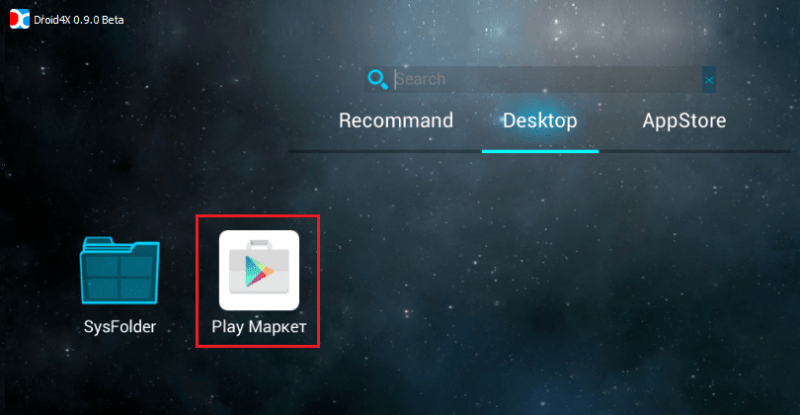
След това намираме правилното приложение в магазина, инсталираме го и го стартираме.
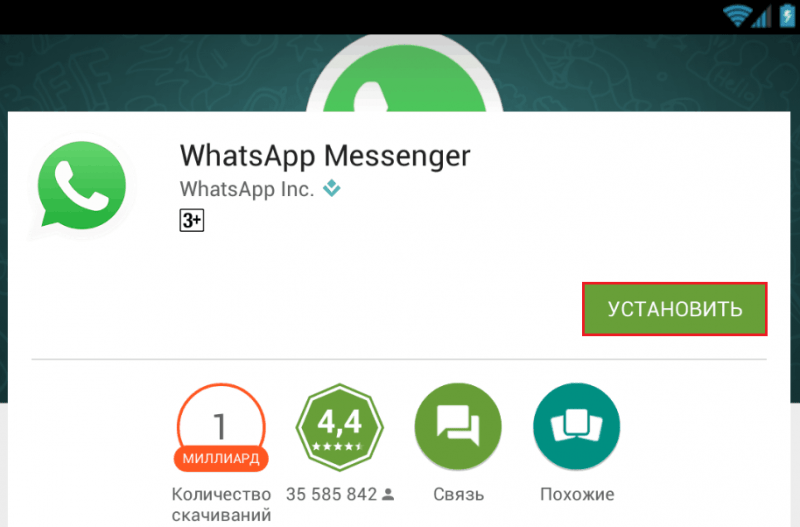
След старта си приемаме лицензираното споразумение и щракнем "продължи".

След като използваме SMS, ще потвърдим телефонния номер, който ще бъде обвързан с нашия акаунт "Votsap":
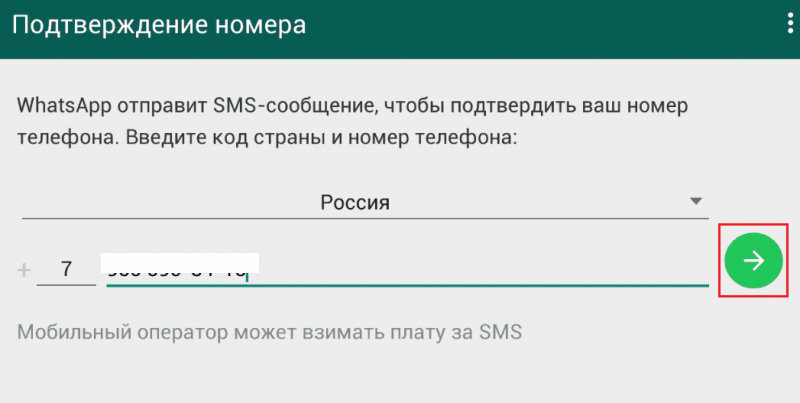
Попълнете профила: Посочете името и, ако желаете, качете снимката:
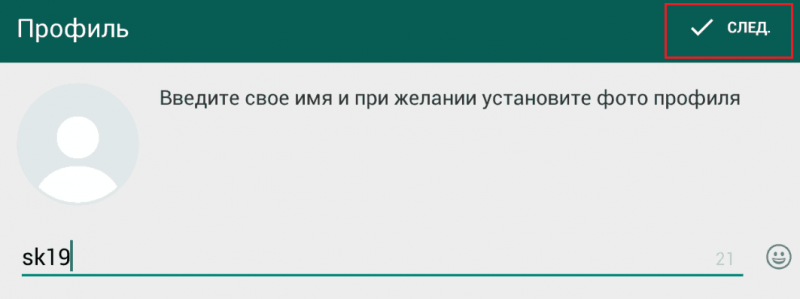
Щракнете върху "Напред" отново ..

И ние ще се озовем в самото приложение. По време на първото стартиране Messenger определя кой от абонатите на вашия телефонен указател вече го използва и добавя тези хора към номера на вашите контакти. Но тъй като инсталирахме votsap не по телефона, а в програмата емулатор, където не се съхраняват номера, списъкът с контакти ще бъде празен. Можете да го попълните ръчно, като щракнете върху бутона под формата на мъж с иконата "+"
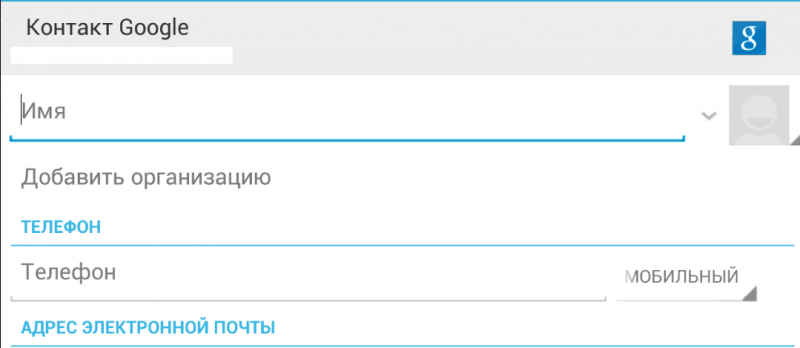
или изпратете покани на приятели.
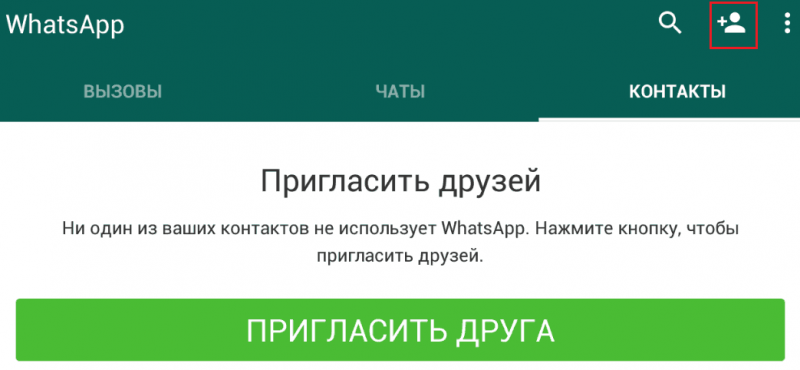
За да изпращате покани чрез VotSap, инсталирайте всеки пощенски клиент (например MyMail или Microsoft Outlook) и изтеглете данните на вашата адресна книга в него.
След това използвайте програмата както обикновено: провеждане на кореспонденция, обаждане, обмен на файлове, създаване на бюлетини и т.н. Д.
Внимание! Мобилна версия "Wottsap" не може да се използва едновременно на две устройства. Ако програмата вече е инсталирана на смартфон или таблет, след създаване на акаунт на компютър със същия телефонен номер, работата му на мобилно устройство ще бъде завършена. На следващия път, когато Messenger стартира по телефона или таблета, ще трябва да активирате акаунта отново, като въведете кода, изпратен от СМС. Ако намерите това за неудобно, по -добре използвате WhatsApp Web.
WhatsApp Web
WhatsApp Web - Най -добрият вариант за тези, които вече използват пратеник по телефона и искат допълнително да го използват на компютър. В същото време програмата няма да ви изхвърли от акаунта на едно от устройствата, но напротив, синхронизира между тях всички ваши данни - съобщения, настройки, контакти и т.н.
За да свържете WhatsApp Web, стартирайте Messenger на телефон или таблет. Ако платите за всеки килобита трафик на тарифите на мобилен оператор, свържете устройството към Wi -FI мрежата - това ще ви спести от ненужни разходи.
След като влезете в акаунта си, направете следното:
- На Android И BlackBerry: Отворете секцията "Чатове"И докоснете бутоните на менюто под формата на три вертикални точки в горния десен ъгъл.
- На iPhone: Отворете секцията "Настройки".
- На Windows Телефон И Nokia S60: Отворете менюто.
- На Nokia S40: Начертайте екрана отдолу.
- На BlackBerry 10: Начертайте на екрана отгоре надолу.
След това щракнете върху всички устройства "WhatsApp Web".
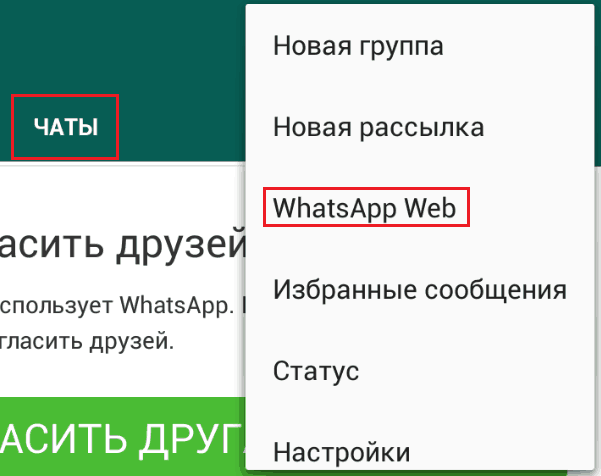
След това през браузъра на компютъра, отидете на сайта Уеб.WhatsApp.Com и използване на камерата на смартфон или таблет сканиране QR кодът. Поставете знак "Останете в системата"Така че, когато използвате" votsap "на мобилно устройство, не трябва да се активира отново.
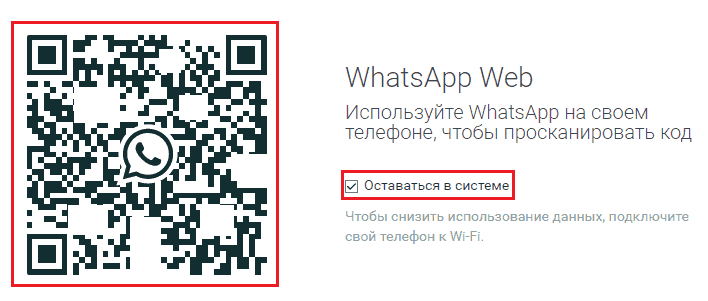
Дръжте таблет или смартфон, свързани с Wi-Fi.
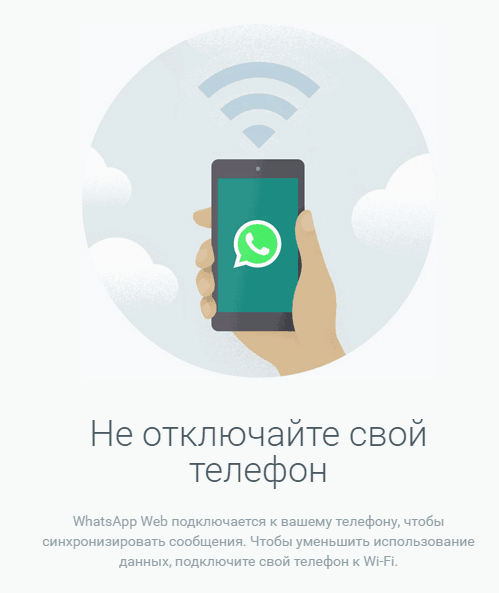
След 10-30 секунди вашите контакти, съобщения и настройки ще бъдат прехвърлени в онлайн версията на „Votsap“. И всички текущи промени ще бъдат едновременно показани на компютъра и мобилното устройство.
Приятен чат!
- « Търсене по снимката в Google и Yandex на какво е способна машината?
- Най -добрите сайтове за изтегляне на музика с добро качество »

