Всичко за работата с рутера ASUS RT-N11P

- 3184
- 250
- Allan Weber
Скъпи приятели, днес ще разберем как сами да свържете и конфигурирате рутера ASUS RT-N11P. За да направите това, няма да ви трябва нищо, освен самия модем, компютър и капка търпение от ваша страна. Както всеки друг модем, това устройство е проектирано да свързва компютър или лаптоп към интернет. Следователно не си струва да се говори за целите на дискусията. В първия блок ще говорим за директната връзка на устройството, след което ще преминем към неговата настройка. Следователно, по желание можете да отидете в правилната част и да пристъпите към действие.

Свързване на рутера ASUS RT-N11P
Като начало ще разгледаме връзката чрез кабелния тип комуникация, тъй като първата настройка е направена най -добре по този начин. Някои потребители обичат да конфигурират рутер чрез Wi-Fi безжична мрежа. Можете да направите това, но все още не се препоръчва. И така, вашите действия:
- Поставете захранващия кабел в рутера (за това има специален отделен вход на кутията) и все още не докосвайте вилицата.
- Вземете интернет кабела, който доставчикът ви е оставил, и го инсталирайте в екстремния десен конектор на конектора. Под този вход ще бъде изтеглена икона, която напомня буквата e.
- Време е да вземем кабела на патчър, доставен в кутия с модем. Поставяме го във всеки от четирите останали LAN безплатни порта от едната страна, а другият в съответния вход на компютъра.
- Сега свързваме рутера към мрежата с помощта на вилица, която беше обсъдена в първия параграф. Кликнете върху бутона за захранване в кутията на устройството. Ако всичко е направено правилно, тогава показателите на предната страна ще светят. Готов! Успяхме да свържем рутера ASUS към компютър или лаптоп.
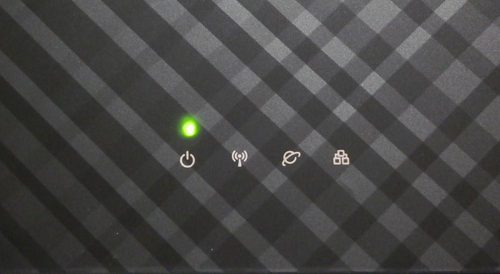
Как да конфигурирам ASUS RT-N11P рутер
Време е да преминете към настройка на рутера:
- Отворете браузъра на компютъра, например, Google Chrome и отидете на адреса 192.168.1.1 и щракнете върху клавиша Enter на клавиатурата. Моля, обърнете внимание, че посоченият адрес в някои случаи може да е различен. Можете да разберете подробна информация за това от вашия доставчик.

- Ако всичко работи, ще видите прозорец, влизащ в потребителски данни. Пишем и в двете полета думата администратор и щракнете върху "вход" или ОК.
- На следващо място, ще видите семейството на Asus Networking. Щракнете върху "Напред".
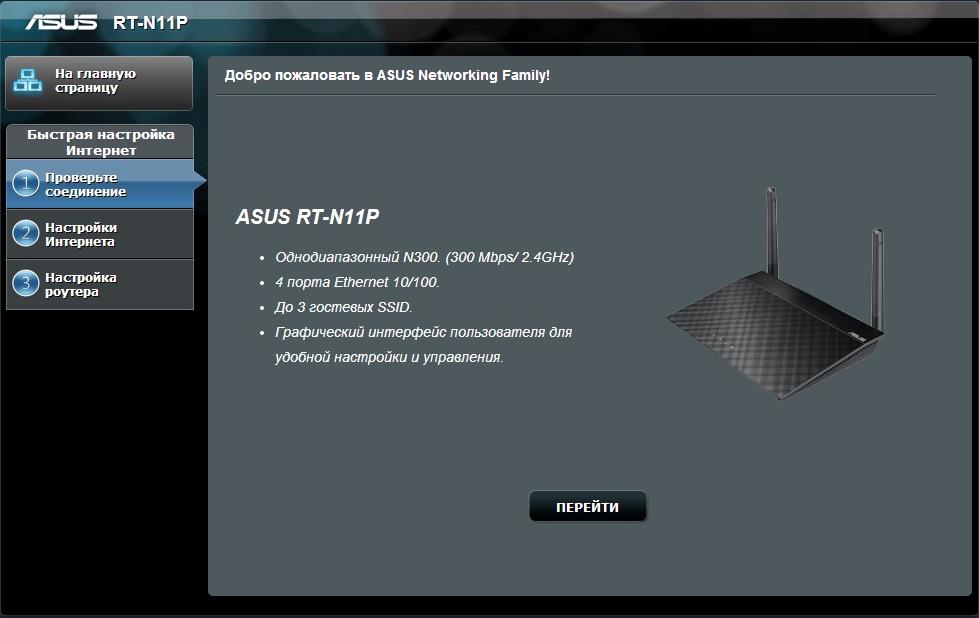
- В следващия прозорец системата ще изисква инсталиране на нова парола. Напишете го два пъти (вие сами избирате парола). Щракнете върху "Напред".
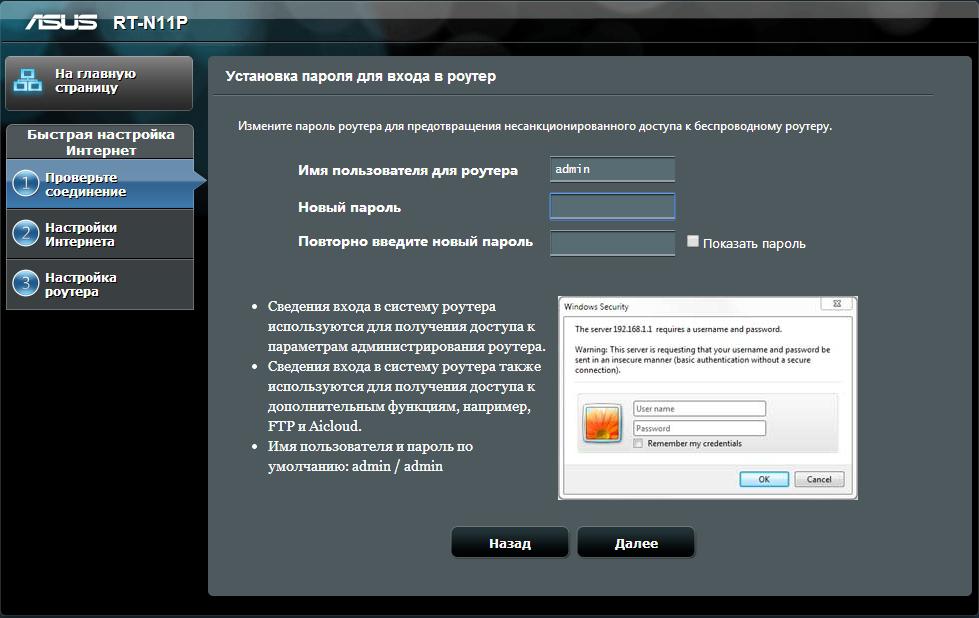
- Сега типът на връзката ще бъде определен. Продължаваме отново. Ако се интересувате, можете да потърсите информация за установения тип връзка в Интернет.
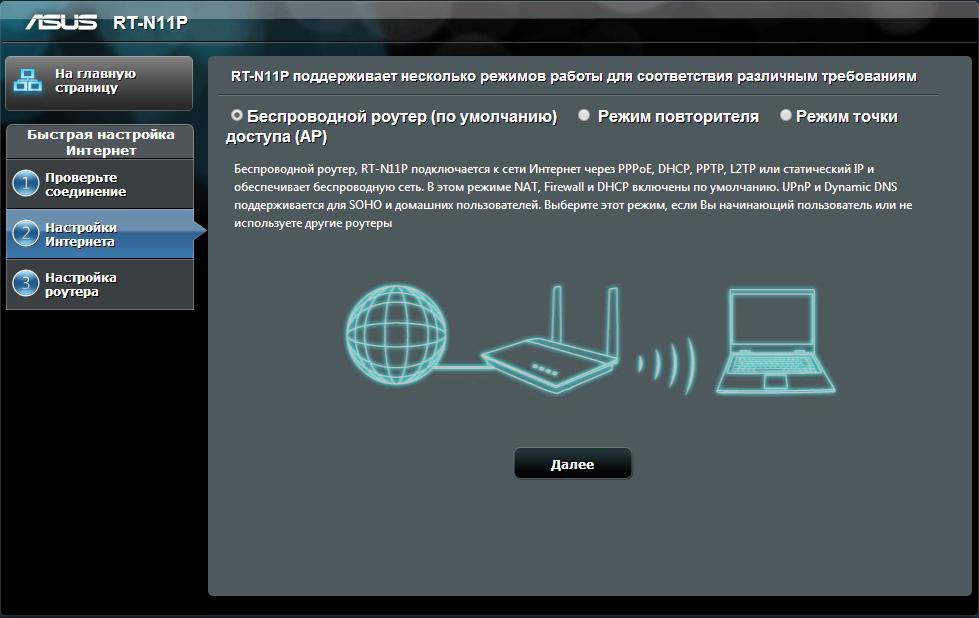
- На шестата стъпка ще се нуждаем от споразумение с доставчика, защото ще трябва да въведем влизането и паролата, които ви бяха дадени от доставчика на услуги. Поставете ги, след това натиснете вече познатия бутон „Напред“.
- Изчакайте известно време, след което попълнете полетата за името на мрежата и нейния ключ. Вторият параметър е паролата, която ще трябва да бъде въведена при свързване чрез безжична Wi -FI мрежа. Приложете и запазете променените настройки.
Препоръки за работа
- Ако сте използвали устройството на друг компютър или лаптоп, тогава ще трябва да изхвърлите параметрите на фабричните инсталации. За да направите това, натиснете бутона WPS/RESET на рутера и го задръжте за 30 секунди, докато устройството, разбира се, трябва да бъде включено. Изчакайте известно време и се захващайте за работа.
- Подобна операция може да се извърши при следните проблеми: Грешка по време на инсталирането на параметри, грешки в експлоатация, забравена парола и т.н.
- Ако по някаква причина системата не е определила типа връзка в петата стъпка на предишните инструкции за настройка на рутера, тогава ще трябва да го направите сами.
- Ако се съмнявате в правилността на вашите действия, тогава е по -добре да се обадите на съветника за настройка на оборудване. В противен случай можете да повредите устройството или да съборите някои параметри.
Заключение
Уважаеми читатели, сега знаете всичко за свързването и настройването на рутера ASUS RT-N11P. Надяваме се, че сте успели и не са останали въпроси. Не забравяйте да четете препоръки за работа, където решенията могат да бъдат обхванати за някои проблеми. Кажете ни в коментарите как имате инсталация на устройство, как работи?

