Вграден Wi-Fi в дънната платка какво е и защо е необходимо, как да се включи, слаб сигнал и бавна скорост

- 925
- 58
- Kerry Zieme
Вграден Wi-Fi в дънната платка: Какво е и защо е необходимо, как да го включите, слаб сигнал и бавна скорост
В тази статия ще говоря за дънни платки с вграден Wi-Fi модул. На примера на моя компютър ще покажа какво е и как работи. Разберете къде да изтеглите драйвера и как да го инсталирате, как да активирате вградения Wi-Fi в системния блок и се свържете с Wi-Fi мрежата. Помислете за решенията на някои проблеми. Това са главно проблеми със слаб сигнал и бавна скорост на връзка.
Ако всичко е просто и разбираемо с лаптопите, тъй като всеки модел има вграден безжичен модул, през който работят Wi-Fi и Bluetooth, тогава с свързване на обикновени компютри (системни единици) към Wi-Fi) всичко е малко по-различно. Има дънни платки с вграден -в безжичен модул, но без безжичен модул. Погледнах в един популярен онлайн магазин и около половината от всички дънни платки, които сега се продават, имат вграден Wi-Fi. Без подкрепа на Wi-Fi, предимно бюджет, евтини дънни платки. Но преди няколко години дори скъпите дънни платки могат да бъдат без поддръжка на Wi-Fi. И сега има такива модели, но има някои от тях.
Каква е дънната платка с вграден Wi-Fi и защо е необходимо?
Всичко е много просто. Има две възможности:
- Компютърът инсталира дънна платка, в която вече е изграден Wi-Fi модул. Това означава, че компютърът може да се свърже с Wi-Fi мрежи без допълнителни адаптери. Като лаптоп или телефон. Сглоби компютър, включи го и Wi-Fi веднага работи.
- В дънната платка няма вграден Wi-Fi. За да свържете такъв компютър към безжични мрежи, се нуждаете от външен или вътрешен Wi-Fi адаптер.
Има поддръжка на Wi-Fi или не, можете да се поучите от характеристиките на дънната платка. Или от самото име. Например, имам ASUS TUF Gaming B560-Plus (Wi-Fi). Както можете да видите, името има "Wi-Fi". Понякога стандартът на поддържания Wi-Fi: AC или AX е посочен там. Например: Gigabyte B760 DS3H AX DDR4. Wi-Fi Standard, който се поддържа, също е посочен в характеристиките. По принцип всички дънни платки вече са с поддръжка за Wi-Fi 5 (802.11ac) или wi-fi 6 (802.11AX). И съответно те поддържат обхвата от 5 GHz. Не намерих модели със поддръжка само Wi-Fi 4 (802.11n) и обхват 2.4 GHz. Можете да прочетете по-подробно за режимите на работа на Wi-Fi мрежа B/G/N/AC/AX.
На Wi-Fi майчината платка модулът обикновено се покрива и два конектора за свързване на Wi-Fi антена се пускат на задния панел на системния блок от дънната платка. Там има дори надпис Wi-Fi 6.

Самият wi-fi обикновено е включен. Имам го дистанционно.

Антената може да не е отдалечена, но обикновена. Като на Wi-Fi рутер. Вече зависи от модела на дънната платка.
В моята дънна платка е инсталиран Intel Wi-Fi 6 Ax201 160 MHz чип (чрез статия на връзката с решения на проблемите с данните като адаптер). Така че се показва в диспечера на устройствата на моя компютър:

В Windows 11 адаптерът интегрира Wi-Fi започна да работи веднага след сглобяването на системния блок и инсталирането на операционната система.
По-добре вграден Wi-Fi или отделен адаптер?
Ако изберете само дънна платка, тогава препоръчвам да закупите модел с вграден Wi-Fi. Изборът сред такива модели е много голям. Това е по -удобно, не е нужно да свързвате нищо допълнително. Няма нужда да купувате отделни адаптери и да харчите пари за тях. Що се отнася до възможностите и ефективността на вградени адаптери, те по никакъв начин не са по -ниски от отделни (външни). Работят точно същото.
В допълнение, винаги можете да свържете външен адаптер. Дори ако вашият компютър вече има вграден, но по някаква причина той не ви подхожда.
Как да активирам Wi-Fi на дънната платка и да свържете компютър към мрежата?
Работата на вградения Wi-Fi модул не се различава от работата на отделен адаптер или от лаптопа. В допълнение, превключвайте и конфигурирайте нищо допълнително.
- Събирайте компютър и инсталирайте Windows. И ако той вече е сглобен, уверете се, че дънната ви платка има вградена -в Wi -fi.
- Включете Wi-Fi в параметри или на панел с бързи настройки, изберете правилната Wi-Fi мрежа, въведете парола и свържете.
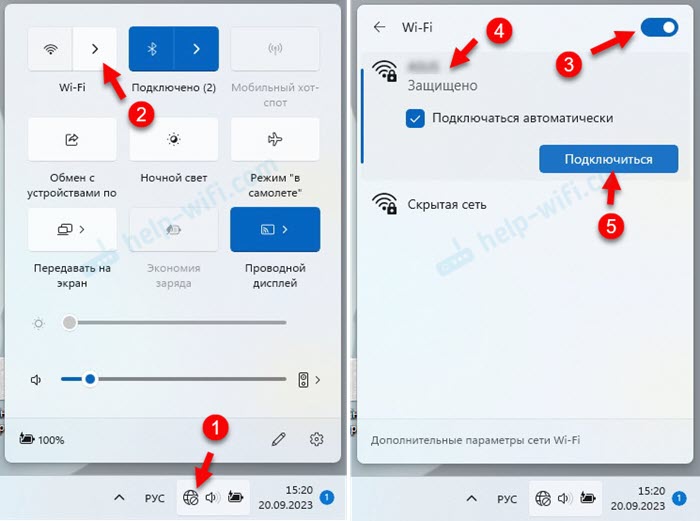
- След това компютърът ще бъде свързан с интернет чрез Wi-Fi.
Вече съм подготвил подробни инструкции: Как да се свържа с Wi-Fi в Windows 11 и как да се свържете с Wi-Fi в Windows 10.
Почти винаги след инсталирането на Windows 11 или Windows 10 Wi-Fi започва да работи веднага. Понякога трябва да изтеглите драйвера от сайта на производителя на дънната платка и да го инсталирате ръчно.
Wi-Fi драйвер (WLAN, безжичен) за дънната платка
Дори и самата Windows да инсталира драйвера за Wi-Fi адаптера, има ситуации, когато трябва да се актуализира или просто да се преинсталира отново. Сега ще покажа как да изтегля драйвера на wi-fi за дънната платка и да го инсталирам.
За да разберете модела на дънната платка, щракнете върху комбинацията от клавиши WIN+R, Въведете (или копиране) команда MSINFO32 и натиснете Добре. Моделът ще бъде посочен срещу линията „Модел на основната дъска“.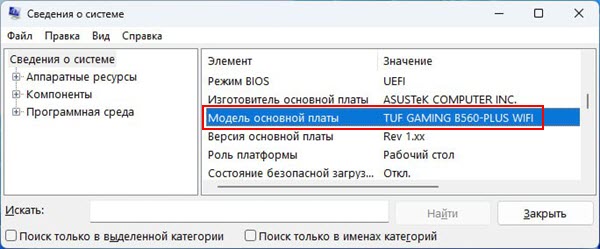
Ще покажа на примера на моя борд ASUS TUF Gaming B560-Plus (Wi-Fi).
- Трябва да намерим страница за зареждане за модела на нашата дънна платка на уебсайта на производителя. За да направите това, можете да потърсите името на дъската директно в Google или да използвате търсенето на сайта на сайта на производителя. Или намерете вашия продукт в секцията "Поддръжка" (пак там, който е от производителя). Използвам търсачката.
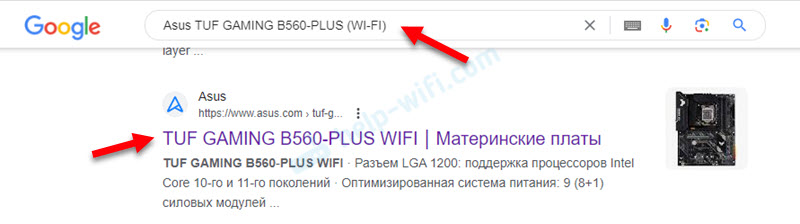 Отиваме веднага на уебсайта на производителя.
Отиваме веднага на уебсайта на производителя. - Отиваме в раздела за техническа поддръжка - драйвери и комунални услуги. Изберете Windows, който е инсталиран на компютър.

- Изтегляме драйвер от безжичния драйвер на компютър. Може да бъде и в секцията безжична LAN, WLAN или Wi-Fi. Имам този шофьор на Intel WiFi.

- Стартирайте инсталационния файл (обикновено той е настроен.exe) и следвайте инструкциите за инсталиране. Иногда дрхер В арюв, и его.
Защо вграденият -без безжичен адаптер в системния блок не работи?
Причините са различни и има много от тях. Помислете за най -популярния.
Компютърът не вижда адаптера, той не се показва никъде
- Уверете се, че дънната платка наистина има вграден Wi-Fi. Вижте характеристиките на уебсайта на производителя. Също така обърнете внимание на резултатите за свързване на антени. Те са на вашата система.
- Изтеглете драйвера и се опитайте да го инсталирате. Моля, обърнете внимание дали има драйвер на уебсайта на производителя (Wi-Fi, WLAN, Wireless) за Windows, който е инсталиран на вашия компютър.
- Актуализирайте BIOS на дънната платка и нулирайте настройките на BIOS.
- Изключете компютъра, изключете системния блок от изхода за 15 минути.
- Вижте тази статия: Wi-Fi в Windows 11: Как да се включите, защо няма Wi-Fi бутон, няма настройки и адаптер „Безжична мрежа“.
Адаптерът е в мениджъра на устройството, но с грешка и не работи
Най -често това е код за грешка 10 или код 45. Как да ги поправя написах в отделни статии:
- Стартирането на това устройство е невъзможно (код 10) - Wi -FI и мрежов адаптер с жълт възклицателен знак
- Wi-Fi и Bluetooth адаптер: Сега това устройство не е свързано към компютър (код 45). Windows не вижда Wi-Fi адаптер
- Актуализиране, връщане, подмяната на водача също може да поправи това.
Вграденият адаптер работи, Wi-Fi е включен, но не вижда мрежата
- Проверете дали Wi-Fi антената е свързана към дънната платка. Дали конекторите са закрепени. Опитайте се да изключите антената и да се свържете.
 Също така се опитайте да повдигнете антената по -високо и да я отдалечите от възможните източници на смущения. Случва се, че поради проблеми с антената или нейната връзка, вграденият Wi-Fi не работи добре или много лош сигнал.
Също така се опитайте да повдигнете антената по -високо и да я отдалечите от възможните източници на смущения. Случва се, че поради проблеми с антената или нейната връзка, вграденият Wi-Fi не работи добре или много лош сигнал. - Останалите възможни причини не се различават от другите компютри и лаптопи. Следователно, можете да прилагате решения от тези инструкции: Windows 11 не вижда Wi-Fi мрежа и Windows 10 не вижда Wi-Fi мрежа.
Слаб сигнал и бавна скорост: какво да правя?
Бавната скорост на Wi-Fi връзката може да се дължи само на слаб сигнал, така че тези два проблема могат да бъдат взаимосвързани. Но не винаги. Йногда Меденоно Соединение по-Ф-Фи-Буваеет и Прхаксимальном уро.
На стационарни компютри, където Wi-Fi приемник, вграден в дънната платка, може да бъде само една специална причина - Проблемът с антената. Останалите причини и решения ще бъдат същите като на други устройства с инсталирани прозорци. Това съм аз да прилагам решения от други статии. Например, опитайте се да разрешите проблема с ниска скорост на Wi-Fi на лаптоп с Windows 11. Свържете се с Wi-Fi мрежата в обхвата на 5 GHz, ако е възможно във вашия случай (рутерът поддържа диапазона 5 GHz и Wi-Fi 5 или Wi-Fi 6). Вижте на каква честота се инсталира връзката с Wi-Fi и кой протокол се използва в свойствата на Wi-Fi мрежата, към която е свързан компютърът.
Малко вероятно е проблемът да е, че имате вграден -в безжичен адаптер, а не външен, който е свързан с USB.
Що се отнася до проблемите с антената, вече писах за това по -горе. Тя трябва да бъде свързана и сигурно записана. Също така препоръчвам да го повдигнете възможно най -високо, а не оттогава, на върха на системния блок 🙂, въпреки че няма проблеми със сигнал и скорост.

Ако антената е отдалечена, в кабела, проверете кабела за повреда. Той не е много дебел там и е напълно възможно той да бъде повреден някъде. Поради това може да има много лоша техника или изобщо няма да бъде.
Е, не забравяйте да сравните нивото на сигнала и скоростта чрез Wi-Fi с други устройства. Може би на мястото, където имате системна единица, инсталирана такива проблеми на всички устройства. И Wi-Fi приемник във вашия компютър няма нищо общо с него.
- « Мобилните устройства ще останат без светкавица
- Вход към настройките на TP -Link Deco - 192.168.68.1 или tplinkdeco.Нета »

