Вграден -В администратор на акаунти в Windows 10
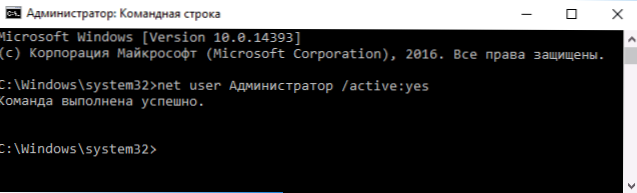
- 2832
- 620
- Al Breitenberg
Както в предишните версии на ОС, в Windows 10 има скрит вграден акаунт в администратор, скрит и неактивен по подразбиране. Въпреки това, в някои ситуации може да е полезно, например, ако е невъзможно за някакво действие с компютър и създаване на нов потребител, да нулирате паролата, а не само. Понякога, напротив, трябва да изключите този акаунт.
В тази инструкция, подробно за това как да активирате скрития администратор на акаунти Windows 10 в различни ситуации. Също така ще се счита как да деактивирате вградения акаунт в администратора.
Отбелязвам, че ако просто се нуждаете от потребител с правата на администратора, тогава правилните начини за създаване на такъв потребител са описани в материалите как да създадете потребител на Windows 10, как да направите потребител администратор в Windows 10.
Включително скрития акаунт на администратора при нормални условия
При обикновени условия е допълнително разбрано: можете да отидете до Windows 10, а текущата ви сметка също има правата на администратора на компютъра. При тези условия активирането на вградения акаунт не е от проблем.
- Изпълнете командния ред от името на администратора (през десния -клик менюто от бутона "Старт"), има и други начини за отваряне на командния ред на командния ред на Windows 10.
- Въведете в командния ред Нетен потребителски администратор /активен: Да (Ако имате система за английски език, както и на някои „сглобки“, използвайте администратор на писане) и щракнете върху Enter.
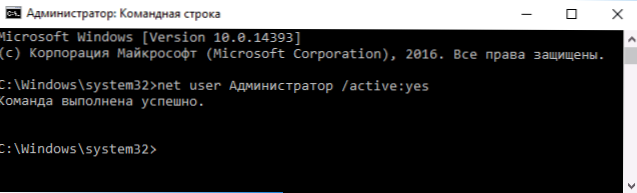
- Готов, можете да затворите командния ред. Администраторският акаунт се активира.
Можете или да излезете от системата за въвеждане на активен акаунт или просто да преминете към ново активиран потребител - и двете се правят чрез натискане на Start -UP - иконата на текущия акаунт в дясната част на менюто. Паролата за въвеждане не се изисква.
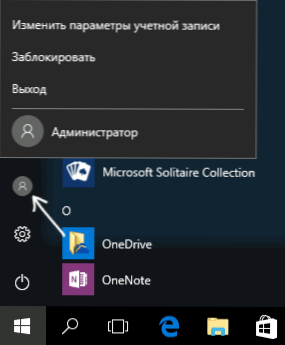
Можете също да излезете от системата чрез десния бутон върху стартирането - „Завършване на работата или изход от системата“ - „Изход“.
При включването на този акаунт на Windows 10 в "необичайни" условия - в последната част на статията.
Как да деактивирате вграденото -in счетоводен рекордер Windows 10
В общия случай, за да се деактивира изграденият -вграден -Администратор на акаунти по същия начин, който е описан в първата част на ръководството, стартирайте командния ред и след това въведете същия екип, но с ключа /Активен: Не (T.E. Администратор на нетен потребител /Активен: Не).
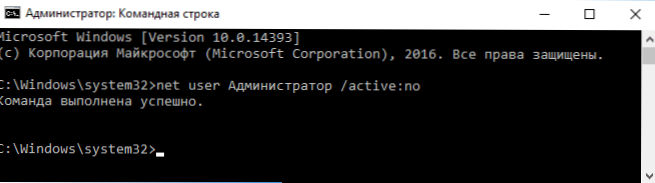
Ситуацията обаче често среща наскоро - когато такъв акаунт е единственият на компютъра (може би това е функция на някои нелицензирани версии на Windows 10) и причината, поради която потребителят иска да го изключи, е частично да не работи функции и съобщения като "Microsoft Edge Не е невъзможно да се отвори с помощта на вградения акаунт в администратор. Въведете друг акаунт и опитайте отново ".
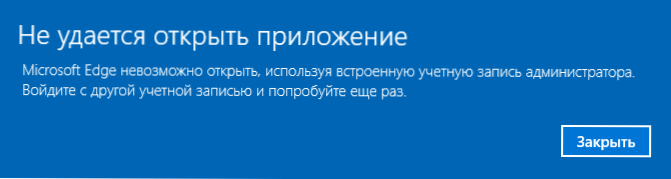
ЗАБЕЛЕЖКА: Преди да следвате описаните по -късно стъпките, ако сте работили под вградения администратор от дълго време и имате важни данни на работния плот и в системните папки на документи (изображения, видео), прехвърлете тези данни, за да отделите разделяне папки на диска (ще бъде по -лесно, след което ще ги поставите в папките на "обикновения", а не в изградения -в администратор).
В тази ситуация правилният начин за решаване на проблема и изключване на вградената сметка на администратора на Windows 10 ще бъде както следва:
- Създайте нов акаунт в един от начините, описани в статията Как да създадете потребител на Windows 10 (отворен в нов раздел) и да предоставите на новия потребител право на администратор (описано в същите инструкции).
- Оставете текущия вграден администратор на акаунти и отидете на новосъздадения -потребител, а не е изграден -in.
- След като влезете, стартирайте командния ред от името на администратора (използвайте правилното меню за стартиране) и въведете командата Администратор на нетен потребител /Активен: Не И щракнете върху Enter.
В същото време вграденият акаунт в администратора ще бъде деактивиран и можете да използвате обичайния акаунт, както и с необходимите права и без да ограничавате функциите.
Как да активирате вградения акаунт в администратора, когато входът към Windows 10 е невъзможен
И последният възможен вариант е, че входът в Windows 10 е невъзможен по една или друга причина и трябва да активирате акаунта на администратора, за да предприемете действия, за да коригирате ситуацията.
В този контекст има два най -често срещани сценария, първият от които - помните паролата на вашия акаунт, но по някаква причина входът в Windows 10 не се появява (например, след като въведете паролата, компютърът замръзва).
В този случай възможният начин за решаване на проблема ще бъде следният:
- На екрана на екрана в системата щракнете върху бутона „захранване“, изобразен точно по -долу, след това държийки смяната, щракнете върху „Презареждане“.
- Средата за възстановяване на Windows се изтегля в секцията „Търсене и премахване на неизправности“ - „Допълнителни параметри“ - „Команден ред“.
- Ще е необходимо да въведете паролата на акаунта за стартиране на командния ред. Този път входът трябва да работи (ако паролата, която си спомняте, е вярна).
- След това използвайте първия метод от тази статия, за да включите скрит акаунт.
- Затворете командния ред и рестартирайте компютъра (или щракнете върху "Продължи. Изход и използване на Windows 10 ").
И вторият сценарий - когато паролата за въвеждане на Windows 10 е неизвестна или според системата грешната и входът е невъзможен поради тази причина. Тук можете да използвате инструкцията как да нулирате паролата на Windows 10 - първата част на инструкцията описва как да отворите командния ред в тази ситуация и да направите необходимите манипулации, за да нулирате паролата, но в същия командния ред можете да активирате на Вграден -В администратор (въпреки че за нулиране на паролите не е задължително).
Изглежда, че това е всичко, което може да бъде полезно по определената тема. Ако някой от вариантите на проблемите не е взет предвид или инструкциите не могат да се използват - опишете какво точно се случва в коментарите, ще се опитам да отговоря.
- « Avira PC Cleaner - Помощ за изтриване на злонамерени програми
- Как да промените звуците на въвеждане, извеждане и изключване на Windows 10 »

