Вмъкване на формула в редактора на Libreoffice

- 3161
- 30
- Sheldon Heller
Libreoffice е безплатен офис за офис, който включва подобни инструменти за MS Office с текстове, формули, бази данни, графики и презентации. За да създадете и редактирате формулите, се използва математическата програма, а програмата CALC е проектирана да работи с електрическите таблици. Всички инструменти са взаимосвързани и интегрирани в цялостната софтуерна среда.

Можете да вмъкнете формулите в редактора на писателя Libreoffice, както и да се приспособите към математиката и да изчислите в Calc. Математиката може да се използва автономно или извикано в друго приложение. В писателя формулата е поставена под формата на независим обект. Той е предназначен само за запис и изчислителните действия се извършват в CALC.
Използване на математика
Можете да създадете формула като отделен документ:
- Отидете в стартовия център и изберете математика.
- В Open LibreOffice отидете в менюто на файловете, изберете „Създаване“, „Формула“.
- След тези действия ще се появи прозорецът на редактора. Състои се от 3 части: лента с инструменти, прозорец и прозорец за преразглеждане на инструменти, предназначени да използват кода за маркиране.
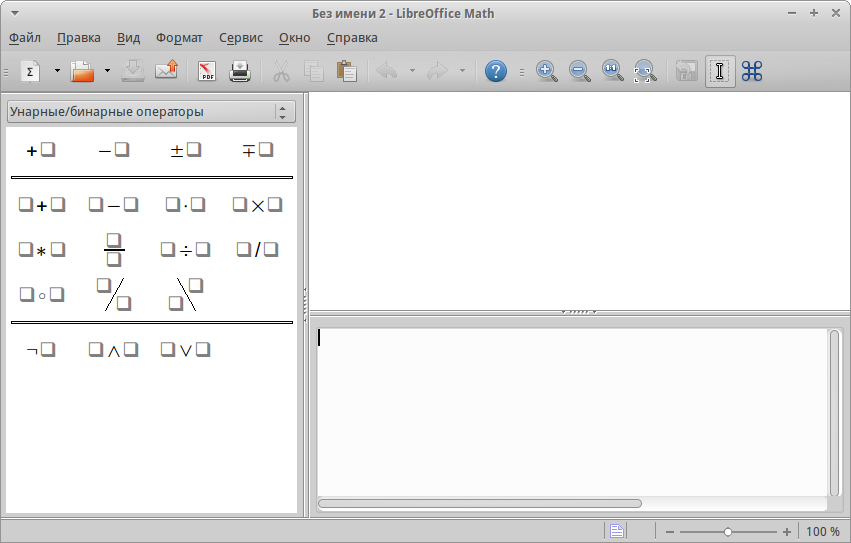
Редактор Libreoffice Math
Символи и изрази съответстват на специални кодове на екипа. Например, ако въведете %алфа в прозореца на кода, тогава буквата на гръцката азбука α ще се показва в текста. И ако между първия символ на израза и името постави символа "i", тогава той ще бъде написан с курсив. Можете да научите всички кодове или можете да използвате автоматизацията, предложена в полезността.
Можете да добавите към текста на формулата по следните начини:
- Използване на панела на основните елементи. Категориите са разположени в горната му част. И в зависимост от избраната група, набор от знаци се променя.
- Обадете се на контекстното меню. Щракнете върху десния бутон в кода за маркиране и в менюто, което се появява, ще се предлагат фрагменти от изрази, които можете да използвате.
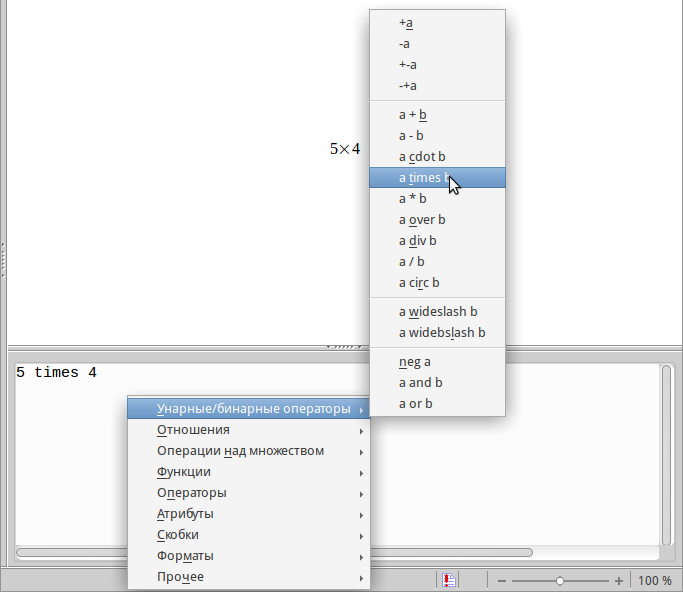
Контекстното меню в LibreOffice
- Използване на команди за маркиране. С добро развитие на маркиращия език, процесът на създаване на формули ще се случи възможно най -бързо. Примери за маркиране и изрази, които те носят в документа:
- a^2 - a2;
- A Times B - A × B;
- a <= b - a ≤ b;
- Безкрайност - φ;
- Sqrt a - √a;
- Sum a_n - ∑aн.
За да напишете гръцко писмо, трябва да поставите %и след като пълното име е латински. Или можете да отидете до „Услугата“, прозореца „Каталог“. Той ще има падащо меню от категории и собствена група от знаци за всеки. Можете да изберете всеки и да натиснете „Вмъкване“.
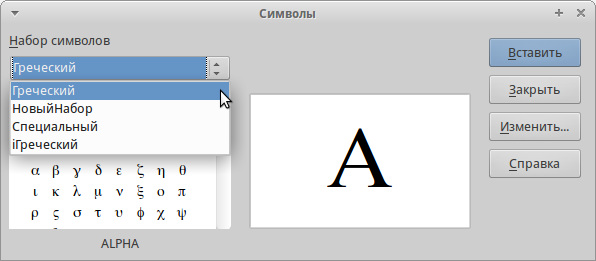
Каталог на символи в математиката Libreoffice
Ако въведете изрази и символи с помощта на панела, тогава в прозореца за маркиране съответните команди все още се предписват. И можете допълнително да копирате някои парчета или да редактирате, ако напишете сложен израз.
Важно. Когато използвате маркировка, не забравяйте за процедурата. Групирайте необходимите действия в къдрави скоби. Например, ако напишете фракция, където има едно число в числителя, а знаменателят е сумата, тогава тази сума трябва да бъде записана в скоби. В противен случай програмата за разделяне на първото число на второто, а третото ще добави към тази фракция. Фигурните скоби не се показват във формулата, но служат само така, че програмата да разбере какви изчисления записвате.При запис на матрицата преходът към друг ред е обозначен с двойна решетка ##, а в новата колона е само #. Също така трябва да използвате мащабируеми скоби, така че да покрият всички линии на матрицата. Същото за фракциите. Мащабируемите скоби са причинени от лявата или дясната команда пред първата фигура и преди финалната.
Ако в вашите условия има само една отваряща скоба, тогава редакторът ще покаже грешка и отпечатва въпрос на мястото, където вторият се затваря. За да предотвратите това да се случи, поставете обратната наклона \. Той също няма да бъде показан, това е просто сигнал за полезността, че втората скоба не трябва да бъде. За мащабируеми скоби трябва да влезете в „точното няма“ на мястото на затварящата скоба.
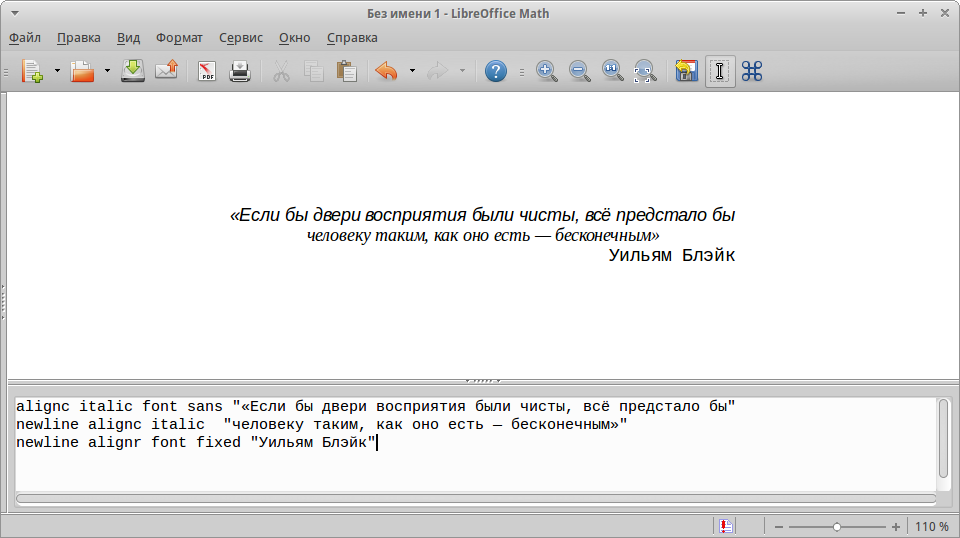
Вмъкване на текст във формули
В допълнение към горното, редакторът знае как:
- разпознавайте функциите и ако това не се случи автоматично, тогава можете да използвате командата "func";
- Запис на многолинейни уравнения, за следващия ред е написано "Newline";
- поставете няколко пропуски или раздели за използване;
- Използвайте числени граници, интеграли, количества и деривати;
- Напишете текста във формулите;
- Той има широк дизайн на дизайна (цвят, шрифт, изравняване и т.н.
За да запишете създадената формула в библиотеката, щракнете върху редактора "Файл", "Запазване".
Вмъкнете в писател и калциев
За да вмъкнете формулата в редактора на Writer:
- Създайте нов документ или отворете съществуващите.
- Отидете в менюто „Вмъкване“, след това „Обект“ и „Формула“. Можете също да кликнете върху бутона на панела на менюто. Или, ако не е там, щракнете върху панела с десния бутон и намерете иконата на формулата там.
- Редакторът на формулата ще се отвори.
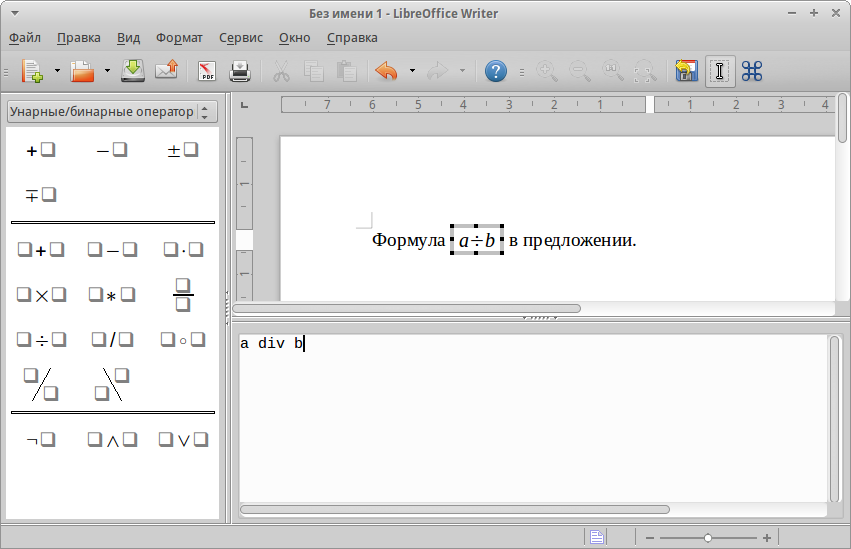
Вмъкване на формула в документа на писателя
- За да завършите работата с нея, щракнете върху ESC.
В редактора можете красиво да украсите местоположението в текста:
- Направете номериране и кръстосани връзки;
- Подравняване;
- Стилове, течащи с текст;
- Текстов режим, който ви позволява да подравните формулата към височината на линията;
- Фон, размер и рамка.
Не можете да напишете нищо отново, но поставете по -рано създадено от библиотеката:
- Отидете в менюто "Вмъкване", "Обект" и изберете "Ole-Object".
- В прозореца, който се появява, изберете „Формула“.
- Щракнете върху „Създаване от файл“.
- Изберете желания файл и щракнете върху „Вмъкване“.
- Ако забележите „Свържете се с файла“, тогава когато промени всичко, което се е променило, ще се покаже във вашия текстов документ.
А също и удобна възможност за писател, ако сте усвоили езика за маркиране. Отпечатайте желания код точно в текста, след това го изберете и отидете в менюто „Вмъкване“, „Обект“, „Формула“. И този израз ще се трансформира в желания вид.
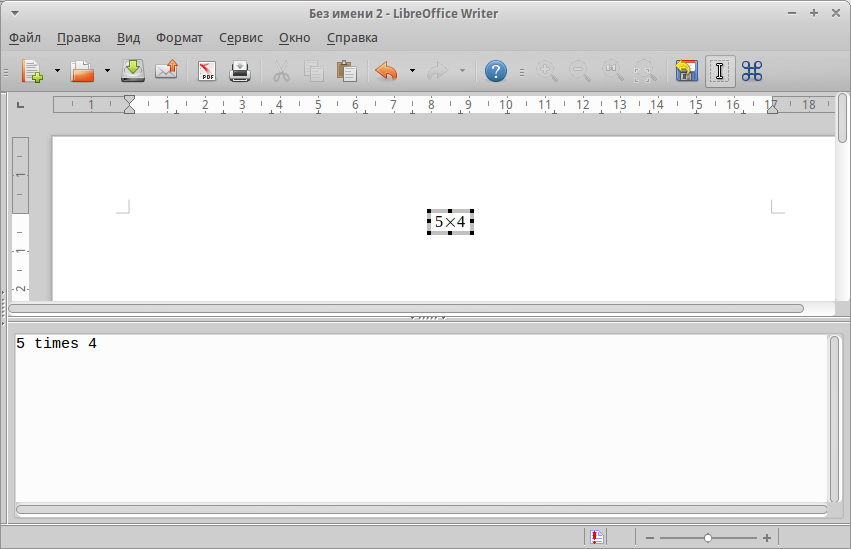
Резултатът от приноса на стойностите в писателя
Що се отнася до създаването на формулите в редактора на електрическите таблици Calc Libreoffice, тогава има подобни действия. Но ако искате да изчислите формулата, след това я въведете в клетката след знака за равенство. Те могат да бъдат отпечатани ръчно или избрани от бутони на панела. CALC е много подобен на Excel и също така позволява използването на функции, експресии и клетки на клетките. Контролният интерфейс също е близо до него.
Ето как функцията на създаването, редактирането и поставянето на формули в безплатната офис чанта Libreoffice работи. Не е много удобен за неопитен потребител, тъй като изисква определена теоретична подготовка. В MS Office е приложено същото, според мнозина в интуитивен интерфейс, всичко вече е добре обмислено от разработчиците и не е необходимо да изучавате инструкции за някакъв вид кодове. Но LIBS на офиса е абсолютно безплатен и тъй като опитът се натрупва в употреба, той също ще спре да създава всякакви трудности. Оставете в коментарите съвети относно използването на формули в различни приложения за пакети и тяхното бързо редактиране.

