Всички тайни на редактирането на текстове в дума

- 1370
- 380
- Ray Ward
В процеса на работа с текст на думи, потребителите понякога трябва да обработват не само текста, който (или други хора), но и редактират сканирани фрагменти. Например, за да не препечатва ръчно някакъв текст, буква или нещо друго, сканирано и получено в този формуляр. Преди, докато системата за разпознаване беше в употреба, така нареченият OCR, просто трябваше да свърши такава досадна работа. Днес можете просто да използвате не само многобройни програми за трета страна, но и изградени -в Windows и по -специално Microsoft Office. Това е още по -удобно, защото не е необходимо да държите инсталирания софтуер под ръка, да бъдете обвързани с един компютър и т.н. P. И в съвременния свят означава много.

И така, има сканиран текст и задачата да го вмъкнете в вашия собствен документ, така че след този фрагмент да можете да управлявате. Има два начина; Помислете и за двете.
Първият път
Това е да се използва вграденото -in инструменти Microsoft Word. Факт е, че ако вмъкнете сканиран фрагмент без допълнителни действия, тогава това ще бъде само картина. Основният му текст ще тече и можете да редактирате само размер и прозрачност. Това е особено досадно, когато трябва да повторите само няколко реда. Но ако вмъкнете този сканиран фрагмент като обект на Microsoft Viewer Image в Word, тогава той ще бъде вмъкнат като обикновен, достъпен текст за редактиране. За да направите това, уверете се, че файлът е с разширението .TIFF и ако не, тогава използвайте боя, като я отворите и го презареждате в правилния формат. След това специалният компонент на платформата на Microsoft Office влиза в бизнеса, за който споменахме малко по -горе. Вие трябва да отворите в главното меню. Ако не е, ще трябва да се задълбочите в контролния панел.
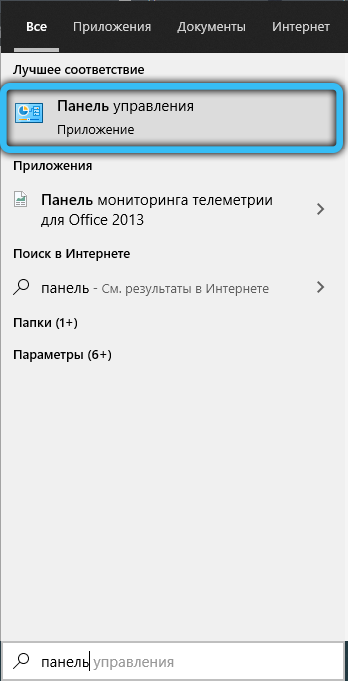
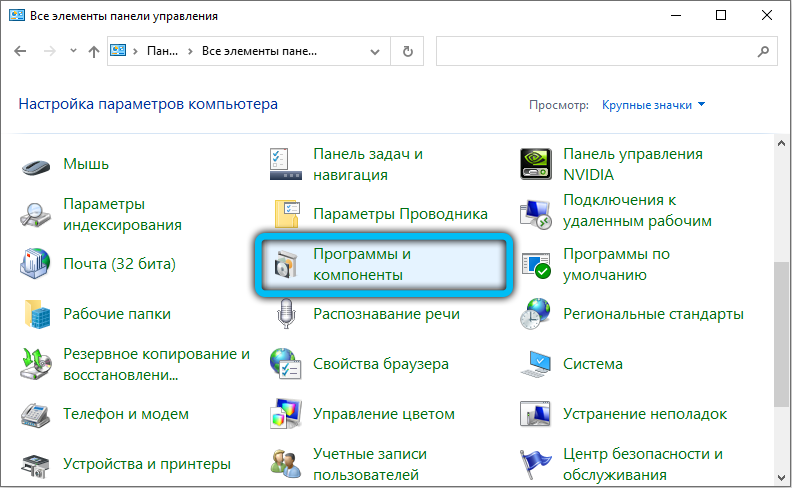
Намерете в него елементът „Инсталиране и премахване на програми“, намерете в списъка с офиси, който се отваря и преминете към избора на компоненти. Сред тях ще намерите зрител на изображения, че трябва да изпълним задачата. След инсталирането ще се появи в главното меню.
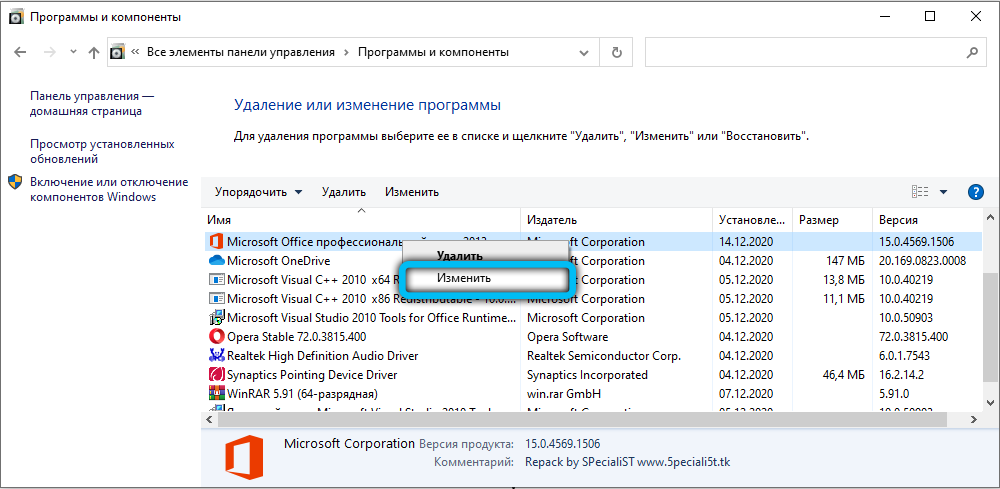
И така, след отварянето му, drag'n'drop или през менюто на прозореца, отворете сканирания файл в тази програма. Ще е необходимо да изчакате няколко минути, тъй като лентата за напредък ще се появи на екрана, показвайки хода на разпознаването. В края на процеса всъщност ще се отвори прозорец с разпознат текст. Можете да го копирате на Word за по -нататъшно редактиране. Разбира се, трябва да вземете предвид, че разпознаването на текста, изкривен от сканирането, може да не върви перфектно, така че си струва да проведете So -Called „модел“, тоест да го редактирате, коригирайки неправилно разпознатите знаци. Ситуацията е много по -лоша с ръкописен текст, вероятността той да може да го редактира, значително корелира с цвета на хартията и мастилото, качеството на сканирането и, разбира се, разбираемостта на почерка. Но подобна работа рядко се извършва с ръкописен текст, обикновено говорим за отпечатани.
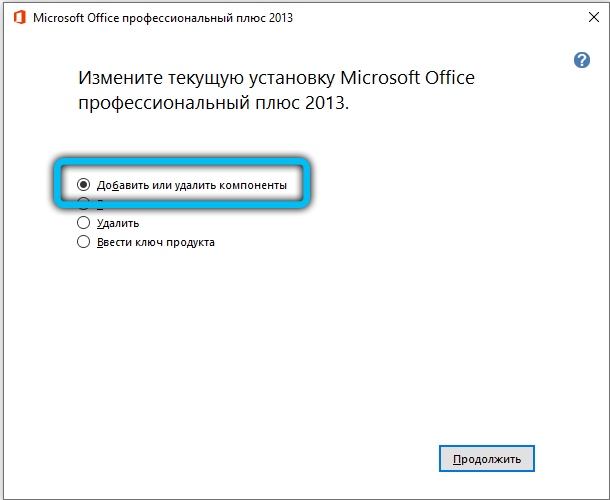
Вторият път
Като цяло, вторият метод се състои в същото като първия, като единствената разлика е, че да се включи разпознаването на текст и неговия режим на редактиране, се използва трета страна софтуер. Ще бъде необходима инсталираната програма. Може би тя дори ще работи по -добре от решение от Microsoft, тъй като такива програми са разработени и създадени специално за тази задача. Авторите обещават почти 100% точност в работата с печатни текстове и малко по -скромни числа, когато става въпрос за ръкопис. Но за да отделите маркетинговите трикове от истинското състояние на нещата, ще трябва да стъпите по пътя на емпиричното тестване.
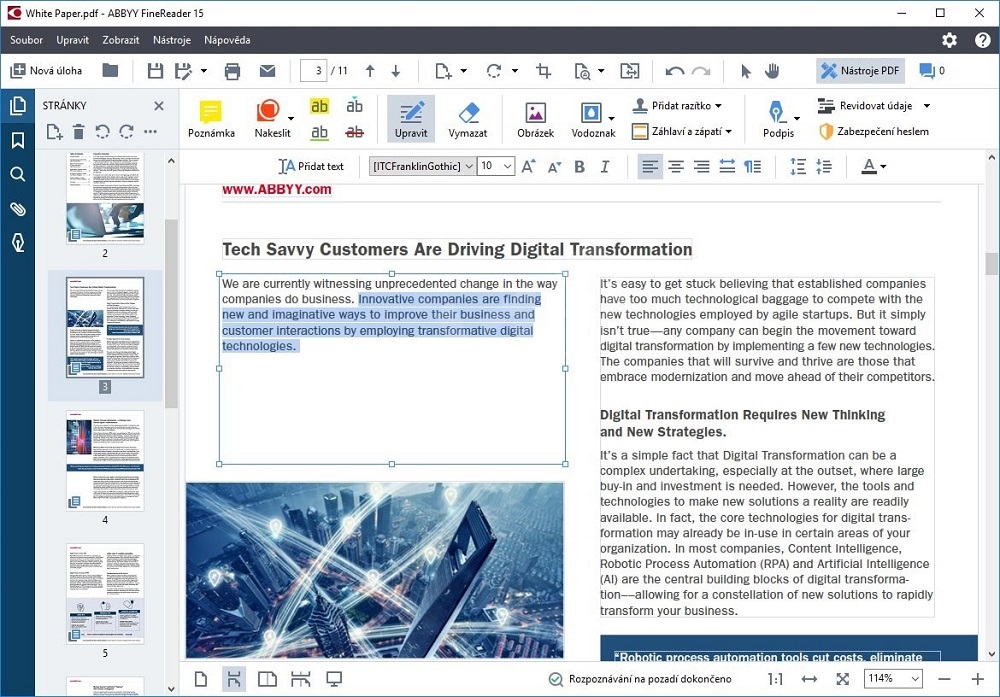
Програма Abbyy Finereader
На практика се оказва, че разликата не е толкова голяма. Да, може да изглежда удобно за някой, че не е необходимо да се включва режимът на редактиране на текст чрез Microsoft Image Viewer - Microsoft Word Ligament, но за това ще трябва да използвате друг куп програми, а точността на разпознаването на символи ще бъде за печатни документи и толкова стабилно високо. Следователно причините да платите повече за една от тези програми, когато има решение, вградено в офисния пакет, са много мъгливи. Друго нещо е, ако се занимавате със специални случаи. Например, имате много документи, сканирани с лошо качество, които трябва да бъдат цифровизирани и подготвени за режима на редактиране. Тогава високо специализираният софтуер, конфигуриран за работа с шум и изкривявания в такива изображения, разбира се, ще бъде предвидимо по -добър. Той ще обработи по -точно лист със символи, по -правилно ги разпознава и ще ги предаде на дума за по -нататъшна работа. Но няма толкова много такива случаи и по правило обикновен потребител не ги среща. Следователно, за типичните задачи този път почти не се използва.
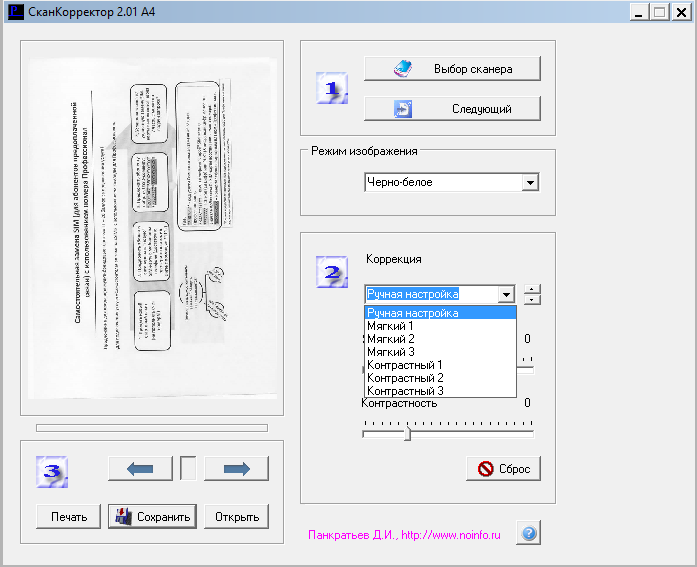
Коректор за сканиране на програмата A4
Характеристики на коригиране на текстови документи
Редактирането обаче може да означава не само редактирането на сканирани документи, но като цяло всяко корекция на корекцията. Нека започнем с най -простия - премахване на знаци. За това са предоставени клавишите за обратно пространство и изтриване. Първата опция премахва символа отляво на курсора на мишката. Втората, съответно, тази, която е правилно.
Може също да се наложи да отделим отделни параграфи един от друг, за да увеличим общата готовност. Използваме въвеждането на ключа за въвеждане на тази цел. Ако искаме да извършим обратната процедура, тогава заемаме място в самото начало на втория параграф. Натискането на бутона за изтриване ще натисне втория параграф близо до предишния.
Все още има нужда да работите наведнъж с цял текст фрагмент. Например, трябва да прехвърлим текст на текст в друга част от документа. За да направим това, го подчертаваме с левия бутон на мишката. След това направете едно щракване до десния му бутон. От падналия списък с действия изберете „Копиране“ или „Изрежете“. Отиваме на мястото, където трябва да прехвърлите фрагмента. Щракнете с бутона на десния миш - изберете командата "вмъкване". Сега текстът ще се премести на ново място.
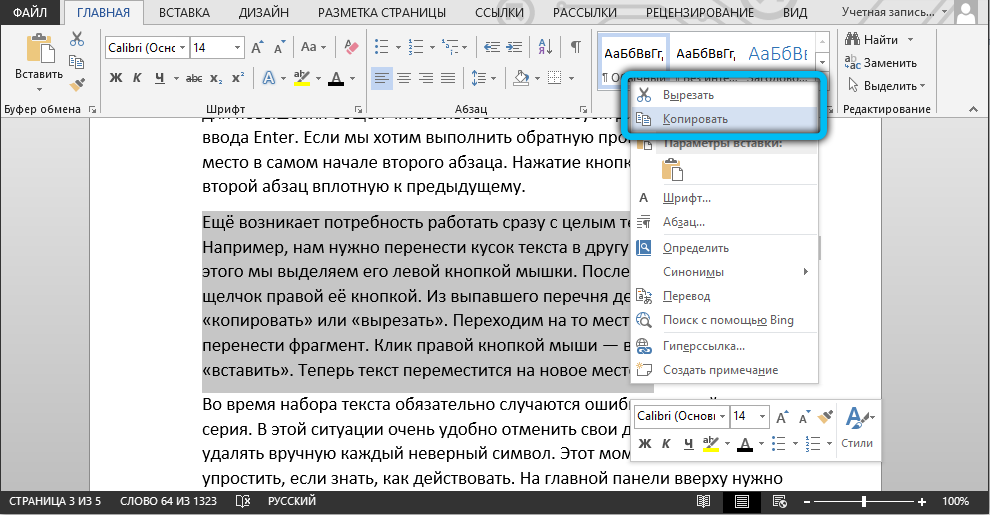
По време на набор от текст се появяват грешки, а понякога и наведнъж цяла серия. В тази ситуация е много удобно да премахнете действията си, за да не премахнете ръчно всеки грешен символ. Този момент може да бъде значително опростен, ако знаете как да действате. На главния панел в горната част трябва да намерите стрела, показваща посоката назад. Тя може да изглежда различно в различни версии на Word. Или използвайте горещата комбинация от клавишите "Ctrl+Z". Се случва премахването на последния наети символи.
Може да възникне необходимостта от поставяне в съществуващия текст на специални знаци. За да направите това, в редактора от Microsoft се предоставя „вмъкване“ и в него търсим раздела „символи“. Остава само да се избере символът, който трябва да бъде поставен, и той ще бъде приложен към целия документ. Друг случай е да се замени конкретната дума на другите в целия текст. Ръчно правете това много пъти за много дълго време, но разработчиците на думи се погрижиха и опростиха тази задача. Първо изберете Ctrl+H. След това се появява прозорецът, в който сме поканени да изберем думата, която подлежи на подмяна. В следващия прозорец посочваме нова дума и щракнете върху „Прилагане“.
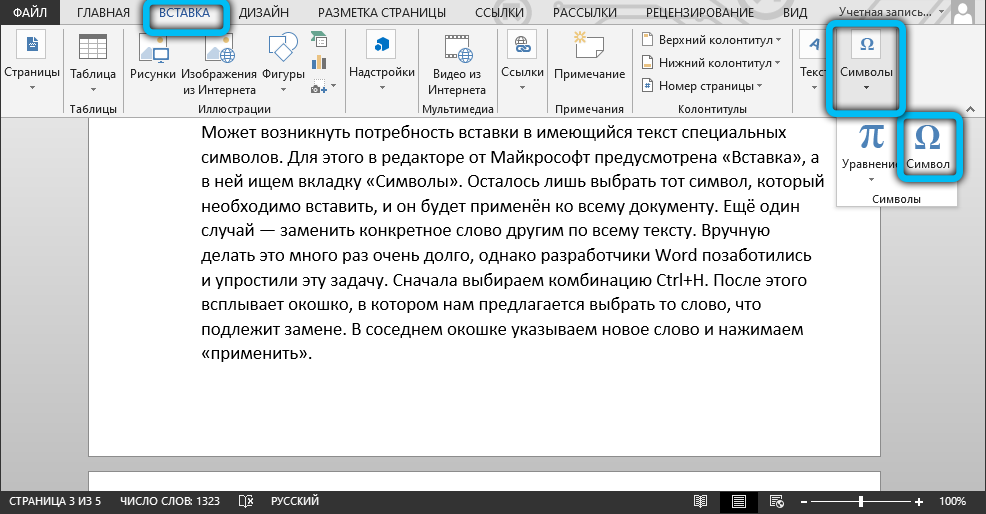
Опцията за корекция на грешките ще даде възможност да се редактира не само правописни грешки, но и синтаксис. Самият редактор ще подчертае грешния правопис с помощта на червена вълнообразна линия, а граматическите грешки се отличават по зелена линия. Това значително улеснява задачата на потребителя, който трябва да отиде в раздела с прегледа на името. След това отиваме в раздела "Правопис". Самият редактор ще предложи да замени грешните думи или тези, които не са в предоставения речник, до правилния.
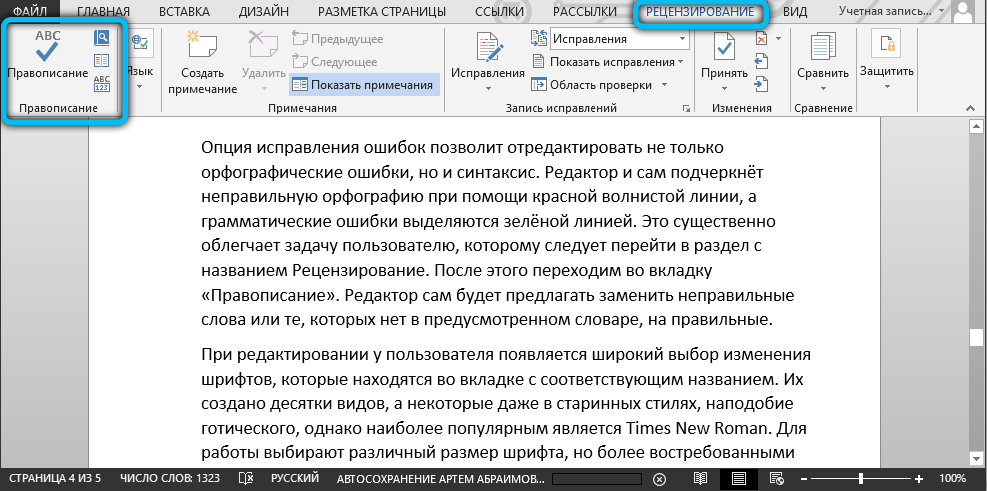
Когато редактира, потребителят има богат избор от промени в шрифта, които са в раздела със съответното име. Създадени са десетки видове, а някои дори в древни стилове, като готика, но най -популярните са Times New Roman. За работа те избират различен размер на шрифта, но повече в търсенето са №12 и 14. И готовият шрифт може да се направи мазнина, отбелязано чрез подчертаване, да итализира.
Много от тях, които работят с големи обеми текстове в изучаване и работа, трябва да правят страници с номериране в рамките на един и същи документ. За да ги номерираме, ще отидем в раздела „Вмъкване“, където са предоставени много интересни инструменти. Изберете „Номер на страницата“ и след това мястото, където номерирането ще бъде поставено на всяка от страниците на документа. В повечето случаи това се случва по -долу в средата. Това са основните функции, за които трябва да се знае начинаещ редактор, когато работи с дума на всяка версия.
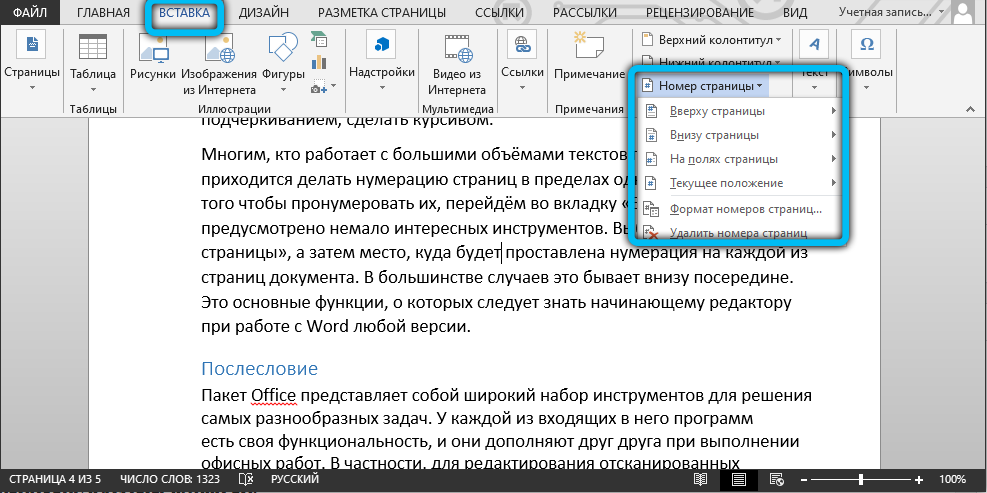
След думи
Офисният пакет е широк набор от инструменти за решаване на голямо разнообразие от проблеми. Всяка от програмите, включени в него, има своя собствена функционалност и те се допълват, когато извършват офис работа. По -специално, за да се редактират сканираните документи в Word, ще бъде необходима програма за разпознаване, а в пакета се представя. Подобна структура "всичко в едно" е много удобна, тъй като не е нужно да мислите къде да намерите и как да инсталирате софтуер на трети страни, не е нужно да разбирате функциите на неговия интерфейс: има решения, направени в Същият стил. Следователно офисът е бил и остава фактически за офис работа.
Що се отнася до възможността да вмъкнете изображението директно в Word и да го редактирате директно от там, засега такъв режим не се поддържа. Въпреки това, предвид тенденциите в комбинацията от програми вътре в пакета и напускането на онлайн (имаме предвид Office365), си струва да очаквате това скоро. Сега ще е необходимо да инсталирате необходимия компонент (ако все още не е инсталиран) и да работите точно така.
- « Процедура за преобразуване на ESD в iOS
- Как да премахнете грешката, заявете разрешение от системата, за да промените тази папка »

