Windows се връща в първоначалното си състояние
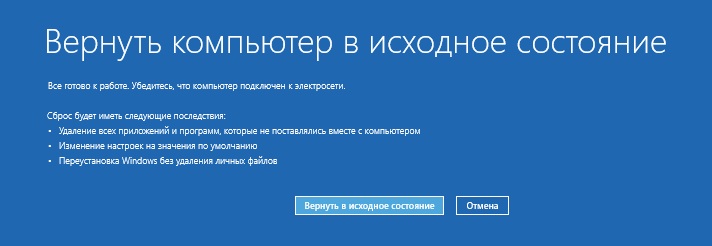
- 704
- 88
- Leslie Ortiz
Всяка операционна система понякога дава грешки. Но са предвидени специални инструменти, които помагат за коригиране на ситуацията, да се върне производителността на компютъра. Понякога се налага да се върнете към по -ранна версия, към фабричните настройки или да инсталирате отново системата. Тези мерки обикновено се изискват и с неправилната инсталация на всяка програма, дезактивиране на нея, въвеждане на грешна информация в регистъра, неуспехи в ОС.
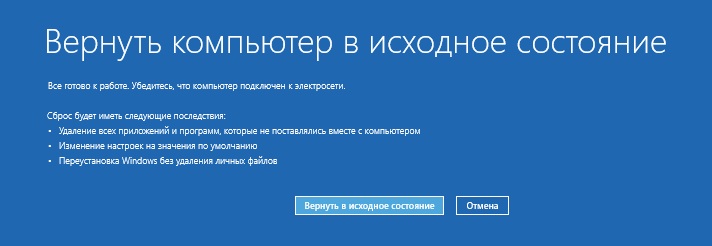
Kogda vышlа прозорци 8, os proluчila vowзmonpstje novых pposobovwsstnovlения. Стана възможно да се върне системата в първоначалното си състояние, без да се засяга личните файлове на потребителя или да се постави отново ОС „от нула“, всички потребителски данни, настройките след това ще бъдат изтрити (нулиране).
Тези две функции плавно се преместиха в Windows 8.1. Потребителите са доказали търсенето и на двете функции, тъй като са и в 10 -та версия на ОС, където се комбинират под общия бутон. И двата метода работят в Windows 10 по подобен начин: Можете да върнете компютъра в първоначалното състояние на Windows 10, да запазите файлове, настройки, просто „освежаване“ на системата или да изтриете всичко, като преинсталирате ОС.
В 10-та версия беше добавена нова възможност-връщане към предишната версия на ОС, ако сте се преместили в Windows 10, актуализиране на 7-ма или 8-ма версия към нея. По -долу ще ви разкажем повече за това как да върнете компютъра преди няколко дни, как да се върнете към предишното състояние на Windows 10 или да го инсталирате отново.
Възстановяване на ОС
Windows има специална функция за възстановяване на производителността. Връща се от настройките на регистъра, системните файлове, които са били преди повредата. Всичко се прави въз основа на контролната точка, създадена по време на стабилна работа. В Windows 10 създаването на такива точки се предоставя редовно, веднъж седмично по подразбиране. И преди да поставите помощни програми, приложения, програми на трети страни на компютър, внимавайте и създадете сами ръчно възстановяване в случай на неуспех.
Действайте това:
- Отидете на контролния панел за компютър.
- Отидете там в раздела Реставрация.
- Изберете команда, за да започнете възстановяването.
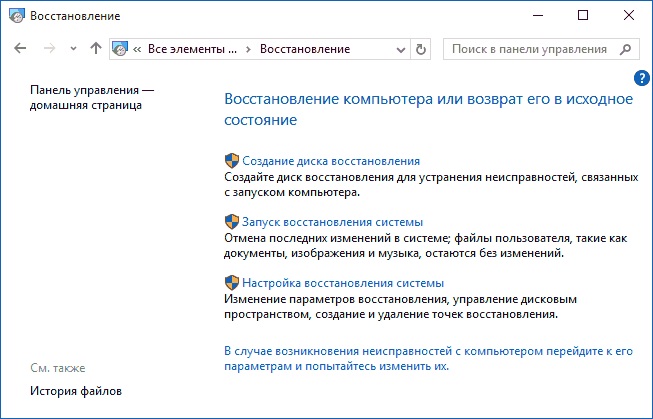
Стартирането на възстановяването на системата
- Посочете точката, създадена от системата или ръчно с вас, щракнете върху „Напред“.
Компютърът ще бъде рестартиран, след 12 минути ще получите възстановена ОС, ефективна.
Ако ОС не се зарежда
При липса на зареждане на системата тя също може да бъде възстановена, върната в първоначалното си състояние, но трябва да следвате малко по -различен начин.
- Ще имате прозорец с съобщение за грешка, където те ще предложат за повторение на изтеглянето, за което трябва да кликнете върху бутона „Презаредено компютър“ или да повторите развалените файлове, като кликнете върху „Допълнителни опции за възстановяване“.
- Разхождайки се по втория път, ще видите няколко варианта за действия. Натиснете бутона „Диагностика“.
- Направете следващия избор за „възстановяване на системата“ за връщане в начална позиция.
- Прозорецът с точките за възстановяване ще се отвори, изберете правото.
- След това следвайте инструкциите на софтуера, докато процедурата не приключи.
Търкаляне към първоначалното състояние
Ако ОС не е възстановена от точката на възстановяване или такава точка с ефективни параметри отсъства, можете да върнете компютъра в първоначалното състояние.
Тук са възможни две опции:
- Докато поддържате някои предварително предварително инсталирани приложения, съдържание. Настройки, програми, драйвери ще бъдат изтрити.
- Без да запазвате файлове, настройки, пълно връщане обратно към оригиналното състояние, което беше след инсталиране на Windows 10 на устройството, към фабричните настройки.
Връщане към фабричните настройки се извършва, когато не могат да се установят други механизми или при подготовка на компютър за продажба/прехвърляне.
- Отидете на "Старт", щракнете върху "Параметри".
- Изберете „Актуализация и сигурност“ - Икона с кръгла стрелка.
- Вляво щракнете върху „Реставрация“, отдясно изберете „Върнете се в първоначалното си състояние“. След това щракнете върху „Старт“.
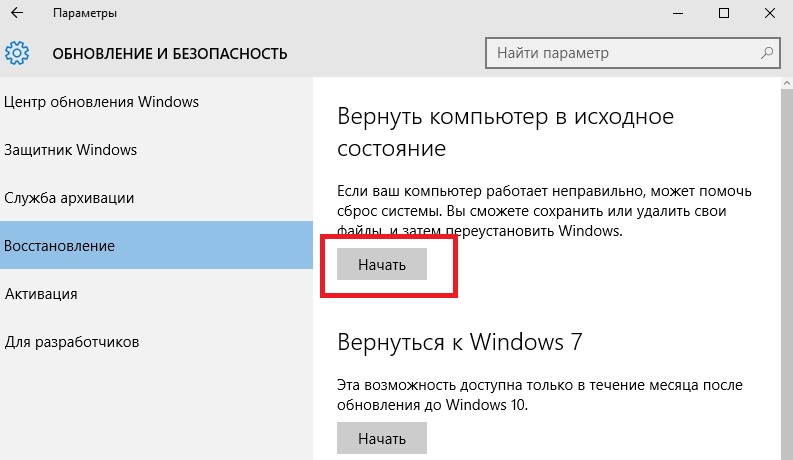
Компютърът се връща в първоначалното си състояние
- Изберете път за връщане: Запазете личните файлове или напълно почистете всичко.

Избор на път за връщане
- В очакване на около час, докато процесът на връщане е завършен.
Връщане към предишната версия
Тези, които поставят „десетте“ въз основа на актуализацията на „седемте“/„осем“, когато неизправности в системата могат да се върнат към предишната версия. Но този метод е достъпен само в рамките на месец след подновяването на ОС в Windows 10. С период от повече от месец, връщането на връщането вече не е възможно.
По време на връщането всички „десетки“ актуализации, лична информация, драйвери на предишната версия, които са инсталирани, се премахват.
Алгоритъмът ще бъде както следва:
- Вървете по пътя "Старт" - "Параметри" - "Актуализация и сигурност".
- Щракнете върху функцията "Реставрация".
- Вдясно ще видите надписа "Връщане към Windows ..." с предишната си операционна система.
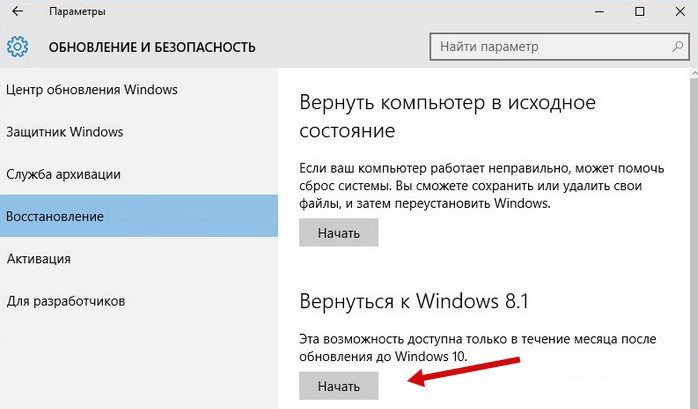
Windows Rollback към ранната версия
Ако няма такъв параграф, тогава този път вече не е възможен - повече от месец е изминал, тъй като системата е актуализирана до "десетки", или папката на Windows е премахната от директорията.СТАР.
Преинсталиране на ОС от диск
Ако сте подготвили предварително възстановителен диск, можете да актуализирате системата чрез нея. Препоръчваме ви след успешна актуализация, OS го копирайте на диска и след повредата можете да се върнете към ефективни параметри.
За да създадете диск, поставете диска в диска или прикачете флаш устройството. Отидете в секцията „Реставрация“, изберете функцията „Създаване на диск“. Следвайте инструкциите на програмата.
Не използвайте този диск/флаш устройство за други цели, запазете.
След провала връщаме Windows 10 през създаденото резервно копие.
- Влезте в „параметрите“ в раздела Реставрация.
- Режим на стартиране в режим на възстановяване, отидете на "Диагностиката", изберете Възстановяване на изображението на ОС.
- Свържете носача с изображението, резервно копие, ако е необходимо, форматирайте диска, съгласие до обратната връзка и изчакайте, докато процесът приключи.
Възстановяване на системните файлове
Можете да стартирате специална помощна програма SFC през командния ред.Exe. Наберете командата /scannow, помощната програма ще започне да сканира системните файлове, след което ще коригира грешките, ще възстанови файловете, ще върне първоначалното си, предишно състояние. Целият процес продължава около 45 минути. Информацията за елиминираните щети е публикувана в секцията на системата в папката Logs.
Тези няколко техники ще ви помогнат, когато проблемите в работата на системата, възстановяване на повредени файлове, ще върнат състоянието на предишното, първоначално, за да продължите да функционирате, както беше преди повредата. Сега знаете как да върнете компютъра в фабричните настройки, можете да коригирате ОС за проблеми или след погрешно инсталирани програми, които нарушават системата като цяло.

