Възможно ли е да настроите рутер без компютър? Настройте wi-fi tp-link рутер от таблет или смартфон

- 2620
- 779
- Leslie Jacobi
Съдържание
- Подготовка: Свържете рутера
- Започнете да настроите рутер от таблет
- Настроихме рутер през браузър на таблет
- След думи
- Настроихме рутер през браузър на таблет
Много дълго щях да напиша тази инструкция, но все пак не работи. И сега, най-накрая дойде дългоочакваният момент 🙂 .

В тази статия ще кажа и ще покажа всичко подробно на снимките как да настроите Wi-Fi рутер без компютър. Наличието само на самия рутер и таблет. Е, или смартфон. Освен това няма значение за коя операционна система работи вашият таблет (смартфон). Може да бъде Android, iOS или Windows Phone. Може да бъде конфигуриран с iPad или iPhone.
Често ме питаха в коментарите дали е възможно да се конфигурира рутера, да има само телефон или таблет. Какво да направите, ако няма компютър, лаптоп, нетбук и т.н. P. И не е трудно да си представим случая, когато нямате компютър, но има много мобилни устройства, които могат да се свържат с интернет чрез Wi-Fi. И решихте да купите рутер за разпространение на интернет на вашите устройства.
Но, има проблем: „Но как ще настроя този рутер, ако нямам лаптоп. Но например, има само таблет. Къде да намерите инструкциите и възможно ли е да го направите изобщо?"Да, можеш. Ще ти кажа сега. Можете, разбира се, да вземете назаем лаптоп, например за приятели, и да настроите на тази инструкция „как да свържете и конфигурирате Wi-Fi рутер TP-Link TL-WR841N? ". Но това не е задължително.
Какво ни трябва?
Нуждаем се от самия рутер и някакво мобилно устройство, което може да се свърже с безжична мрежа. От което ще настроим. Е, и интернет трябва да е във вашия дом, мисля, че е ясно въпросът.
Проверих всичко и всичко работи. Целият процес ще покажа с примера на същия рутер TP-Link WR841N, и таблет Asus memo pad fhd 10, който работи на Android. Можете да имате друго устройство, например смартфон. Само на таблета е много по -удобен, поради по -големия екран.
Що се отнася до самия рутер, той може да бъде такъв, а не непременно tp-link. Ако имате например Asus, D-Link, Zyxel и т.н. P., Тогава само контролният панел ще бъде различен. И така, като цяло всичко ще бъде същото като в тази инструкция.
Подготовка: Свържете рутера
На първо място, съветвам ви да направите пълно нулиране на настройките на вашия рутер. Няма значение дали той е нов от магазина или вече е работил някъде, настройките трябва да бъдат почистени. Може би той вече е бил създаден и не ни трябват стари настройки. Поради тях може да има много проблеми. Следователно, разглеждаме статията „Как да пуснем парола и настройки на Wi-Fi рутер?"И ние правим така, както е написано. Свършен? Страхотно, продължете. Ако нещо не се получи, ние също продължаваме, да се надяваме, че няма настройки, от които се нуждаем.
Закрепваме антената към рутера (ако те са сменяеми), след това свързваме захранващия кабел и го включим в изхода. В син конектор WAN свързваме мрежов кабел, интернет. Кой е прекарал доставчик във вашата къща (би било хубаво да сте сигурни, че интернет работи и плати. И тогава в процеса на настройки могат да възникнат проблеми и ще си помислите, че рутерът е виновен за всичко или методът за корекция)).

Свързани, индикатори мигнаха, всичко е наред. Ако след като се включи в мрежата, индикаторите на рутера не са запалили, е възможно той да бъде изключен от бутона, който е възможно при изграждането на самия рутер. Проверете.
Сега вземаме таблет, смартфон, телефон (какво имате) и преминаваме към следващата точка от нашите инструкции.
Започнете да настроите рутер от таблет
По подразбиране защитата на Wi-Fi не е инсталирана и вашата мрежа е отворена. Сега ще свържем таблета към него (това е в моя случай, когато ще напиша таблет по -нататък, ще имам въведение към устройството, от което се настройваме).
Влизаме в настройките на мрежовите връзки (трябва да включим Wi-Fi).
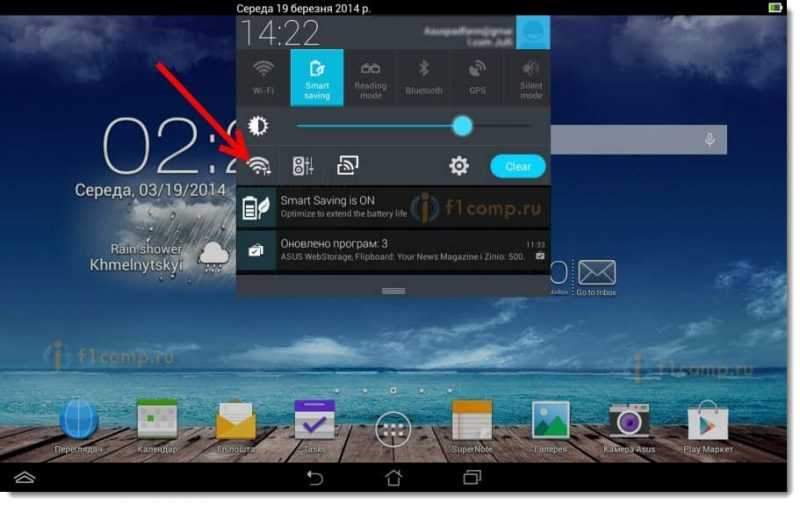
След това включваме Wi-Fi мрежата и вдясно в списъка, който търсим нашата мрежа.
Тук, внимание! Той ще има стандартно име и ще бъде отворен. Важно е да изберете нашата мрежа. Ако се съмнявате, тогава просто изключете рутера си от изхода (изключете и включете Wi-Fi на самото устройство) и вижте дали мрежата ще бъде загубена. Ако е така, тогава това е вашата мрежа, ние го избираме.
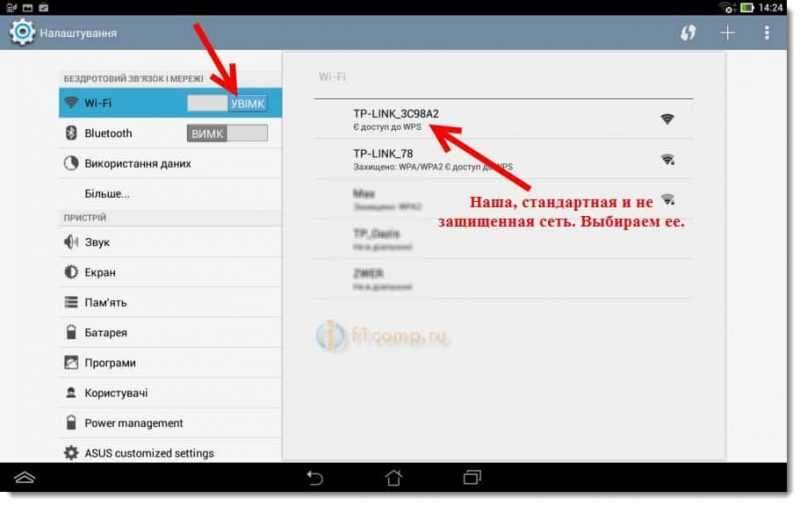
Ще се появи прозорец. Просто щракнете Свържете се.
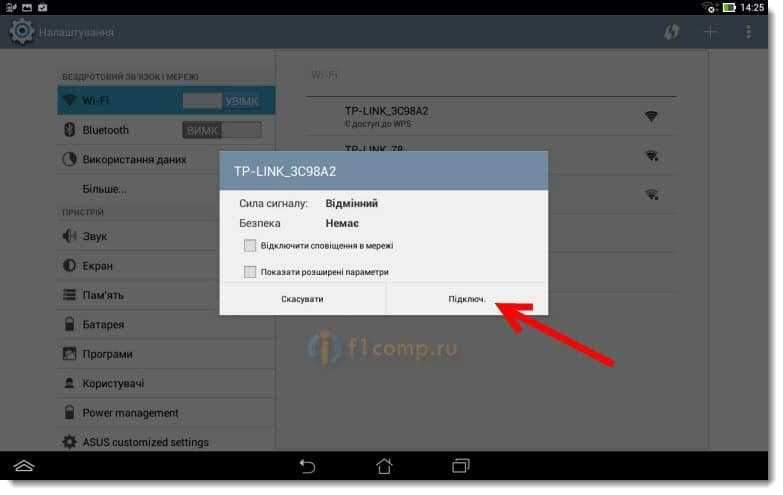
Ако всичко е наред, тогава състоянието ще се появи в близост до мрежата "Свързани„И по -горе ще се появи икона с мрежови разделения.
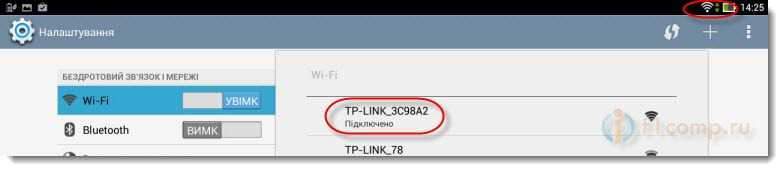
Може би статия за свързване на устройства с Android с Wi-Fi също ще ви бъде полезна.
Всичко, нашият таблет е свързан към нашата безжична мрежа. Можете да започнете настройки.
Настроихме рутер през браузър на таблет
Трябва да стартираме всеки браузър. Определено е на вашето устройство. Може да бъде Google Chrome или някакъв друг стандарт.
В браузъра натиснете целевата линия с пръст и въведете IP адреса на нашия корен. Обикновено това 192.168.1.1, или 192.168.0.1. Можете да видите този адрес и стандартен вход/парола, отдолу под вашия рутер. Те трябва да бъдат посочени там.

И така, ние събираме този адрес в браузъра, на таблета и щракнем върху бутона Отивам (отворен и t. P.).
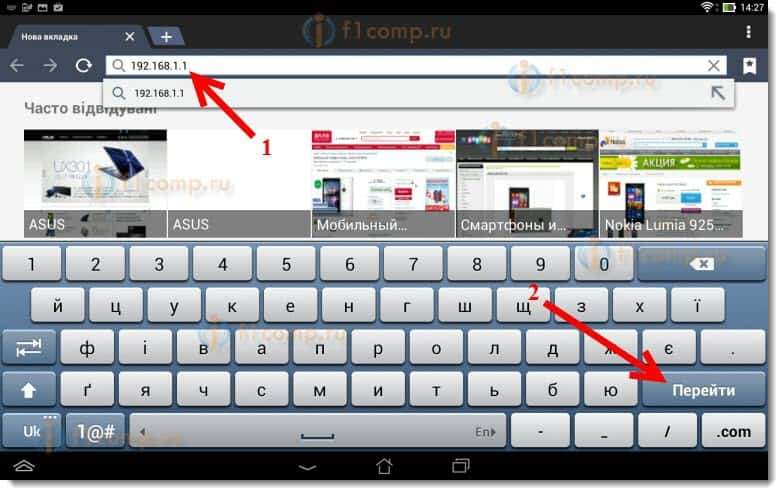
Ще се появи прозорец с вход и парола за заявка. Въведете стандарт, обикновено администратор и администратор и щракнете върху Да вляза.
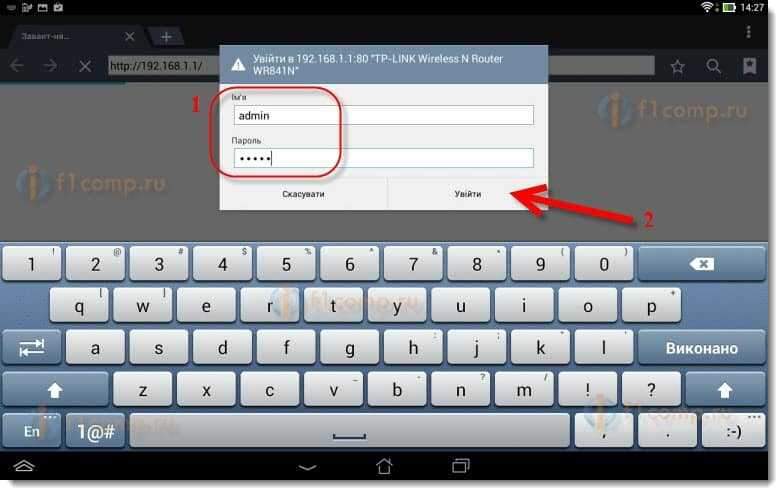
Така че влязохме в настройките на нашия нов рутер. Пол, вече направи 🙂 .
Задаваме параметрите за интернет връзката
На първо място, трябва да конфигурираме рутера, да работим с вашия доставчик. Че той може да се свърже с интернет и да го разпространи чрез Wi-Fi. За да направим това, трябва да знаем параметрите, които вашият доставчик ви е дал. Трябва да знаете технологията, която използва (статичен IP, динамичен IP, PPPOE, L2TP) и вече в зависимост от технологията, необходимите параметри. Всички тези данни можете да изясните в подкрепата на доставчика. В същото време посочете дали доставчикът е обвързващ на MAC адреса.
Внимание! Ако доставчикът обвързва на MAC адреса, тогава трябва да се обадите в подкрепа на вашия доставчик и да попитате, да завържете интернет с MAC адреса на рутера. Вижте MAC адреса на рутера, може да бъде отдолу, на стикера.
Това е най -важният момент. Ако направите грешка тук, тогава вашите устройства ще бъдат свързани с Wi-Fi, но интернет няма да работи.
Можете също така да сте удобни в статия, за да настроите рутер за доставчик.
Тези параметри трябва да бъдат зададени в раздела Мрежа - Уан. Срещу Тип връзка с WAN Изберете необходимата технология. И вече въз основа на определена технология, ние задаваме всички необходими параметри: име, вход, статичен IP или DNS.
След това, когато всички настройки са посочени и проверени, щракнете върху бутона Запазете За да запазите настройките.
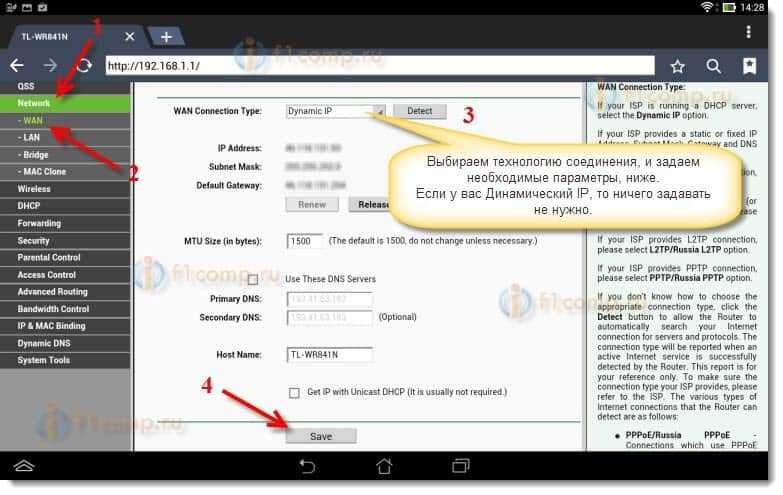
Обърнете специално внимание на настройките, които написах по -горе. Както казах, те са най -важните.
Настройка на Wi-Fi мрежа
След това отидете в раздела Безжична връзка.
Срещу точката Име на безжична мрежа, Ние задаваме името на вашата Wi-Fi мрежа (пишете само на английски букви, можете да носите). Това име ще бъде показано на всички устройства.
Срещу Регион, Посочете страната, в която живеете.
Натисни бутона Запазете, За да запазите всички промени.
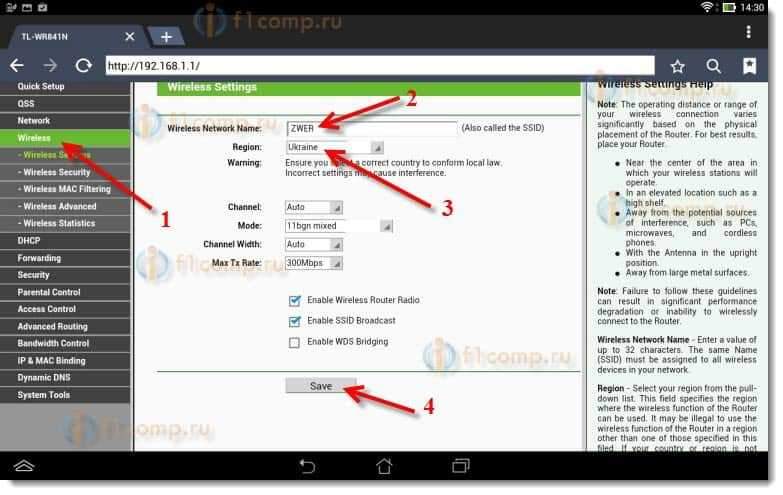
Ако се появи прозорец, тогава просто щракнете върху Добре.
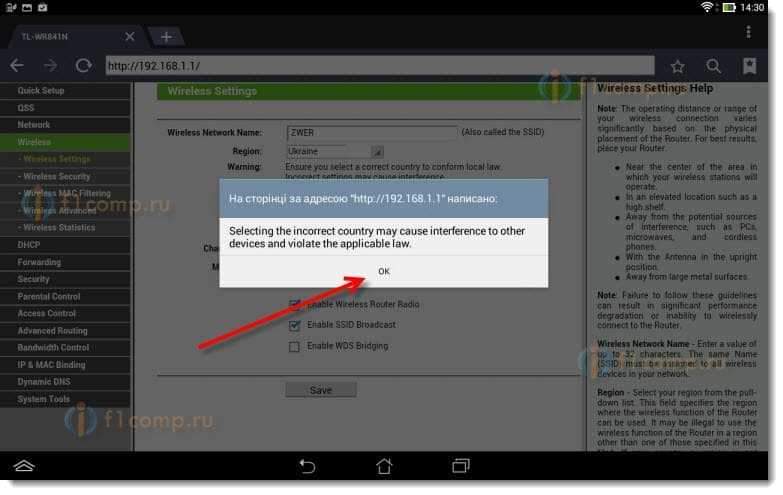
Инсталирайте защита в безжична мрежа
Отворете елемента Безжична връзка - Безжична сигурност.
Избирам WPA/WPA2 - личен.
Срещу точката PSK парола Измислете и запишете паролата. Той ще бъде използван за свързване с вашия Wi-Fi. Използвайте английски букви и номера. Направете парола поне 8 знака. Придържайте се към регистъра на писма, има значение.
Бъдете сигурни, запишете паролата на лист хартия и я поставете на надеждно място, за да не забравите. В противен случай трябва да изпуснете всички настройки и да настроите отново.
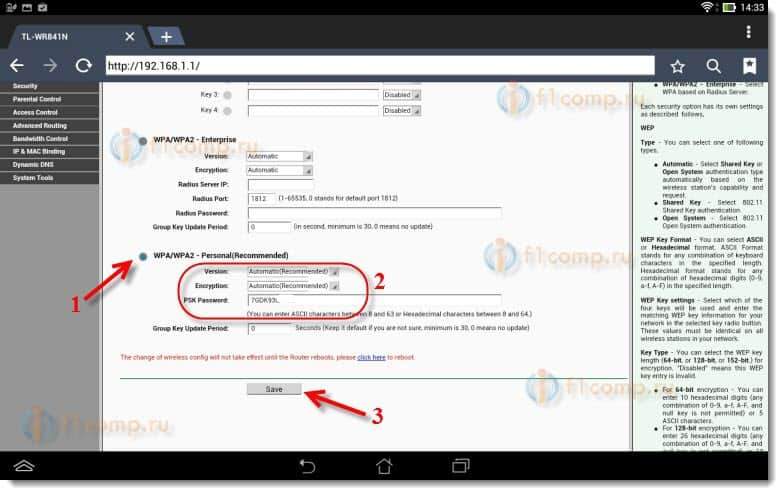
Не забравяйте да запазите настройките, като кликнете върху бутона Запазете.
Променяме паролата за достъп до настройките
Трябва да променим стандартния администратор и администратор, които се използват, за да влезем в настройките на рутера. Че никой освен нас не може да получи достъп до настройките.
Отидете в раздела Системни настройки - Парола.
Задайте стандартното потребителско име и парола. И по -ниски, задайте свои собствени нови данни. Името на потребителя, който оставих администратор, аз съм парола, дойдох със собствената си.
Напишете тази парола, за да не забравите.
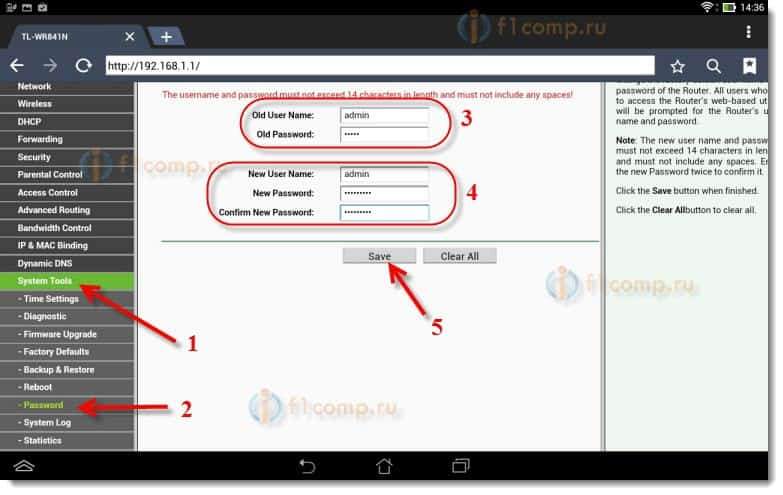
След щракване върху бутона Запазете, Прозорец с заявка за вход и парола ще се появи отново. Трябва да посочите нови данни (които сте посочили по -горе) и щракнете върху бутона Да вляза.
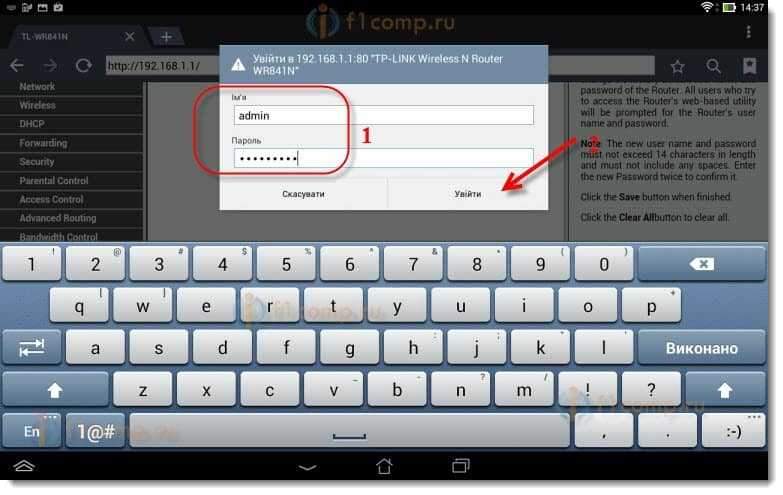
Ще влезем отново в контролния панел.
Настройката е почти завършена. Остава само за рестартиране на нашия рутер.
За да направите това, отидете в елемента от менюто Системни настройки - Рестартирайте, и щракнете върху бутона "Рестартирайте".
Състоянието на рестартиране ще отиде.
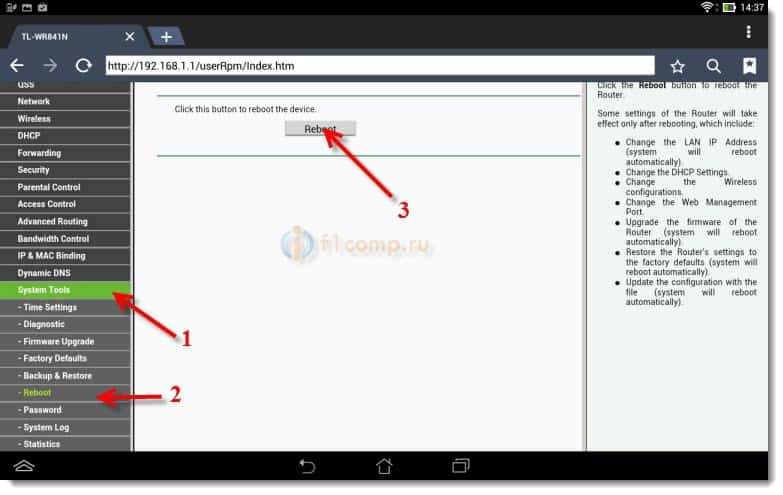
След като процесът на презареждане приключи, на таблета най -вероятно ще се появи грешка, че е невъзможно да се отвори адреса 192.168.1.1 ... нормално е. Просто нашият таблет ще изключи рутера, но няма да може автоматично да се свърже (в бъдеще той ще бъде свързан автоматично). Тъй като инсталирахме защита в мрежата и след рестартиране, тя вече е спечелила.
Необходимо е да се свърже таблетът към нашата мрежа, въвеждане на паролата. Че вече би било възможно да се използва интернет.
За да направите това, отново отворете панела за бърз достъп до настройките и щракнете върху иконата на настройките на мрежата.
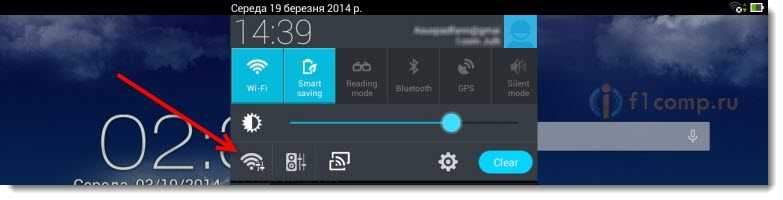
Включете Wi-Fi и изберете нашата мрежа. Вече ще е с името, което посочихме в процеса на настройките.
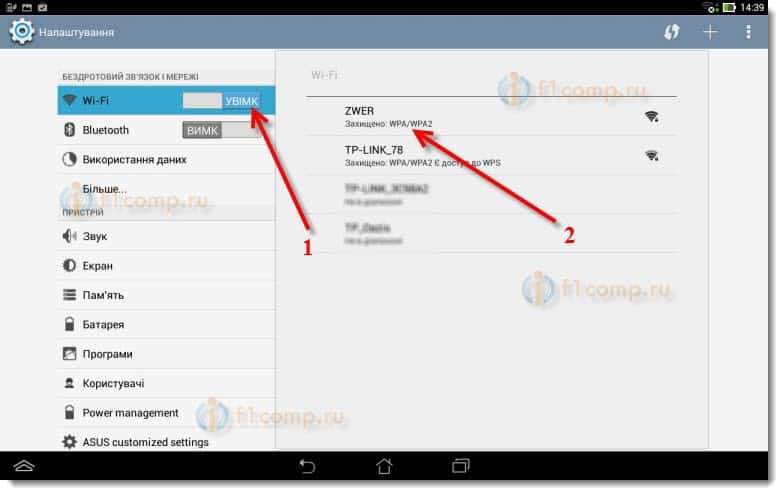
Въведете паролата в Wi-Fi (която също посочихме в процеса на настройките) и щракнете върху Свържете се.
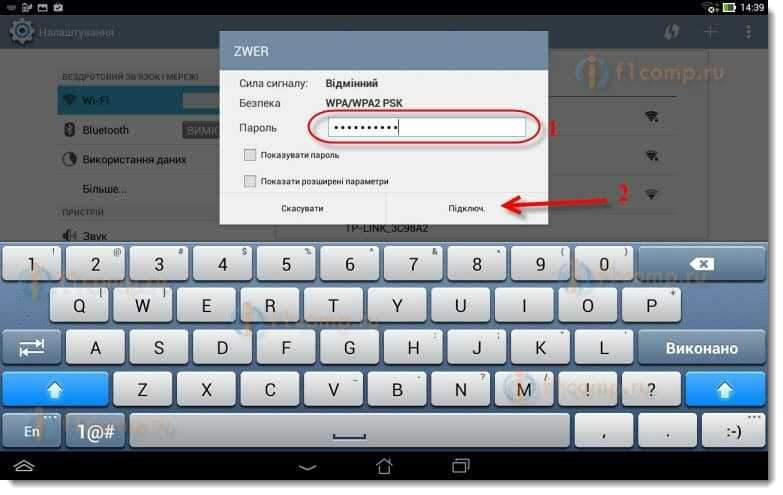
Всичко е готово! Отиваме в браузъра и отваряме сайта!
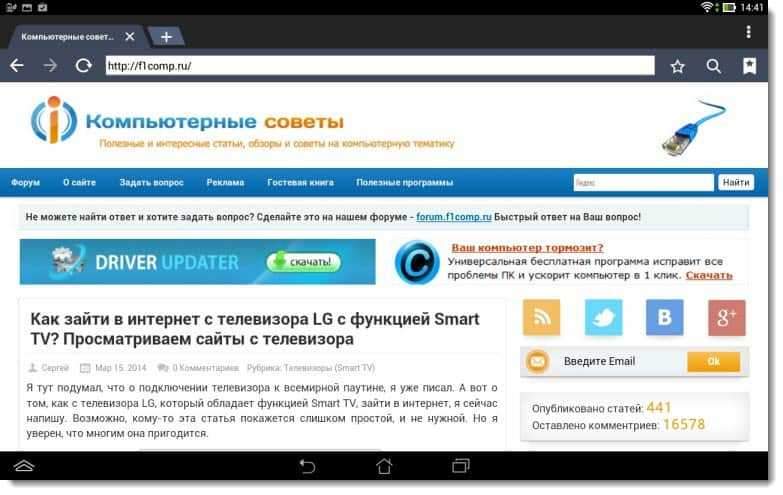
Можете да свържете други устройства към мрежата!
Ако устройствата са свързани, но Интернет не работи, на първо място, трябва да проверите настройките в раздела WAN. И прочетете тази статия https: // f1comp.ru/интернет/android-smartfon-planshet-ki-fi-fi-podklyuchaetsya-no-internet -ne-rabotaet/.
Например може да възникне грешка "запазена, защита WPA \ wpa2" или проблемът с удостоверяването. За това, аз също написах.
След думи
Огромна статия се оказа, много екранни снимки, но по различен начин - по никакъв начин. Опитах, че статията е възможно най -разбираема и проста.
Както можете да видите, можете да конфигурирате рутера без компютър, а просто от мобилен телефон или таблет. Мисля, че дори от телевизора можете да конфигурирате. И в това няма нищо сложно. Основното е да се придържате към инструкциите и да проверите настройките, които посочвате, че тогава няма различни проблеми.
Ако имате въпроси, коментари или желания, тогава ще се радвам да ги слушам в коментарите!
- « Как да отидете в интернет от LG телевизора с функция за интелигентна телевизия? Гледаме сайтовете от телевизора
- Грешка „Паметта не е достатъчна“ на LG Smart TV TV, когато гледате видео чрез вграден -in браузър »

