Възстановяване на товарач на Windows 10

- 1560
- 359
- Ray Ward
Ако след инсталирането на втората ОС, се опитва да използва свободното място на скритите секции на диска или да ги форматира, в случай на повреди в системата, в експерименти с EasyBCD и в други случаи се сблъсквате с факта, че Windows 10 не не Натоварване, отчитане на "операционна система не е намерено", "не е намерено стартиращо устройство. Вмъкнете диска за зареждане и натиснете всеки клавиш, след това може да се наложи да възстановите Windows 10 Bootloader, който ще бъде разгледан по -долу.
Независимо дали uefi вие или BIOS, дали системата е инсталирана на GPT диска със скрит участък FAT32 на секцията за зареждане на EFI или на MBR с секцията „Респондент от системата“, действията за възстановяване ще бъдат същите за повечето за повечето за повечето ситуации. Ако никой от описаните по -долу не помогне, опитайте да нулирате Windows 10, докато запазвате данни (по третия начин). Забележка: Грешките, подобни на горното, не са непременно причинени от повредения товарач на ОС. Причината може да бъде вмъкнат CD или свързан USB устройство (опитайте се да го извадите), нов допълнителен твърд диск или проблеми със съществуващ твърд диск (първо, разгледайте дали е видим за BIOS).
- Автоматично възстановяване на Windows 10 Bootloader
- Просто възстановяване ръчно
- Вторият метод за възстановяване на товарача за Windows 10 ръчно
- Видео инструкция
Автоматично възстановяване на зареждащия механизъм
Средата за възстановяване на Windows 10 предлага опцията за възстановяване при зареждане, което е изненадващо добро и в повечето случаи се оказва достатъчно (но не винаги). За да възстановите Bootloader по този начин, направете следните действия.
- Зареждане на Windows 10 Recovery Disk или зареждане на флаш устройство с Windows 10 при същия разряд като вашата система (диск). Можете да използвате менюто за зареждане, за да изберете устройство за зареждане.
- В случай на зареждане от инсталационното устройство, на екрана, след като изберете езика по -долу вляво, натиснете елемента за възстановяване на системата.

- Изберете търсенето и елиминирането на неизправности и след това - възстановяване при зареждане. Изберете целевата операционна система. По -нататъшният процес ще бъде извършен автоматично.
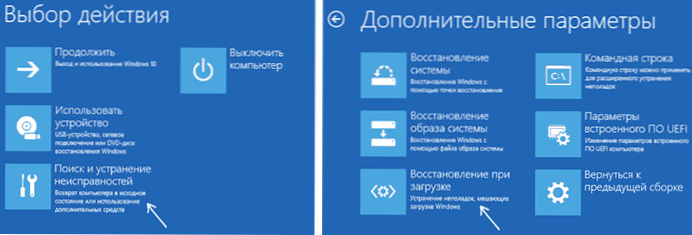
След завършване или ще видите съобщение, че реставрацията не е успешна, или компютърът автоматично ще се рестартира (не забравяйте да върнете товара от твърдия диск до BIOS) вече към възстановената система (но не винаги).
Ако описаният метод не помогна за решаването на проблема, преминаваме към по -ефективен, ръчен метод.
Процедура за ръчно възстановяване
За да възстановите Bootloader, ще ви е необходим или разпределение на Windows 10 (стартиращо флаш устройство или диск), или на Windows 10 Recovery Disk. Ако не сте придобити, ще трябва да използвате друг компютър, за да ги създадете. Прочетете повече за това как да направите диск за възстановяване в статията Възстановяване на Windows 10.
Следващата стъпка е да се заредите от определената среда, да поставите товара от него на BIOS (UEFI) или да използвате менюто за зареждане. След зареждане, ако това е инсталационно флаш устройство или диск, на езика на избора на език натиснете клавишите SHIFT+F10 или SHIFT+FN+F10 на някои лаптопи (командният ред ще се отвори). Ако това е диск за възстановяване в менюто, изберете Diagnostics - Допълнителни параметри - командният ред.
Въведете три отбора в командния ред (след всеки натискаме Enter):
- DiskPart
- Обемът на списъка
- Изход
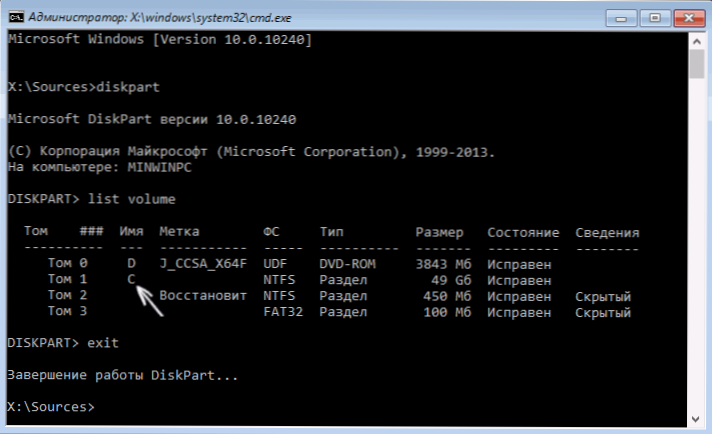
В резултат на командата Обемът на списъка, Ще видите списък на свързаните томове. Не забравяйте буквата на тома, на който се намират файловете на Windows 10 (в процеса на възстановяване, това може да не е раздел C, а раздел под друга буква).
В повечето случаи (на компютъра има само една Windows 10 OS, скритата секция EFI или MBR е налична), за да се възстанови Bootloader, е достатъчно да изпълните една команда след това:
BCDBOOT C: \ Windows (където вместо C може да се изисква да се посочи друга буква, както беше споменато по -горе).
ЗАБЕЛЕЖКА: Ако например има няколко ОС на Windows 10 и 8 на компютъра.1, можете да изпълнявате тази команда два пъти, в първия случай, посочвайки пътя към файловете на една ОС, във втория - другият (няма да работи за Linux и XP. За 7-ki зависи от конфигурацията).

След като завършите тази команда, ще видите съобщение, че файловете за изтегляне са успешно създадени. Можете да опитате да рестартирате компютъра в обичайния режим (като вземете зареждане на флаш устройство или диск) и да проверите дали системата е заредена (след някои повреди изтеглянето не се появява веднага след възстановяване на зареждащия механизъм и след проверка на HDD или SSD и рестартиране, грешката 0xc00001, която е в тази, също може да се появи. Случаят обикновено се коригира чрез просто рестартиране).
Вторият начин за възстановяване на Bootloader Windows 10
Ако горният метод не работи, тогава се връщаме в командния ред по същия начин, както това беше направено преди това. Въведете команди DiskPart, и тогава - Обемът на списъка. И проучете свързаните секции на дисковете.
Ако имате система с UEFI и GPT, в списъка трябва да видите скрит раздел с файловата система FAT32 и размера на 99-300 MB. Ако BIOS и MBR, тогава трябва да се намери раздел от 500 MB (след почистване на Windows 10) или по -малко с файловата система NTFS. Имате нужда от този раздел n (том 0, том 1 и t.Д.). Също така обърнете внимание на буквата, съответстваща на секцията, в която се съхраняват Windows файлове.
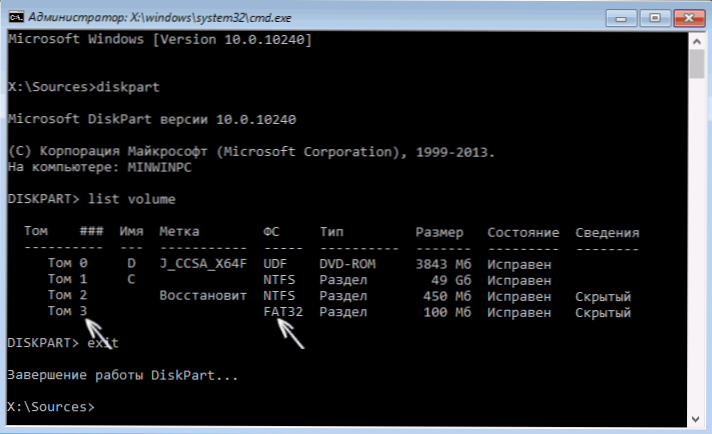
Въведете следните команди в ред:
- Изберете том n
- Формат FS = FAT32 или Формат FS = NTFS (в зависимост от това коя файлова система от секцията).
- Присвояване на буква = z (Задайте буквата Z на този раздел).
- Изход (Оставете DiskPart)
- Bcdboot c: \ windows /s z: /f всички (Където C: - Диск с Windows, Z файлове: - Писмото, което сме назначили в скрития раздел).
- Ако имате няколко прозореца, повторете командата за второто копие (с ново местоположение на файла).
- DiskPart
- Обемът на списъка
- Изберете том n (Броят на скрития обем, на който сме назначили буквата)
- Премахване на буква = z (Изтриваме буквата, така че Том да не се показва в системата, когато рестартираме).
- Изход
След завършване затваряме командния ред и рестартираме компютъра, а не от външното устройство за зареждане, проверете дали Windows 10 е зареден.
Видео инструкция
Надявам се, че посочената информация може да ви помогне. Между другото, можете също да опитате „Реставрация при зареждане“ в допълнителни параметри за зареждане или от диска за възстановяване на Windows 10. За съжаление, всичко не винаги върви гладко и проблемът се решава лесно: често (при липса на HDD щети, които също могат да бъдат) трябва да прибягват до преинсталирането на ОС. Можете също да опитате прост екип за възстановяване Bootrec.Exe /fixboot (см. Използване на bootre.Exe за коригиране на записи за зареждане).
- « Как да разберете модела на дънната платка на компютъра
- Ldplayer - Безплатен Android емулатор за игри на руски език »

