Възстановяване на рутер ASUS след неуспешен фърмуер или DD-WRT

- 3727
- 273
- Ray Ward
Възстановяване на рутер ASUS след неуспешен фърмуер или DD-WRT
Реших да подготвя инструкции за аварийно възстановяване на фърмуера на рутери ASUS. Когато след неуспешен фърмуер или някои други действия, рутерът не се включва, всички индикатори проблясваха, постоянно изгарят или само индикаторът за захранване мига. Също така, когато фърмуерът се провали, е невъзможно да влезете в настройките на рутера ASUS. Просто казано, ако след включване на силата на рутера, който не работи, не върви пинг и не можете да отворите контролния панел, тоест шанс да го възстановите.
Мислех, че ще е грешно да напиша инструкциите, без да проверявам всичко за моя собствен опит. За щастие нямах рутер ASUS с филинг фърмуер. Но за съжаление се оказах почти нов ASUS RT-N12+, който реших да се превърна в тухла и да възстановя. Всичко за чистотата на експеримента 🙂 без колебание, реших да мигам своя RT-N12+ фърмуер от друг модел, за да го деактивирам. Изтеглете фърмуера от RT-N12VP B1, но той не беше инсталиран. Рутерът не е "умрял"! Опитах няколко фърмуера, но те не бяха инсталирани. Тогава реших да приложа доказан метод: Стартирах актуализацията на софтуера и изключих захранването с около 15%. Включи рутера, но вече не се зареждаше. Индикаторът за захранване непрекъснато изгаряше и с интервал около 2 секунди останалите индикатори примигнаха бавно. Едва тогава разбрах, че той автоматично влезе в режим на възстановяване. Сега имам пациент, можете да го възстановите.
Тази инструкция трябва да е подходяща за всеки, повече или по-малко нов рутер на ASUS: RT-AC51U, RT-N10, RT-G32 и T. Д. Не проверих, но този метод също трябва да е подходящ за възстановяване на оригиналния фърмуер на ASUS след инсталиране.
Малка схема на нашите действия:
- Ще изтеглим фърмуера и помощната програма за възстановяване на фърмуера от официалния уебсайт. Строго за модела на нашия рутер.
- Инсталирайте помощната програма за възстановяване на фърмуера.
- Ще свържем рутера ASUS към компютъра и ще го прехвърлим в режима на възстановяване.
- Стартирайте процеса на възстановяване чрез полезността.
- Ще изчакаме, докато фърмуерът бъде възстановен и рутерът се рестартира.
Преди да преминете към тази не много проста процедура, съветвам ви да нулирате настройките на моя рутер и да се опитате да отидете на неговия контролен панел. Може би имате различна причина и нямате нужда от всичко това.
Зареждане на фърмуер за фърмуер и реставрация на фърмуера за възстановяване на рутера ASUS
Първо трябва да изтеглим помощната програма за възстановяване на фърмуера и фърмуера за нашия рутер. Всичко това може да бъде изтеглено на официалния уебсайт на ASUS. На страницата, която е посветена специално на нашия рутер. Следователно, първо трябва да разберем модела на рутера. За да направите това, погледнете стикера от долната част на устройството. Имам ASUS RT-N12+.

След това отидете на сайта: http: // www.Асус.Com/ru/поддръжка/.
Важно! Ако не можете да намерите своя рутер по връзка по -горе, можете да потърсите http: // www.Асус.Com/ua/поддръжка/, или https: // www.Асус.Com/поддръжка/. За моя модел RT-N12+ намерих фърмуер само на последната връзка. Най -вероятно защото този модел е за европейския пазар.Следваме връзката и в линията за търсене въведете модела на нашия рутер. Например „RT-N12“. В резултатите от търсенето намираме свой собствен модел (важно! така че моделът точно съвпада) и близо до него щракнете върху връзката „Драйвери и полезност“.
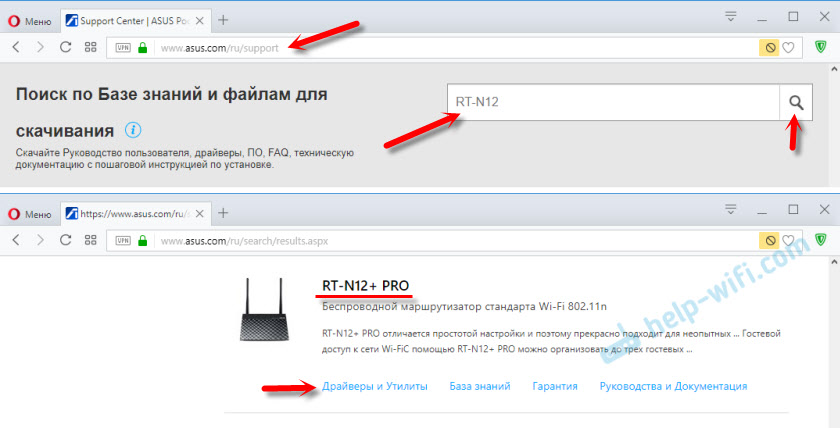
След това изберете версията на Windows, която е инсталирана на вашия компютър. Отворете раздела "Utilities" и изтеглете възстановяването на фърмуера на ASUS ", като кликнете върху връзката" Global ". Запазваме го на компютър.
След това отваряме раздела „Фърмуер“ и изтеглете първия фърмуер в списъка за нашия рутер.

Трябва да имаме два архива на компютъра. Фърмуерът трябва да бъде премахнат от архива, така че файлът с разширението .TRX лежи в папката или на работния плот.
Папката за възстановяване на фърмуера също може да бъде извлечена от архива.

Следващо е необходимо Инсталирайте помощната програма за възстановяване на фърмуера. За да направите това, стартирайте файла за настройка в папката.Exe, или спасяване.Exe. Инсталацията е много проста, просто следвайте инструкциите. След приключване, Учителят ще предложи да стартира полезността. Можете да се съгласите, тъй като пряк път на работния плот няма да се появи. И след това, за да го стартирате, ще трябва да потърсите старта в менюто.
Фърмуерът се изтегля, помощната програма е инсталирана. Можете да продължите.
Компютърна подготовка
На компютъра, в свойствата на мрежовия адаптер, трябва да предпишете статичен IP адрес.
Кликнете върху иконата на връзката с бутона на десния миш и изберете „Център за контрол или общ достъп“. След това изберете „Промяна на параметрите на адаптера“.
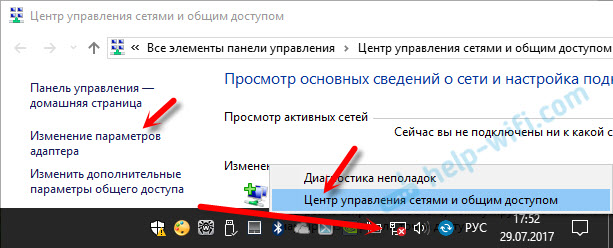
С правилния бутон на мишката щракнете върху адаптера „Връзката чрез локалната мрежа“ или „Ethernet“ (това е в Windows 10) и изберете „Свойства“. В свойствата на TCP/IPv4 напишете IP-адреса 192.168.1.10 и маска подмрежа 255.255.255.0.
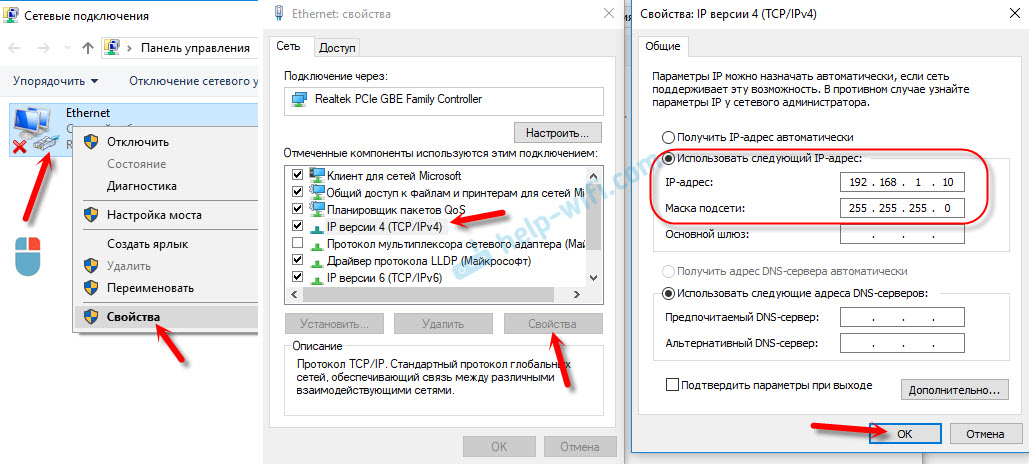

Включете адаптера след завършване. Също така е желателно временно да изключите вградената защитна стена и антивирус. Тъй като те могат да блокират работата на програмата и нищо няма да се получи. Не се изключих, но в процеса на антивирусен д -р.Уеб ме помоли за разрешение за връзка.
Отиваме на основното нещо.
Свържете рутера ASUS в режим на възстановяване и стартирайте процеса
Свържете рутер към компютър или лаптоп чрез мрежов кабел.

Допълнително внимание!
- Изключете силата на рутера. Можете да разтегнете адаптера от изхода, щепсела от рутера или изключите бутона. Току -що извадих щепсела от рутера.
- Щракнете и задръжте бутона "Нулиране". Обикновено се подписва от "WPS/RESET".
- Без да пускате бутона „Нулиране“, включете силата на рутера.
- Продължаваме да държим бутона, докато индикаторът за захранване на рутера ASUS не започне да мига бавно.

В моя случай индикаторът за захранване изгаряше през цялото време, а всички останали индикатори мигаха бавно. Но всичко е точно, рутерът беше в режим на възстановяване.

Ако това ви се е случило, това означава, че рутерът се е преместил в режима на възстановяване. Ако не, опитайте всичко отново.
Допълнително Ние стартираме помощната програма за възстановяване на фърмуера (Ако не е стартиран за вас). Кликнете върху бутона „Преглед“ и изберете фърмуера, който изтеглихме. За да стартирате, щракнете върху бутона "Изтегляне".

Ако всичко е успешно, тогава трябва да се появи състоянието: "Има зареждане на файла за възстановяване на системата ...".

Освен това, състоянието на автоматичното възстановяване на системата.

Всичко е готово.

Очакваме да бъде рестартиран рутерът. Всичко, можем да конфигурираме и използваме.
Грешка: "Устройството не е намерено в режим на възстановяване"
Такава грешка може да се появи в самото начало, когато програмата за възстановяване на фърмуера не може да открие рутера в режим на възстановяване.

В този случай трябва да проверите първо от всичко самия рутер. Независимо дали е в режим на възстановяване. Това може да се разбере чрез поведението на показателите. Писах за това по -горе. Опитайте се да затворите всичко, рестартирайте компютъра, проверете връзката на маршрутизатора и го вкарайте в този режим. Също така изключете антивируса и защитната стена.
Актуализация: Ако не беше възможно да се възстанови рутера по описания по -горе начин
Това решение в коментарите предизвика мечта. И съдейки по отзивите, това работи. Вече има няколко коментара, че този метод помогна за възстановяването на рутера ASUS.
- В настройките на мрежовата карта на компютъра трябва да предпишете IP адрес: 192.168.1.2. Подмрежа на маска: 255.255.255.0. Как да направя това, показах по -горе в статията.
- Изключете силата на рутера, закрепете бутона WPS, включете силата на рутера.
- Когато индикаторът за захранване започне да мига, трябва да оставите бутона WPS, за да затворите бутона за нулиране за 5-10 секунди. След това първо трябва да освободите бутона WPS, след което да се нулирате.
- След това индикаторът за захранване трябва да мига с честота от няколко секунди. Цитат от коментара: „Ако пинга са отишли на 1.1 С TTL = 100, това означава, че е възможно да се преобразува рутера в режим на възстановяване."
Очевидно маршрутизаторите на Asus програмно не са убити. И ако проблемът не е в самата жлеза, тогава винаги има шанс да се оправи рутер. Тъй. Моят ASUS RT-N12+, който е пострадал в името на тази статия, сега работи нормално. И преди няколко минути дори не се зареди.
Опишете вашите случаи в коментарите, споделете съвети и задайте въпроси. Ще отговоря на всички!
- « iPhone или iPad не се свързва с Wi-Fi, интернет не работи
- Wi-Fi дистрибуцията е изчезнала и не отива в настройките TP-Link TD-W8951ND »

