Възстановяване на секцията на твърд диск или флаш устройство в TestDisk
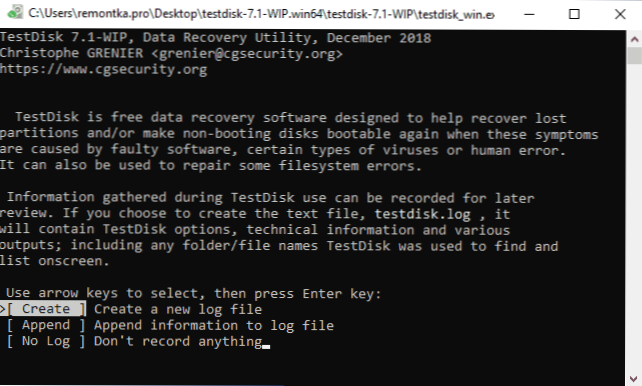
- 4681
- 880
- Randall Lind
Ако секцията на твърдия диск, картата с памет или USB флаш устройство е повредена или случайно отстранена, в много случаи е възможно да се възстанови. Има различни комунални услуги за възстановяване на секции, както платени, така и безплатни. Сред програмите с възможността за безплатно използване можете да разграничите TestDisk и DMDE.
В това ръководство - за това как да възстановите повредена или отдалечена секция с помощта на безплатна програма за TestDisk, която поддържа повечето от общите файлови системи (NTF, мазнини, exfat, ext2/ext3/ext4) и достъпни безплатно като Windows 10, 8, 8.1 и Windows 7, и за Mac OS или Linux. По темата на темата: Как да възстановите суровия диск, начини за възстановяване на отдалечената секция на диска на Windows.
Как да възстановите дисковата секция в TestDisk
Следният пример ще бъде показан в следния пример: Разделът с важни данни беше изтрит от флаш устройството и е необходимо да го възстановите. По подобен начин процесът ще изглежда като такива ситуации с твърд диск или карта с памет, при условие че не са създадени нови секции и са записани допълнителни данни.
Можете да изтеглите TestDisk от официалния уебсайт https: // www.CGSecurity.Org/wiki/testdisk_download - Програмата не изисква инсталиране на компютъра: Просто разопаковайте архива и стартирайте файла testdisk_win.Exe.
Следните стъпки за възстановяване на секцията от диска ще изглеждат както следва:
- На първия екран ще ви бъде предложено да създадете списание за операции на TestDisk: изберете „Създаване“ за неговото създаване или „без дневник“, ако не се изисква.
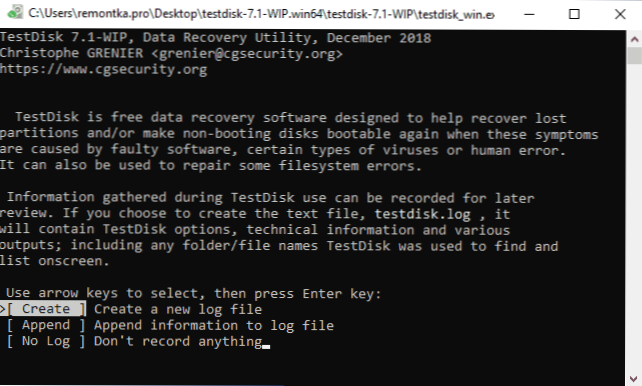
- Следващият етап е изборът на физически диск, на който ще бъдат намерени секции. След като изберете със стрелките, щракнете върху Enter, за да продължите.
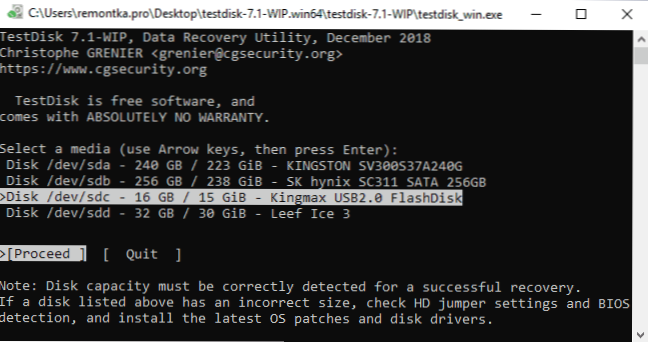
- На 3 -ти етап трябва да изберете кой тип секции трябва да бъдат намерени. Обикновено се изисква първият елемент - Intel/PC дял, който включва търсене на NTFS секции и различни опции за мазнини.
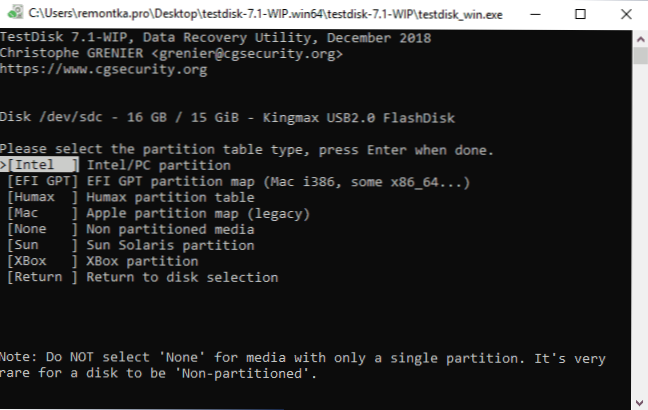
- В основния случай, разгледан в този преглед, на този етап е достатъчно да изберете „Анализ“, за да започнете търсенето на изгубени секции.
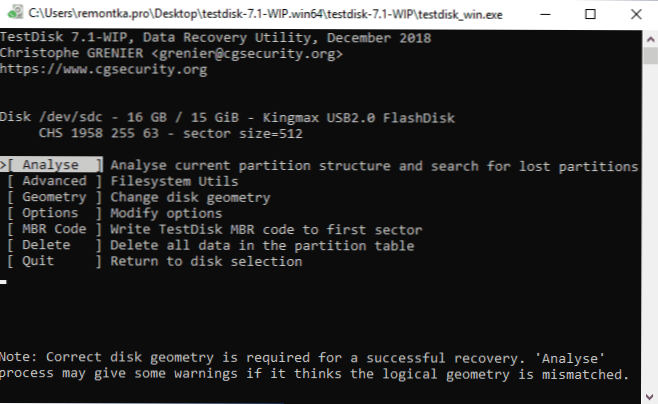
- Следващият екран ще покаже текущите секции на диска (в моя случай няма никой). Щракнете върху Enter, за да започнете бързото търсене на отдалечени секции.

- В резултат на търсенето списък на изгубените секции, намерени на устройството. В моя случай - единственият раздел FAT32, отстранен преди от флаш устройството. Ако не сте сигурни дали този раздел, можете да натиснете клавиша P на този екран, за да видите съдържанието на намерения раздел.
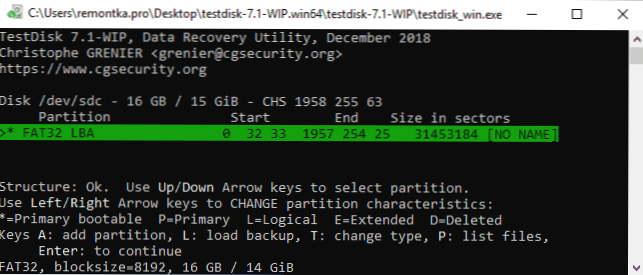
- Когато преглеждате съдържанието, можете да се преместите през папки (вземете предвид, че кириличните имена ще се показват неправилно), запазете файлове от секцията. За да се върнете към екрана със списък на секции, натиснете клавиша Q.

- Щракнете върху Enter и на следващия екран, ако решите да възстановите намерената секция, изберете „Write“ (Запишете промените) и щракнете върху Enter. Моля, обърнете внимание, че има и елемента „По -дълбоко търсене“ (дълбоко търсене), в случай че секциите не бъдат намерени в 6 -та стъпка.

- Потвърдете записа на секцията на секциите с намерената секция, като натиснете y.
- Готов. Ще видите съобщение, че за да влезете в сила, е необходимо да рестартирате компютъра, но обикновено изгубените секции се появяват незабавно на диска.
В моя случай секцията от флаш устройството беше успешно възстановена, данните в безопасност и не са повредени.
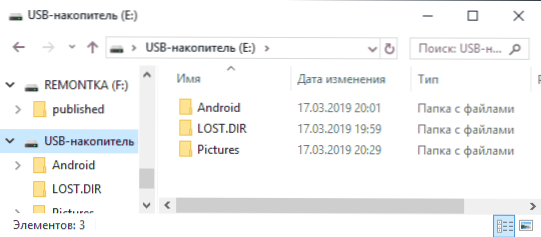
Моля, обърнете внимание, че в случаите, когато става въпрос за възстановяване на секции на системен диск с не зареждане на ОС, може да се наложи да свържете твърд диск към друг компютър или да използвате LiveCD, на който има TestDisk (например програмата е Присъства на CD за зареждане на Hiren).
Сред допълнителните функции на програмата:
- Възстановяване на изтрити файлове в съществуващи секции (изберете Advanced на 4 -та стъпка, секция и Undelete). Но тук бих препоръчал да използвате други програми за възстановяване на данни.
- Създаване на изображения на секции и работа с изображения.
- Възстановяване на записи за зареждане.
Допълнителни сертификати за TestDisk и подробни примери за употреба (повечето на английски език) присъстват на официалния уебсайт.
- « Как да деактивирате автоматичното обслужване на системата Windows 10
- Изображение на изображението на Lenovo Recovery »

