Възстановяване на микрофона в пара - от прозорци до самия сървър

- 2162
- 210
- Leslie Jacobi
Ние дори сега не обмисляме тази проста ситуация, когато микрофонът не работи в пара и по пътя не е в цялата система. В този случай, разбира се, въпросът не е в игровата среда - трябва да проверите настройката на микрофона в цялата система. Започваме, както винаги, с връзката, а след това отиваме на драйвера и настройките, налични в контролния панел.

Проблемът е много по -сложен - микрофонът в други игри, програми, услуги, услуги, по -специално в Skype, може да работи перфектно. Но по някаква причина той не е в Чиста или дори в конкретна игра на стимули. В тази ситуация ще трябва да опитате няколко възможности, за да накарате това устройство да работи. Строго погледнато, няма единична рецепта за регулиране на микрофона в пара.
Първите няколко трика
Първо, ако микрофонът не работи в точката, тогава можете да опитате да се свържете с общите настройки на околната среда. За това:
- Отиваме в настройките на пара.
- Избор на "глас".
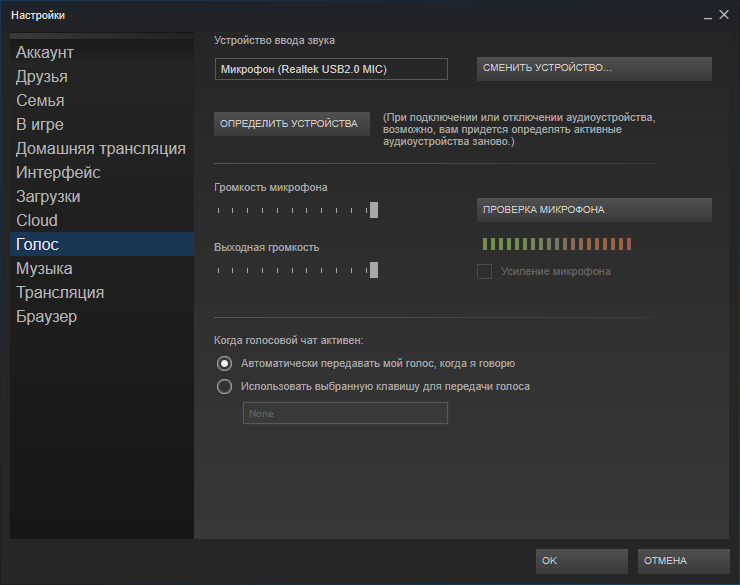
- След това "Променете устройството".
- В контекстното меню на реда "Micro" изберете използването по подразбиране.
Второ, може би всичко е свързано с настройките на определена игра - това е, когато микрофонът преминава през колоните. Факт е, че в този случай колоните се използват по подразбиране и няма автоматичен превключвател.
И така, влезте в звуковите настройки на играта и изберете възпроизведено устройство - микрофон. Обърнете внимание, че такъв превключвател ще трябва да се извършва постоянно, колкото е необходимо - от високоговорители до микрофона и обратно.
Трето, проблемът може да се състои в свързани надстройки, те могат да блокират използването на микрофон.
Например, това се забелязва с някои най -нови версии на игра на shattle. Просто трябва да изтриете тази версия и да поставите още една, странно, колкото по -стари - всичко ще бъде в ред с нея.
По -системен подход
Но ние дадохме отделни и бързи опити за създаване на микрофон. Може би те ще бъдат напълно достатъчни за бързото коригиране на ситуацията. Въпреки че като цяло е необходим по -систематичен подход, който предлагаме по -късно.
Първо проверете порта на връзката на микрофона - обикновено това е розов щепсел. Опитваме се да променим конекторите, това е особено вярно при свързване чрез USB. Ако връзката се случи през главината, тогава можете да опитате да го заобиколите. Ненужно е да се напомня, че всяко следващо действие е придружено от проверка, дали ситуацията със звука не е коригирана.
Второ, ние актуализираме драйверите и не само на микрофона, но и върху звуковата карта като цяло.
Трето, проверете системните настройки на обема на микрофона. В тази ситуация е удобно да се използва всяка програма (същия Skype), в която има вградена проверка на цялото спомагателно оборудване, включително микрофон.
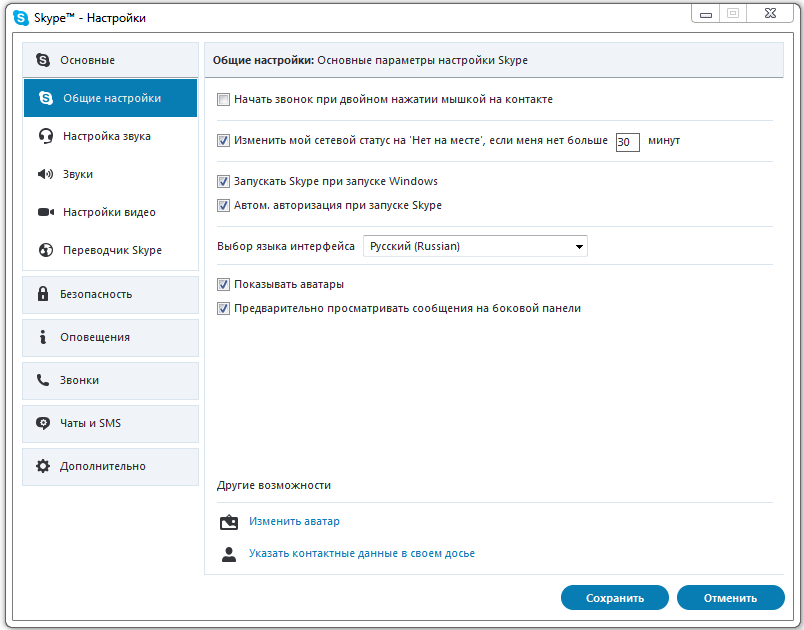
Настройки за обем на микрофон в Skype
Четвърто, анализирайте какво още трябва да използвате микрофона. Някои услуги просто не са съвместими с настройките на системата и ги блокират. Това се прилага например за такива специализирани програми като Creative Mix Console и Audio Manager на Realtek HD. Необходимо е да проверите всички вътрешни настройки на тези програми и да деактивирате всичко, които не причиняват увереност.
На този етап имаме пълно убеждение, че микрофонът е в работно състояние и поне извън пара, всичко работи, както трябва.
След това провеждаме проверка в специфичната игра на пара веднага след старта му. Използваме настройките на самата игра - разделът „Контрол на микрофона“ (може да се нарече „проверка“, но това не е важният момент).
Ако устройството не работи, тогава това е пряка последица от неговото изключване от самата игра след започване на нея (ние дори не говорим за ситуацията, в която настройките на сървъра могат да изключат микрофона).

Микрофонна връзка с компютър
Първото нещо, което трябва да направите, е да актуализирате кодовете, използвани от играта.
След това вземаме предвид, че има програми, които могат директно да пречат на работата на микрофона. Те включват TeamSpeak, Skype, Ventrilo. Преди да започнете играта, тези програми са по -добре изключени.
Интересен детайл - вашият микрофон може да е в ред и дори той дава нещо, но с много лошо качество. Лошото качество се разбира:
- Ехо -опкел - често това е намеса от включените колони. Някои микрофони хващат звука от всички страни, включително от колоните. Можете да опитате да подобрите звука на аудио устройства, за да подобрите качеството на гласа.
- Нисък обем - За да се увеличи, е по -добре да използвате настройките на операционната система. Отиваме в главното меню, в неговия контролен панел. След това изберете „Звуци и аудио устройства“ и раздела „Обем“. Отиваме до прозореца "Общ обем" и след това - "параметри". Влизаме в „Свойствата“ и поставяме в списъка отметка противоположна „MIC том“. Сега остава да отидем на "параметри". Изберете "Допълнителни параметри" и щракнете върху "Настройки" - Инсталирайте отметка на звука подобряване на микрофона.
- Напукване и изкривяване вече са проблеми на предаването на звук според установеното физическо съединение. Може би, когато говорите, вие сте твърде близо, за да донесете устройството.
Работа със сървъра
Звукът недостатъчен по качество също може да бъде свързан с лоша връзка над мрежата. Струва си да проверите модема - състоянието на неговия параметър CL_CMDRETE, който е отговорен за честотата на препратките към данни към сървъра, от микрофона, включително. Оптималната стойност на референтната честота е 20. На 13, звукът започва да страда. 40 обикновено се използват от любителите на местните игри.
Проблемът често се определя от факта, че някои сървъри насилствено променят този параметър за баланса на натоварването. Добър знак, че сървърът повлия на качеството на вашия микрофон по време на играта - след стартирането на звука беше, но постепенно се влоши и изчезна напълно.
Настройката на този параметър в Steam се извършва в „Файла“ / „Настройки“ / Tab „Интернет“ - тук трябва да изберете правилната скорост, обикновено 2500, това е най -подходящото за всяка връзка, въпреки че може би, на Параметърът ще трябва да "играе" в бъдеще.
Много е полезно да можете да правите настройки с помощта на конзола - За да я стартирате, можете да използвате клавиша "~", друг начин е да стартирате приложение с параметъра "-console".

Така че, изберете правилната игра в Steam и я наречете в контекстно меню. След това преминаваме към свойствата и в екипа от инсталации на параметри за изстрелване, определяме желаната скорост.
След като настроите, проверете микрофона в конзолата, въвеждайки реда "Voice_loopback 1".
Ние провеждаме разговор и едновременно набираме в конзолата, за да изберем качеството на звука последователно: скорост n, където n е стойността от 2500 до 9999 (вход, разбира се, с някаква стъпка, обикновено от 100 до 300).
Когато получим приемливо качество, завършваме проверката, като представим „Voice_loopback 0“.
Внимание. Моля, обърнете внимание, че някои парни сървъри използват "мили" като аудио система, но тя има най -лошото качество на звука от микрофона. По -напредналата система е „SPEEX“, тя работи със звука по -добре, но с увеличен товар и има проблеми.Струва си да проверите работата на вашия микрофон на няколко сървъра наведнъж, като играете с настройки, гласове, включително.
Именно сървърът определя кодека, отговорен за връзката на гласа. За прехода между сървърите използваме две идентични команди - "SV_VOICECODEC VOCE_SPEEX" или "SV_VOICECODEC VOOCE_MILES".
Желаното качество на звука ви позволява да изберете пет команди: "SV_VOICEQUALY N", където n е числото от 1 до 5 ("1" съответства на скоростта на предаване от 2400 бита в секунда, "2" - 6000, "3" - 8000, "4" - "4" - "11200," 5 " - 15200).
Ето списък на всички действия, които могат да бъдат извършени, ако сте открили проблеми с микрофон в Steam. Обръщаме внимание: Този списък не се прилага за 100 процента пълнота. Средата непрекъснато се развива, се появяват нови игри, нов хардуер, така че ситуацията изисква постоянен контрол и анализ.
- « Как да определим зоната в AutoCAD
- Не е възможно да се премине на причини за пара и решението на проблема »

