Възстановяване на данни в програмата за възстановяване на диска O&O
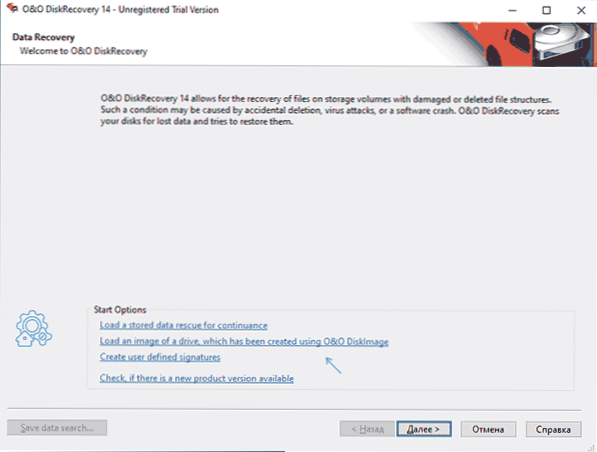
- 2963
- 561
- Lowell Altenwerth
Мнозина са запознати с популярната Utility O&B Suthup 10, но не всички знаят, че един и същ разработчик произвежда друг приложен софтуер, платен главно. Една от тези програми е O&O Disk Recovery, помощна програма за възстановяване на данни от флаш устройство, твърд диск или карта с памет.
Този преглед накратко за използването на програмата за възстановяване на O&O Disk за възстановяване на данните след форматиране (тя ще работи доста след просто изтриване) и резултатите от възстановяването на изгубените файлове. Програмата се изплаща, но за да се провери на какво е способно и дали нещо може да бъде намерено, може да бъде намерено без предварително закупуване на нея. Ако е необходим безплатен софтуер, за това тук: безплатни програми за възстановяване на данни.
Процес на възстановяване на данни след форматиране в O&O Disk Recovery
За да проверя възстановяването на данните в различни програми, използвам същото USB флаш устройство, на което са записани снимки, документи и видеоклипове веднага след покупката, след което той е форматиран от FAT32 до NTFS. Може би скриптът не е най -трудният, но най -често потребителите имат нещо подобно, или просто изтриване или повреда на файловата система на диска (което от гледна точка на възстановяване, дори по -прости събития).
Процедурата за възстановяване на данните в O&O Disk Recovery ще изглежда по следния начин:
- На първия етап просто щракнете върху „Напред“. Но тук са достъпни и още 3 полезни опции: изтегляне на запазените данни за търсене на изгубени файлове (за да продължите процеса на възстановяване, а не да го стартирате отново); Зареждане на изображението на диск, създаден с помощта на O&O дисково изображение; Добавяне на потребителски шаблони от типове файлове.
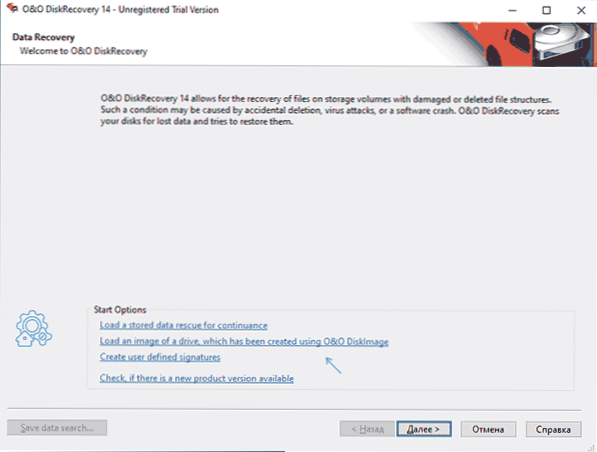
- Следващият етап е изборът на устройството, от което данните трябва да бъдат възстановени. Ако възстановяването е направено след форматиране, изберете физически диск (без буква), а не раздел за него. Ако дискът ви не се вижда в програмата и в системата се показва като не форматиран или суров диск, премахнете маркировката „Скриване на безпарсирани зони“ и след това щракнете върху бутона „Опреснително дискове“.
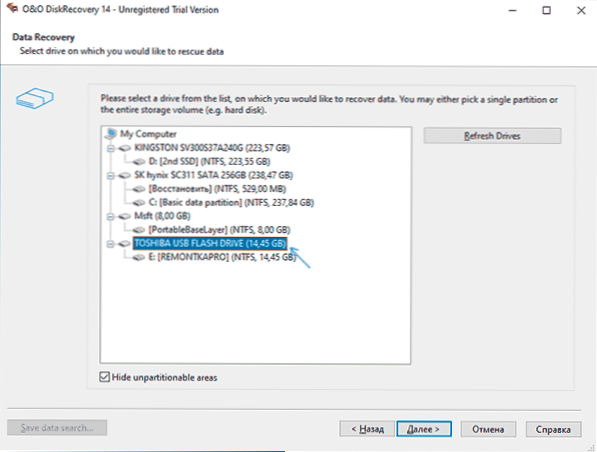
- След това изберете типа сканиране. Първият елемент служи за възстановяване на файлове след просто изтриване и е достъпен само за секции, а не за физически дискове (но може да възстанови начините и имената). Вторият е отговорен за търсенето на форматирани или повредени секции (t.E. Позволява ви да възстановите секцията изцяло след повреда). Третото - за задълбочено търсене на файлове, изгубени по какъвто и да е начин. В елемента на настройките на Adapt можете да посочите кои типове файлове трябва да се търсят на HDD, флаш устройство, карта с памет или друго устройство. Важна бележка: Ако се отбележат няколко точки, те на теория трябва да се извършват в ред. В моя тест обаче, след първия от избраните етапи, сканирането спря (без намерени файлове), в резултат на това успях да получа желания резултат, като отбележа само последния елемент (дълбоко търсене), който трябва да работи за Повечето случаи на загуби на файлове.
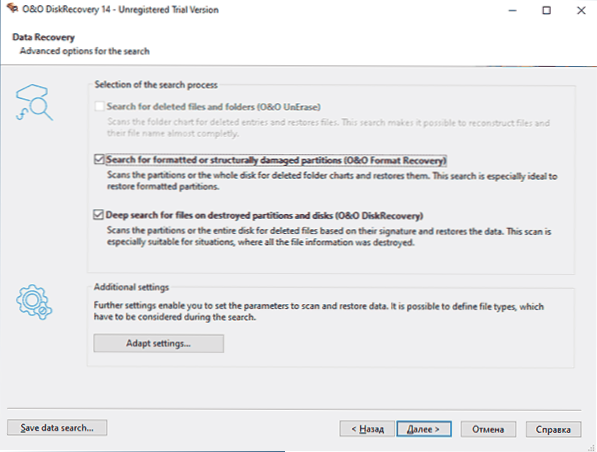
- Щракнете върху бутона "Напред" и изчакайте края на сканирането.
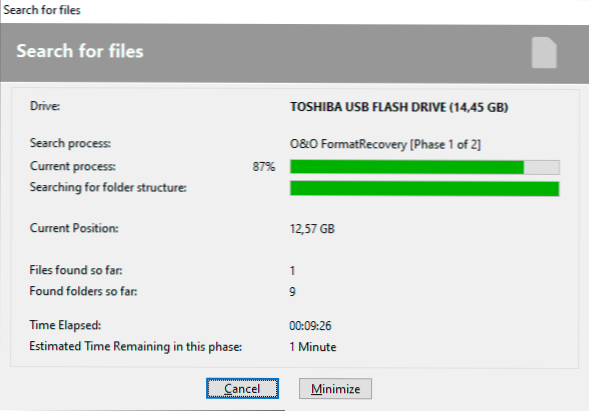
- В резултат на това, в зависимост от това какъв тип сканиране е избран, можете да получите малко по -различни резултати от търсенето на изгубени файлове. В моя случай, когато се възстановявате от флаш устройство след форматиране, резултатът изглежда като на екрана по -долу: файловете се сортират по тип, в списъка можем да видим техните свойства.
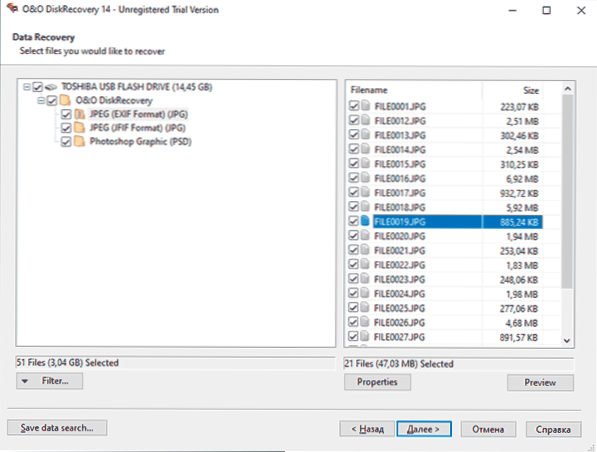
- С двойно щракнете върху бутона Файла или визуализацията, можете да прегледате намерения файл преди възстановяване, ако неговият тип се поддържа от програмата.
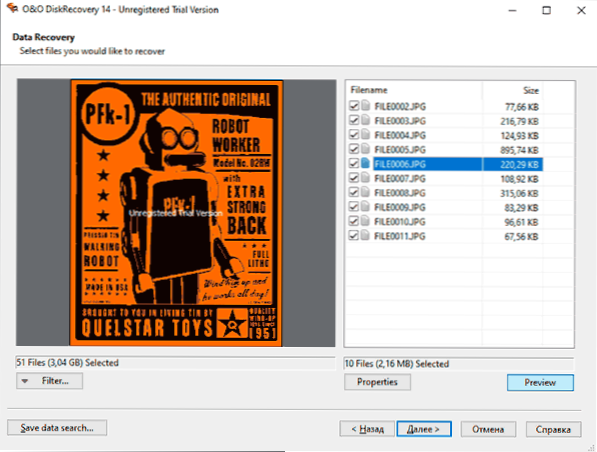
- След завършване маркирайте файловете, които трябва да бъдат възстановени, щракнете върху „Напред“ и след това посочете къде да ги запазите (не използвайте същото устройство, от което е направено възстановяването). Ако желаете, в секцията „Доклад“ можете да посочите мястото на запазване на възстановения доклад за данни.
- За съжаление, пробната версия няма да ви позволи да възстановите данните, но можете да запазите процеса на сканиране на компютъра, така че ако решите да закупите лиценз, не пренасочете, а просто го заредете.
Като цяло, въпреки факта, че руският език на интерфейса отсъства, всичко е много просто и в общия случай е достатъчно да изберете устройството и да натиснете бутона "Next" (при условие че няма да срещнете проблема, който аз описано в 3 -та стъпка).
Резултати от търсенето на файлове след форматиране
Резултатът от възстановяването на данни (съдейки по файлове, за които е налице предварително изглед. Бяха намерени още повече файлове, но някои от тях са дублирани.
Документите и видеоклиповете все още не са намерили нито една програма (и, честно казано, не разбирам съвсем какъв е въпросът, всичко беше на предишния тестов флаш устройство). Специфични файлове, като .PSD също беше намерен, но за тях предварителното гледане не е достъпно и нещо не е наред с размера (програмата показва 2 GB и те бяха забележимо по -малки). Следователно не съм сигурен, че реставрацията ще бъде успешна.
В резултат на това: Ако други програми, особено безплатни, като Transcend Recoverx, Photorec или Puran Reagon File не помогнаха, можете да опитате да видите какво ще намери тази програма от немски разработчици, без да я придобивате преди. Можете да изтеглите безплатната пробна версия на O&O Disk Recovery от официалния уебсайт https: // www.OO-Software.Com/en/products/oodiskrecovery

