Възстановяване на данни във файловия чистач
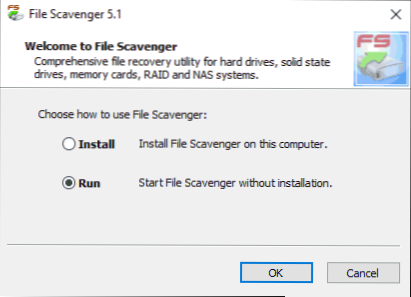
- 2637
- 265
- Jordan Torp
В коментарите относно прегледа на най -добрите програми за възстановяване на данни един от читателите написа, че дълго време той използва File Scavenger за тези цели и е много доволен от резултатите.
Накрая стигнах до тази програма и съм готов да споделя опита си от възстановяване на файловете, които бяха изтрити от флаш устройството, след което се форматира в друга файлова система (резултатът трябва да бъде приблизително подобен при възстановяване от твърд диск или карта с памет).
За теста за пречистване на файлове беше използван 16 GB USB флаш устройство, върху което материалите на уебсайта на Remontka бяха в папките.Pro под формата на дума (Docx) и PNG изображения. Всички файлове бяха изтрити, след което устройството беше форматирано от FAT32 до NTFS (бързо форматиране). Нека скриптът да не е най -крайният, но в хода на проверка на възстановяването на данните в програмата се оказа, че тя, очевидно, може да се справи с много по -сложни случаи.
Възстановяване на данни за пречистване на файлове
Първото нещо, което трябва да се каже, е, че чистачът на файлове няма език на руски интерфейс и се изплаща, но не бързайте да затворите прегледа: Дори безплатна версия ще ви позволи да възстановите част от вашите файлове и за всички снимки и други изображения ще предоставят възможността за предварително изглед (което ви позволява да проверявате производителността).
Освен това, с голяма вероятност, File Scavenger ще ги изненада, че могат да намерят и могат да се възстановят (в сравнение с други програми за възстановяване на данни). Изненадах ме и видях разнообразие от този вид на този вид.
Програмата не изисква задължителна инсталация на компютъра (която според мен се приписва на предимствата на такива малки помощни програми), след зареждане и стартиране на изпълним файл, можете да изберете „Run“ (стартиране), за да стартирате File Scavenger Възстановяване на данни без инсталация, което беше направено от мен (демонстрация беше използвана). Поддържат се Windows 10, 8.1, Windows 7 и Windows XP.
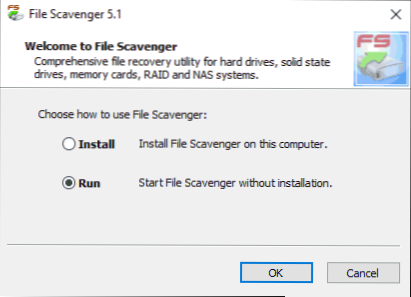
Проверка на възстановяването на файлове от флаш устройството във файл Scavenger
Има два основни раздела в основния прозорец за чистач на файлове: Стъпка 1: Сканиране (Стъпка 1: Търсене) и Стъпка 2: Запазване (Стъпка 2: Запазване). Логично е да започнете с първата стъпка.
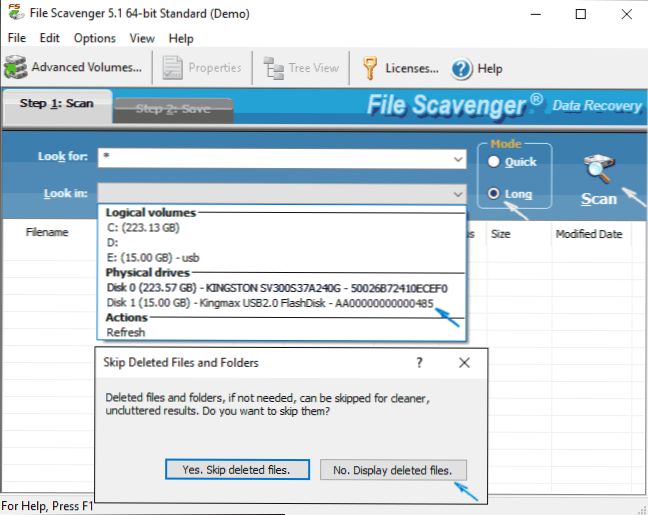
- Тук в полето „Търсене“ (търсене), посочете маската на желаните файлове. По подразбиране е "Asterisk" - потърсете всякакви файлове.
- В полето „Погледни“ (потърсете С) посочете секцията или диска, от който трябва да възстановите. В моя случай избрах „физическия диск“, предполагайки, че секцията на флаш устройството след форматиране може да не съответства на секцията преди него (въпреки че като цяло това не е така).
- От дясната страна в секцията "режим" (режим) има две опции - "бърз" (бързо) и "дълъг" (дълъг). На секунда, като се уверя, че в първата версия няма нищо на форматирания USB (очевидно само за произволно изтрити файлове), инсталирах втората опция.
- Щракнете върху Сканиране (Сканиране, Търсене), в следващия прозорец се предлага да прескочите „изтрити файлове“, за да натиснете „Не, дисплей изтрити файлове“ (показване на изтрити файлове) и да започна да очаквате завършването на сканирането, вече По време на него можете да наблюдавате появата на намерените елементи в списъка.
Като цяло, целият процес на търсене на дистанционни и изгубени файлове отне около 20 минути за 16 GB от USB 2 флаш устройство.0. След приключване на сканирането ще покажете намек за това как да използвате списъка с намерени файлове, да превключвате между два варианта от типа и да ги сортирате по удобен начин.
В „Изглед на дърво“ (под формата на дърво на каталога) ще бъде по -удобно да се изучава структурата на папките, в изглед на списъка - много по -лесно е да се ориентирате в типовете файлове и датите на тяхното създаване или промяна. Когато избирате намерен файл с изображения, можете също да щракнете върху бутона „Преглед“ в прозореца на програмата, за да отворите прозореца за предварително преглед.

Резултатът от възстановяване на данни
И сега това, което видях в резултат и от файловете, които открих, че съм поканен да възстановя:
- Под формата на изглед на дърво бяха показани секции, които преди това съществуват на диска, докато за раздел, премахнат чрез форматиране в друга файлова система, Том Марк остава по време на експеримента, включително експеримента. В допълнение, бяха открити още два раздела, последният от които, съдейки по структурата, съдържаше файлове, които преди това бивши файлове на файлове.

- За секцията, която беше целта на моя експеримент, структурата на папките беше запазена, както и всички документи и изображения, съдържащи се в тях (в същото време някои от тях бяха възстановени дори в безплатната версия на File Scavenger , както ще пиша по -късно). На него бяха открити още стари документи (без опазването на структурата на папките), които по време на експеримента вече не бяха (t.Да се. Flash устройството беше форматирано и направи зареждане на устройството без промяна на файловата система), също така подходящо за реставрация.
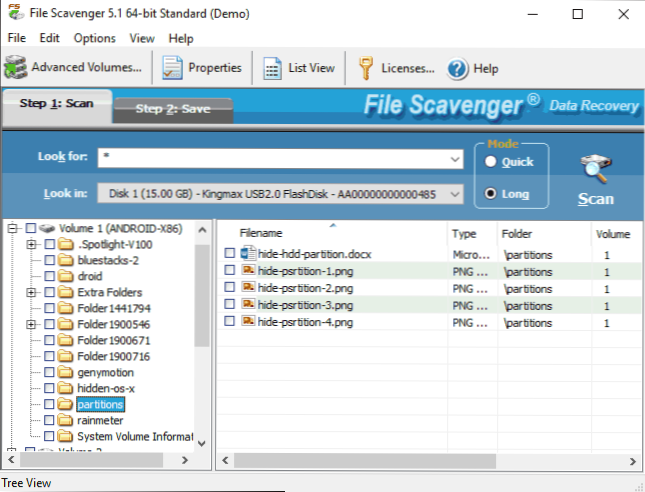
- По някаква причина, в рамките на първия от намерените секции, моите семейни снимки също бяха намерени (без да запазвам папки и имена на файлове), които бяха на този флаш устройство преди около година (съдейки по датата: аз самият не го правя не Спомнете си, когато използвах това USB устройство за лична снимка, но със сигурност знам, че не го използвам отдавна). Предварителното преглед също успешно работи за тези снимки, а състоянието показва, че държавата е добра.
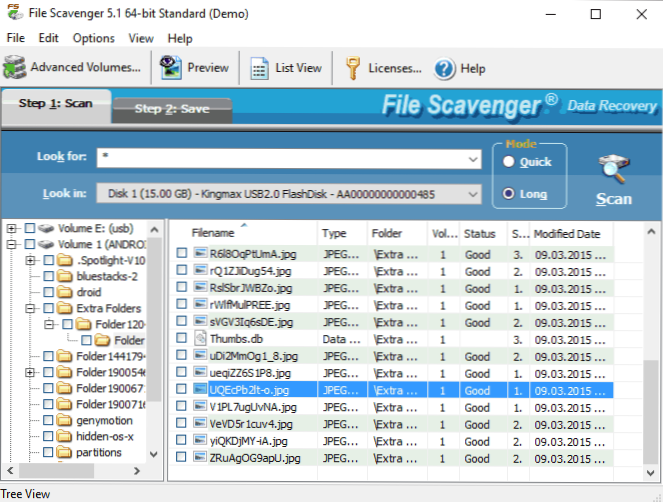
Последният параграф е това, което ме изненада в най -голяма степен: в края на краищата този диск се използва повече от веднъж за различни цели, най -често с форматиране и запис на значителни количества данни. И като цяло: все още не съм отговарял на такъв резултат в толкова проста програма за възстановяване на данни.
За да възстановите отделни файлове или папки, маркирайте ги, след това отидете в раздела Запазване (Записване). Тя трябва да бъде посочена на него, като се запази в полето „Запазване на“ (Запазване на Б), използвайки бутона „Вежди“ (преглед). Марката „Използвайте имената на папките“ (за да използвате имената на папки) означава, че възстановената структура на папките ще бъде запазена и в избраната папка.

Как работи възстановяването на данни в безплатната версия на File Scavenger:
- След натискане на бутона за запазване (запазване) сте информирани за необходимостта от закупуване на лиценз или работа в демо режим (избран по подразбиране).
- Следващият екран ще бъде предложен да изберете опциите за сравняване на секциите. Препоръчвам ви да оставите настройките по подразбиране "Нека файловият чистач определя обемната принадлежност".
- Неограничен брой файлове се запазва безплатно, но само първите 64 kb от всеки. За всичките ми документи на думите и за някои изображения това беше достатъчно (виж. Екранна снимка, тъй като изглежда като резултат и как се изрязват снимки, които заемат повече от 64 kb).

Всичко, което беше възстановено и се вписва в определеното количество данни напълно, успешно се отваря без никакви проблеми. Обобщение: Напълно съм доволен от резултата и, ако бях претърпял критични данни и средства като Recuva не можеха да помогнат, бих могъл да помисля за закупуване на файлов чистач. И ако сте изправени пред факта, че никоя програма не може да намери файловете, които са изтрити или изчезнали друго, препоръчвам да проверите тази опция, има шансове.
Друга възможност, която трябва да бъде спомената в края на прегледа, е възможността за създаване на пълно изображение на устройството и последващото възстановяване на данни от него, а не физическо устройство. Това може да бъде много полезно, за да се гарантира запазването на това, което все още е на твърдия диск, флаш устройство или карта с памет.
Изображението се създава чрез менюто Файл - Виртуален диск - Създаване на дисков файл на изображението. Когато създавате изображението, трябва да потвърдите, че разбирате, че изображението трябва да бъде създадено на грешен диск, където има загубени данни с помощта на съответната маркировка, изберете устройството и целевото местоположение на изображението и след това да започнете създаването му с " Създайте бутон ". 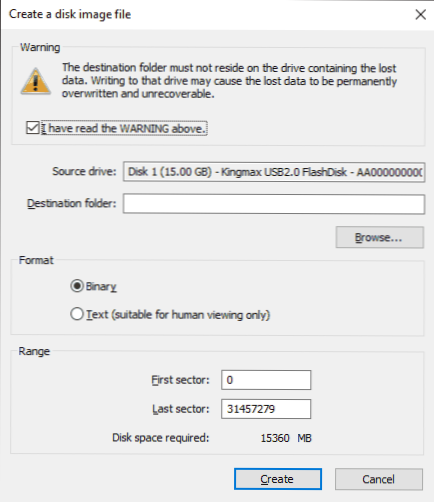
В бъдеще създаденото изображение може да бъде заредено и в програмата чрез файла на файла - Virtual Disk - Зареждане на диска и да извършва действия за възстановяване на данните от него, сякаш е редовно свързано устройство.
Можете да изтеглите File Scavenger (тестова версия) от официалния уебсайт http: // www.Quetek.Com/ на която има 32 и 64-битови версии на програмата отделно за Windows 7-Windows 10 и Windows XP. Ако се интересувате от безплатни програми за възстановяване на данни, препоръчвам да започнете с Recuva.

