Възстановяване на данни на Mac OS
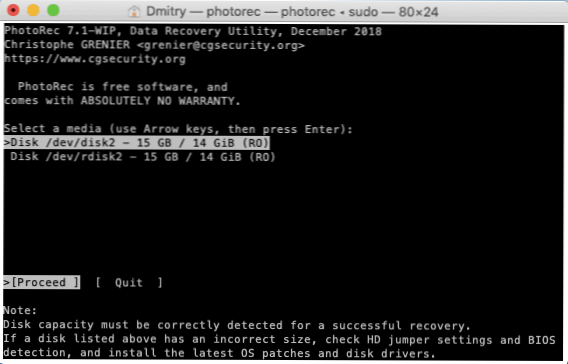
- 4643
- 714
- Leslie Jacobi
Програмите за възстановяване на данни Mac са забележимо по -малко от подобни програми за Windows, но има, включително безплатно. Ако трябва да възстановите данните от твърд диск, флаш устройство или карта с памет в Mac OS след форматиране или премахване, вероятно ще успеете.
В този материал - около 3 ефективни програми за възстановяване на данни за Mac OS, първите две от които могат да се използват безплатно, третата ви позволява да сканирате и прегледате снимките, документите и други файлове, но можете да ги възстановите само след това придобиване на лиценз. Също така може да бъде полезно: най -добрите програми за възстановяване на данни.
Photorec
Photorec е напълно безплатна програма за възстановяване на данни с отворен код, достъпни за различни платформи, включително Mac OS. Въпреки името, полезността може да възстанови не само снимки, но и много други видове файлове: архиви, документи, някои видове бази данни. Поддържат се Windows, Linux и Mac файлови системи (само HFS+, а не APFS).
Единственият възможен недостатък на версията за Mac OS е, че тя е налична само под формата на терминална помощна програма, без GUI. Процесът на възстановяване обаче е доста прост и много ефективен.
- Изтеглете архива с Photorec от официалния уебсайт https: // www.CGSecurity.Org/wiki/testdisk_download и стартиране (може да се наложи да промените параметрите на настройките на системата - защита и безопасност за стартиране на неизвестни приложения към Mac).
- Photorec автоматично ще открие свързани твърди дискове, флаш устройства и карти с памет с поддържани файлови системи (за Mac с единствения диск на APFS ще отчете, че няма дискове).
- Изберете диск, който трябва да сканирате.
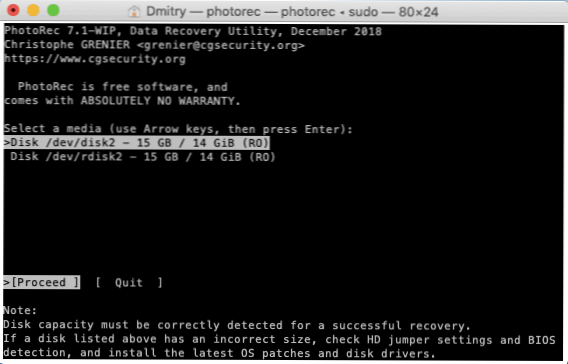
- Изберете дали да сканирате целия диск (без дял, цял диск) или текущия раздел върху него. Първата опция трябва да бъде избрана след форматиране или промяна на структурата на секциите, втората - след просто изтриване на файлове.
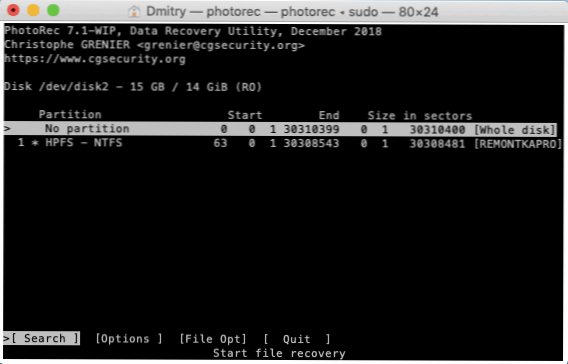
- Ако първата точка е избрана в 4 -та стъпка, изберете кои секции да разгледате. Първият елемент е Linux секции, вторият е други видове секции (FAT, NTFS, HFS+).
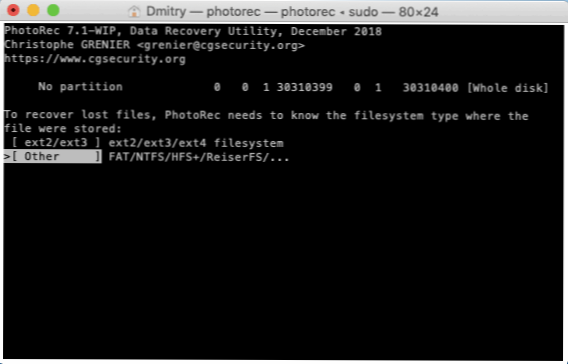
- Посочете папката на вашия Mac, където трябва да запазите възстановените данни. Не ги запазвайте на същото устройство, от което е направено реставрацията.
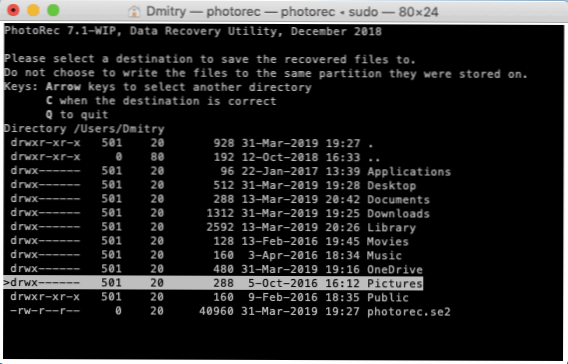
- Изчакайте завършването на процеса на възстановяване.
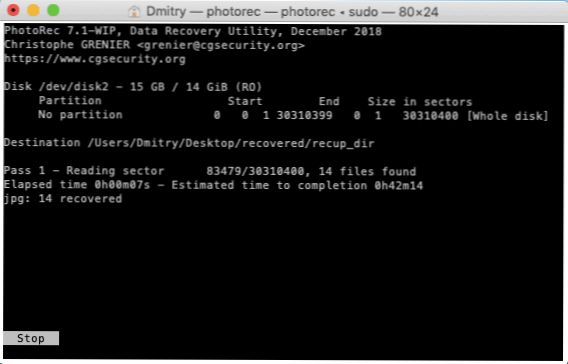
В резултат на това в папката, посочена на 6 -та стъпка, ще получите файлове, възстановени от програмата Photorec. Относно използването на същата програма на Windows с графичен интерфейс - възстановяване на данни във Photorec 7.
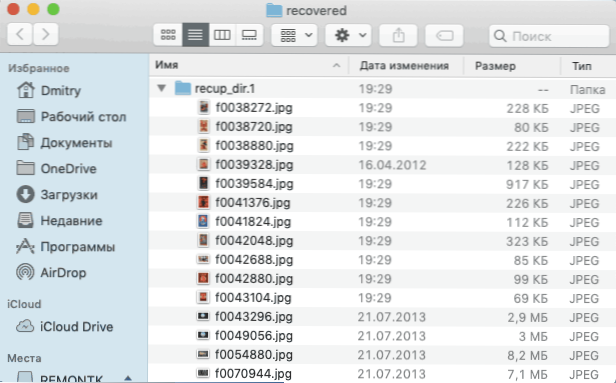
Освен това архивът съдържа друга програма - TestDisk, предназначена да възстанови изгубените секции (с данни за тях) на диска, флаш устройство или карта с памет след форматиране, повреда на файловата система, случайно премахване на секцията.
DMDE за Mac OS
DMDE е достъпен както в безплатни, така и в платени версии, но ограниченията на безплатната версия на програмата са такива, че те най -вероятно не забелязват обикновения потребител с обикновена домашна употреба с цел възстановяване на снимки, документи или други файлове след изтриване или форматиране. Програмата поддържа мазнини, exfat, HFS и extfs, NTFS файлови системи.
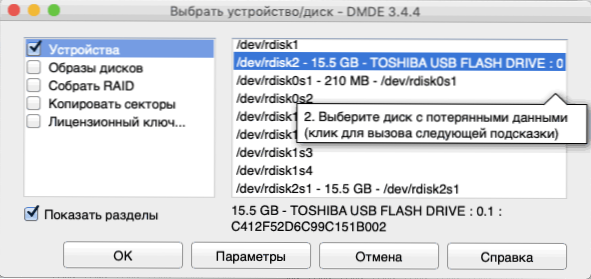
Използвайки DMDE, можете напълно да възстановите изгубената секция на устройството и да извършите пълно сканиране и да възстановите избраните файлове.
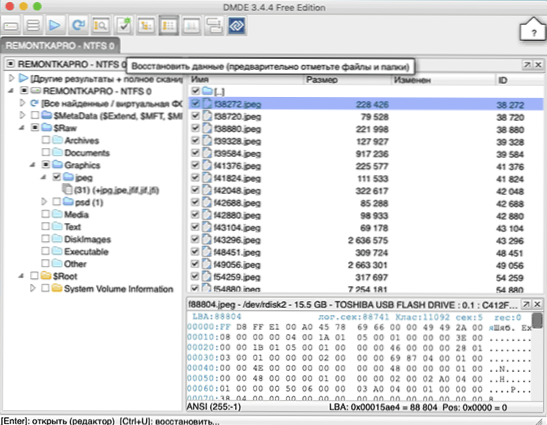
Подробности за използването на DMDE и къде да изтеглите програмата в материала: Възстановяване на данни в DMDE (версията за Windows е описана, но процесът не се различава в Mac OS).
Дискова тренировка
DISK DRILL е една от най -популярните програми за възстановяване на данни за Mac OS и в същото време доста ефективна. За съжаление, платено: Можете да сканирате устройството безплатно и. За разлика от други изброени програми, DISK DRILL поддържа и файловата система APFS (тоест теоретично може да помогне за възстановяване на данните от системния диск в най -новите версии на Mac OS).
Използването на програмата не предполага никакви специални умения: достатъчно е да изберете устройство и да щракнете върху „Търсене“, както бързо, така и дълбоко сканиране, а търсенето на файлове в различни файлови системи ще бъде извършено незабавно. Ако е необходимо, можете да промените параметрите на сканиране, но в повечето случаи това е ненужно. Моля, обърнете внимание, че дисковата тренировка може също да възстанови данните от резервните копия на iPhone и iPad.
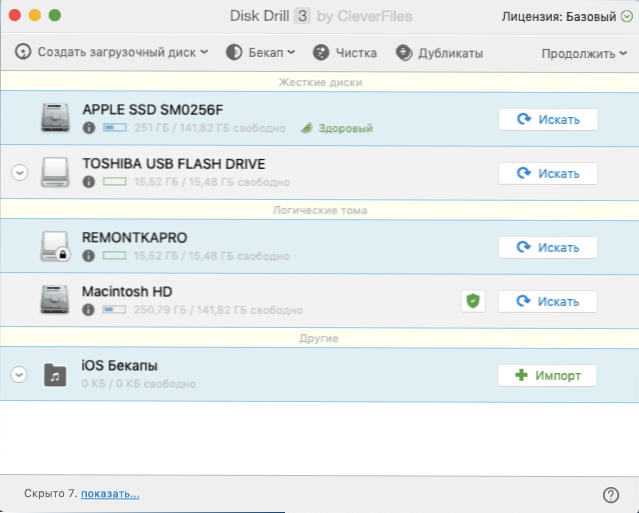
Още по време на процеса на търсене на файлове можете да видите какво е намерено, както и да спрете процеса на сканиране, като същевременно поддържате напредъка.
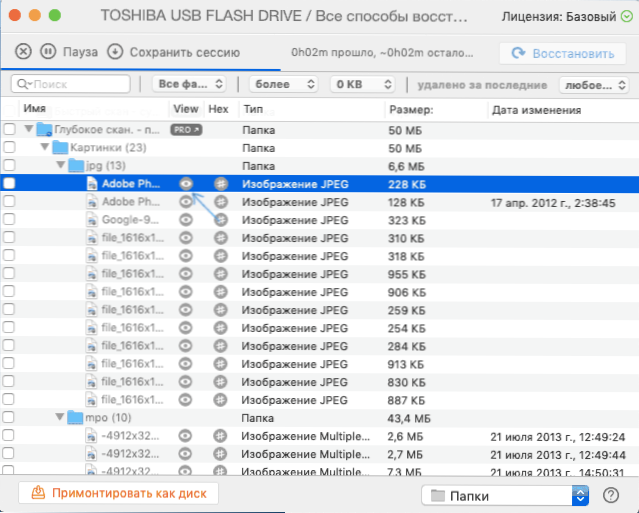
След приключване на файловете за търсене ще остане да избере необходимото и да ги възстанови, при спазване на лиценза. Официален диск на уебсайта на руски език - https: // www.Cleverfiles.com/ru/
Можете да предложите някои допълнителни средства за възстановяване на данни на Mac OS? - Вашият коментар ще бъде полезен.

