BitLocker ON или изключете в Windows

- 626
- 90
- Ms. Jimmie Douglas
Никой не е изненадан от факта, че чисто лична информация или корпоративни данни, представляващи повишена стойност. Нежелателно е, ако такава информация попадне в ръцете на трети страни, които могат да ги използват, като провокират сериозни проблеми в бившия собственик на компютъра.

В зависимост от обстоятелствата на BitLocker, можете да активирате и деактивирате.
Именно поради тази причина много потребители изразяват желание да предприемат някои действия, фокусирани върху ограничения достъп до всички файлове, съхранявани на компютъра. Такава процедура наистина съществува. След като направи определени манипулации, никой от външните хора, без да знае паролата или ключа към нейното възстановяване, няма да има достъп до документите.
Възможно е да се защити важна информация от познати от трети страни, ако дискът BitLocker е криптиран. Подобни действия помагат да се осигури пълна поверителност на документите не само на определен компютър, но и в случая, когато някой има твърд диск и вмъкнат в друг персонален компютър.
Функция Включване и изключване алгоритъм
BitLocker Discs е криптиран на Windows 7, 8 и 10, но не всички версии. Предполага се, че на дънната платка, която е оборудвана с конкретен компютър, на който потребителят иска да извърши криптиране, TPM модулът трябва да присъства.
Съвет. Не се обезсърчавайте, ако знаете точно, че няма такъв специален модул на дънната ви платка. Има някои трикове, които ви позволяват да "игнорирате" такова изискване, съответно, да установите без такъв модул.Преди да продължите с процеса на криптиране на всички файлове, важно е да се вземе предвид, че тази процедура е доста дълга. Точният период от време е предварителен труден. Всичко зависи от това какво количество информация е налична на твърдия диск. В процеса на криптиране Windows 10 ще продължи да работи, но е малко вероятно представянето му да може да ви зарадва, тъй като индикаторът за производителност ще бъде значително намален.
Включване на функция
Ако Windows 10 е инсталиран на вашия компютър, в същото време почувствате активно желание да активирате криптиране на данни, използвайте нашите съвети, така че да не сте успели само, но и пътят на реализиране на такова желание не е труден. Първоначално намерете клавиша за печалба на клавиатурата си, понякога той е придружен от икона на Windows, щракнете върху нея, като едновременно щракнете върху клавиша "R". Изтичането на тези два клавиша едновременно причинява отварянето на прозореца да се „изпълнява“.
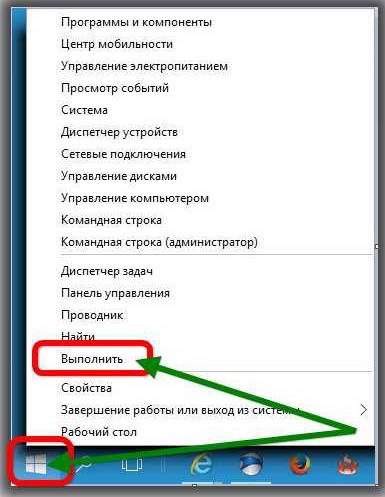
В прозореца, който се отваря, ще намерите празен ред, в който ще трябва да влезете.MSC ". След като щракнете върху бутона "OK", ще се отвори нов прозорец "редактор на местната групова политика". В този прозорец трябва да тръгнем по кратък начин.
Намерете от лявата страна на прозореца и веднага кликнете върху реда „Конфигурация на компютър“, в отвореното подменю, намерете „Административни шаблони“, а след това в следващото подменю се отвори, отидете на параметъра на първо място в списъка и наречени „компоненти на Windows“.
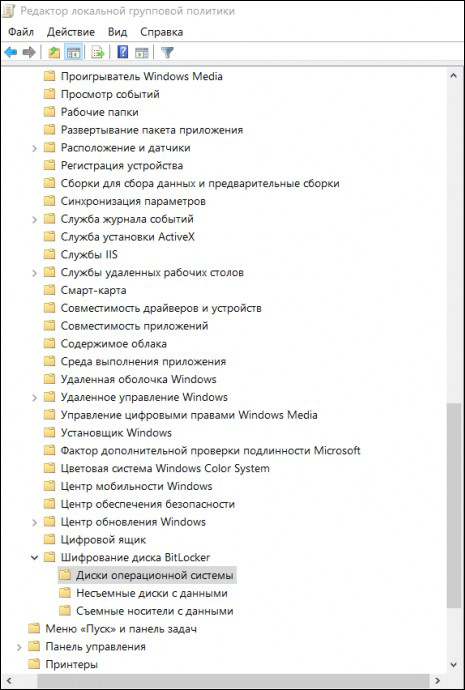
Сега преведете погледа си в дясната страна на прозореца, намерете „BitLocker Disk Encryption“ в него, активирайте го с двойно щракване на клавиша на мишката. Сега ще се отвори нов списък, в който редът "дискове на операционната система" трябва да бъде следващата ви цел. Щракнете и върху този ред, трябва да направите друг преход, за да се приближите до прозореца, където ще бъде направена директната настройка на BitLocker, което ви позволява да го включите, което точно искате точно.
Намерете реда "Този параметър на политиката ви позволява да конфигурирате изискването за допълнителна проверка на автентичността по време на старта", отворете този параметър с двойно щракване. В отворения прозорец ще намерите желаната дума „Включете“, близо до която ще намерите квадратче за отметка наблизо, в нея трябва да поставите конкретна маркировка под формата на отметка на вашето съгласие.
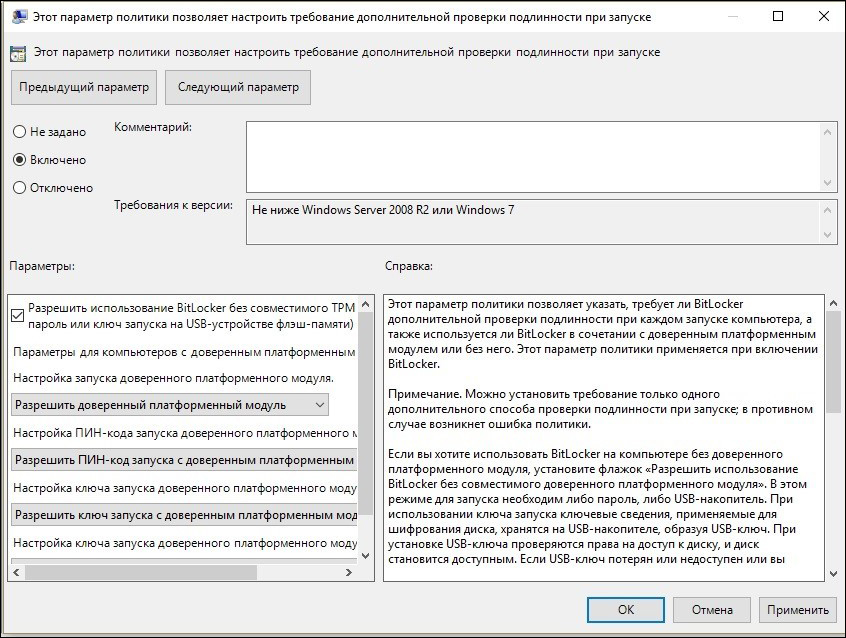
Малко по -ниско в този прозорец е подразделът на платформата, в него трябва да инсталирате квадратче в квадратчето в близост до предложението за използване на BitLocker без специален модул. Това е много важно, особено ако няма TPM модул във вашия Windows 10 във вашия Windows 10.
Задаване на желаната функция в този прозорец завършва, така че тя може да бъде затворена. Сега въведете курсора на мишката в иконата на Windows, просто щракнете върху него с правилния ключ, който ще позволи допълнително подменю. В него ще намерите линията "Контролен панел", отидете на него и след това следващия ред "BitLocker Disk Encryption".
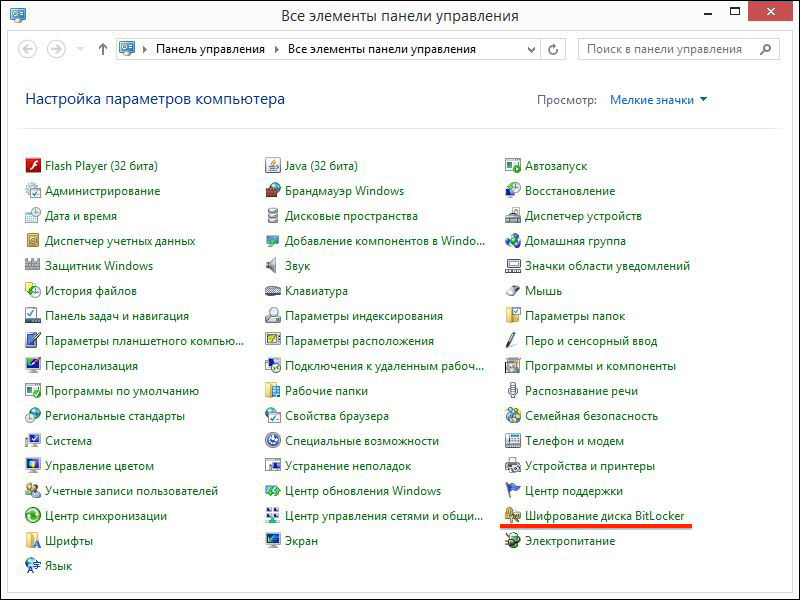
Не забравяйте да посочите къде искате да извършите криптиране. Това може да се направи на трудно и на сменяемите дискове. След като изберете желания обект, щракнете върху клавиша "Включете BitLocker".
Сега Windows 10 ще стартира автоматичен процес, като от време на време привлича вниманието ви, предлагайки ви да посочите желанията си. Разбира се, най -добре е да направите резервно копие, преди да извършите такъв процес. В противен случай, когато загубите парола и ключ към нея, дори собственикът на компютър няма да може да възстанови информацията.
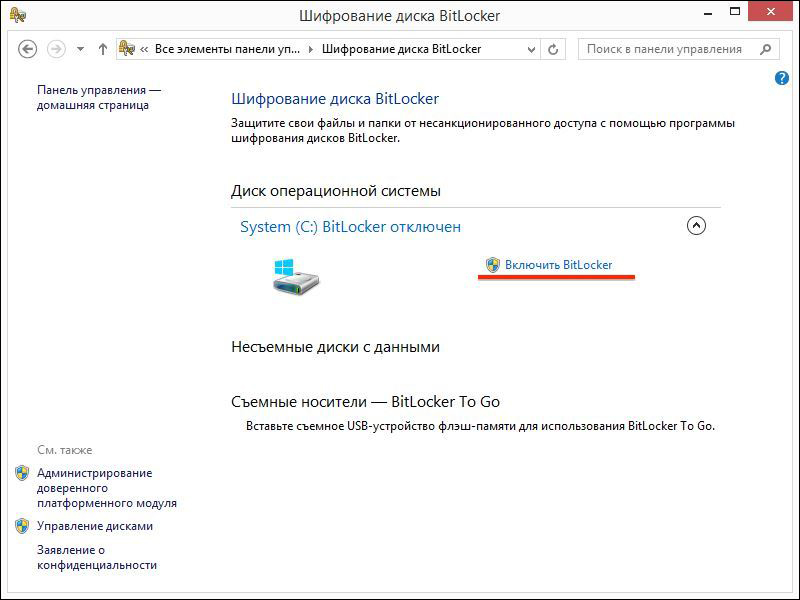
След това ще започне процесът на подготовка на диск за последващо криптиране. По време на изпълнението на този процес не е позволено да изключва компютъра, тъй като такова действие може да причини сериозна вреда на операционната система. След такава неизправност просто не можете да стартирате съответно Windows 10, вместо да криптирате, трябва да инсталирате нова операционна система, като прекарвате допълнително време.
Веднага след като подготовката на диска успешно приключи, настройката на диска за криптиране започва директно. Ще бъдете поканени да въведете парола, която осигурява достъп до криптирани файлове впоследствие. Също така ще бъде предложено да се измисли и въведе ключа за възстановяване. И двата важни компонента са най -добре запазени на надеждно място, най -добре е да отпечатате. Много е глупаво да съхранявате паролата и ключа за възстановяване на самия компютър.
В процеса на криптиране системата може да ви попита, коя част конкретно искате да криптирате. Най -добре е да подлагате напълно цялото дисково пространство на такава процедура, въпреки че има опция за криптиране само на заето пространство.
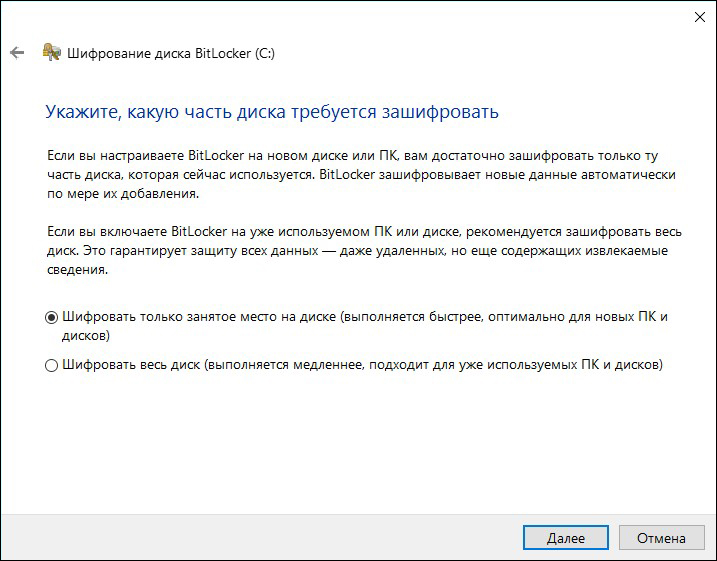
Остава да изберем такава опция като "нов режим на криптиране" и след това да стартирате автоматична проверка на операционната система BitLocker. Освен това системата ще продължи процеса безопасно, след което ще получите оферта за рестартиране на вашия компютър. Разбира се, изпълнете това изискване, извършете рестартиране.
След следващото стартиране на Windows 10 ще се уверите, че достъпът до документи без парола ще бъде невъзможен. Процесът на криптиране ще продължи, той може да бъде контролиран, като щракнете върху иконата на BitLocker, разположена на панела за известия.
Изключване на функцията
Ако по някаква причина файловете на вашия компютър са спрели да представляват повишено значение и наистина не обичате да въвеждате парола всеки път, за да получите достъп до тях, тогава ви предлагаме просто да деактивирате функцията за криптиране.
За да извършите подобни действия, отидете на панела за известия, намерете иконата на BitLocker там, щракнете върху нея. В долната част на отворения прозорец ще намерите линията "BitLocker Management", щракнете върху него.
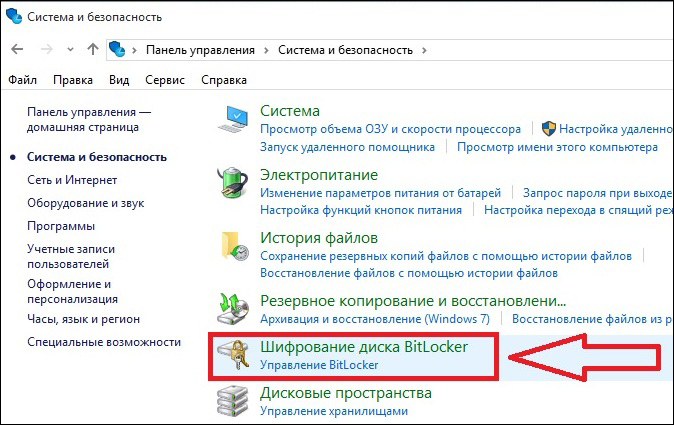
Сега системата ще ви предложи да изберете кое действие е за предпочитане за вас:
- архивирайте ключа за възстановяване;
- Променете достъп до паролата до криптирани файлове;
- Изтрийте предварително инсталираната парола;
- Изключете BitLocker.
Разбира се, ако решите да деактивирате BitLocker, трябва да изберете последната предложена опция. На екрана веднага ще възникне нов прозорец, в който системата иска да се увери, че наистина искате да деактивирате функцията за криптиране.
Внимание. Веднага щом щракнете върху бутона "Disable BitLocker", процесът на декриптиране ще започне незабавно. За съжаление, този процес не се характеризира с висока бързина, така че определено ще трябва да се настроите за известно време, по време на което просто трябва да очаквате.Разбира се, ако в този момент трябва да използвате компютър, можете да си го позволите, няма категорична забрана за това. Трябва обаче да се конфигурирате, че производителността на компютъра в този момент може да бъде изключително ниска. Не е трудно да се разбере причината за такава бавност, защото операционната система трябва да отключи огромно количество информация.
Характеристики на BitLocker в Windows 7
Въпреки прекратяването на подкрепата за тази версия на системата, мнозина продължават да я използват. В този случай възникват много въпроси в процеса на включване на функцията за криптиране в Windows 7.
Всъщност този процес почти не се различава от описаното по -горе - той е един и същ за всички версии на Windows - "Seven", "Осем", "десетки". Но в "седемте" тази функция се реализира само във версии "разширени", "корпоративни" и "професионални". В "Дом", например, тя просто не го прави и няма смисъл да я търси там.
Така че, като желаете да криптирате или дешифрирате файлове на компютър, е достатъчно да се запознаете с нашите препоръки, след това, без бързане, да извършите всяка стъпка от определения алгоритъм и в края на радостта на постигнатия резултат.

