Включване и изключване на Windows

- 4294
- 1187
- Ray Ward
OneDrive - Услугата на онлайн състояние и синхронизация по подразбиране за Windows 10 и Office 365, предлага много мощни функции и приложения за повече платформи, отколкото всеки от неговите конкуренти.
Предимства:
- Страхотен интерфейс.
- Клиенти за Android, iOS, Mac и Windows.
- Удобна интеграция с Windows 10 и Office 365.
- Висока функционалност на управлението и управлението на снимките.
- Мощно съвместно използване на файлове и документи.
Недостатъци:
- По -малък обем виртуално съхранение, отколкото в Google Disk.

Настройки на OneDrive в Windows.
Какво е OneDrive в Windows
OneDrive е отговорът на Microsoft на iCloud от Apple и Google Disk. Всъщност OneDrive предшества тези облачни услуги на синхронизация в продължение на поне пет години, макар и под други имена, като SkyDrive, Live Mesh и Foldershare. OneDrive Functionality and Design осигуряват комфорт и надеждност, с огромен набор от функции, онлайн офис приложения и поддръжка за всички популярни платформи. OneDrive има атрактивен уеб и мобилен интерфейс, стрийминг на музика, снимка AI, съвместна употреба в реално време и мощно търсене. Microsoft Reserve Copies предлага синхронизация и достъп до приложения не само за компютри, но и за Mac, Android, iOS и Xbox. Той лесно се интегрира с Microsoft Office (както в инсталираните, така и онлайн версиите) и включва широка функционалност за презентации на снимки. Конкурентният ябълков iCloud се предлага само за устройства на Apple.
Подобно на iCloud Free на Apple и Google Disk, OneDrive изпълнява много различни функции. Ако просто имате нужда от достъп до документи или мултимедийни файлове, използвайте просто онлайн съхранение, достъпно от интернет. Ако искате един и същ набор от файлове да бъде достъпен на няколко компютъра, използвайте синхронизация на папки. За потребителите Windows 10 Service поддържа настройки на устройства, включително като заключване на екрана и изображения на фоновите изображения на работния плот и браузърите. OneDrive също синхронизира офиса и осигурява съвместно създаване и паралелна употреба на няколко устройства. Разнообразието от функции осигурява достъп до различно съдържание, използването на различни клиенти и широката функционалност на приложението. Типовете съдържание включват документи, снимки, видеоклипове, музика или настройки. Клиентите включват компютър, смартфон и интернет, а функциите са синхронизация, гледане, възпроизвеждане и просто съхранение.
Файлове при поискване
Една от най -популярните функции, които някога са били интегрирани в OneDrive, беше внедряването на Windows 10 Fall Creators Update „Файлове при поискване“. Благодарение на това вече не е необходимо да копирате и отворите достъп до файлове от всеки компютър или друг клиент поотделно. Вместо това, както подсказва името, файловете се зареждат само при поискване при отварянето им. Присвояването на папката и файловете за зареждане в автономен режим могат да бъдат автоматично. Локалните файлове и папки, както и документи, налични в облачното съхранение, сега имат нова характеристика - колона за състояние, която при активиране на синхронизацията показва иконата на облака. Файловете, които чакат зареждане, са маркирани от иконата на стрелката на кръг. Впоследствие Google представи подобна възможност, въпреки че за клиентите на G Suite. Apple iCloud Drive все още няма такава функция.
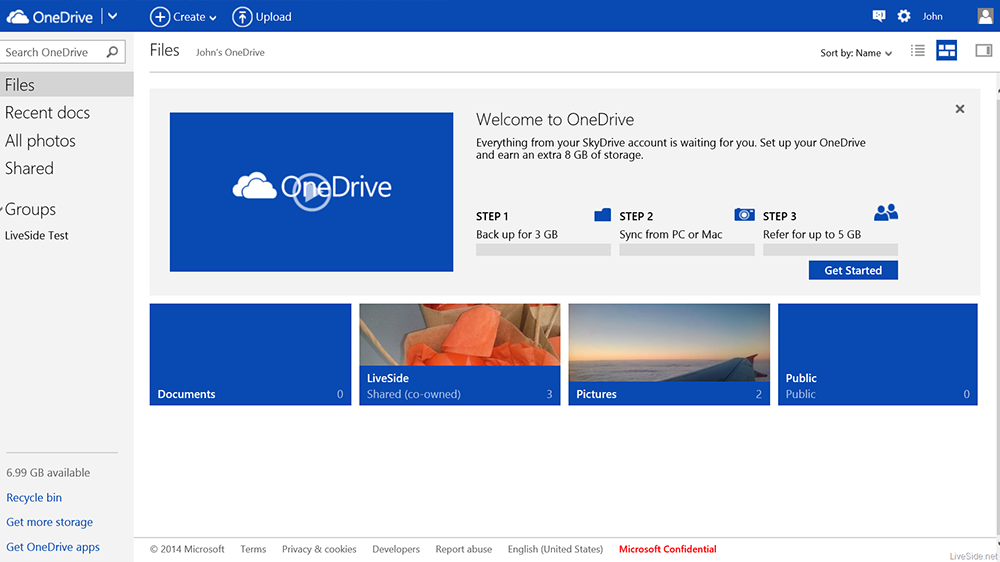
За разлика от предишните версии на ОС, в Windows 10 услугата вече е вградена в проводника, така че можете да контролирате неговите функции директно от папката с правилните документи или файлове. Резултатите от търсенето в Courtan сега включват OneDrive файлове, а музикалното приложение Groove все още може да предава всички музикални файлове, които изтегляте в OneDrive (въпреки че вече не предлага абонамент за услуга за стрийминг музика).
Мобилни клиенти
Мобилното приложение OneDrive надхвърли смартфона: сега версии на Apple Watch Series 3 и Android Wear са налични, които ви позволяват да конфигурирате функции като например циклична промяна на последните снимки на циферблата. Таблети на iOS, Windows 10 и Android също могат да използват приложения OneDrive. Ако по някаква причина не можете да използвате приложението, просто стартирайте браузъра си и въведете онлайн записа на OneDrive. Мобилното приложение позволява не само да преглеждате данни за OneDrive, но и да качва снимки и да ги предава на всеки, който има имейл адрес или акаунт във Facebook акаунт. Снимките и папките могат да бъдат сортирани с помощта на система за етикети, достъпни и за други потребители на услуги.
За щастие, Microsoft веднага добави възможността за търсене на мобилни приложения. Използвайки параметъра „автоматично изтегляне в OneDrive“, можете автоматично да качвате всякакви снимки (и евентуално видео), заснети на устройството. Друга услуга от OneDrive за мобилни потребители е колекцията от Office Mobile - Word Mobile, Excel Mobile, PowerPoint Mobile и OneNote. Те са достъпни за Android, iOS и Windows 10 (както на работния плот, така и за мобилни), както и само от браузъра в интернет. Всъщност за всички тези приложения уеб версията OneDrive съдържа голямо падащо меню от плочки. Документите, които създавате, се синхронизират автоматично с всички точки за достъп на OneDrive.
Onedrive в интернет
OneDrive синхронизира с други онлайн услуги Microsoft чрез основното меню на програмата. Сред тях са пощата (Outlook.Com или hotmail), хора (приложение на социалната мрежа и агрегатор) и календар. Сайтът осигурява лек достъп до всички ваши съоръжения за съхранение и превозвачи OneDrive. Услугата е подчертана от прост и интуитивен интерфейс, където всички необходими файлове, най -новите документи, общи папки и групи се показват в едно меню от лявата страна на прозореца.
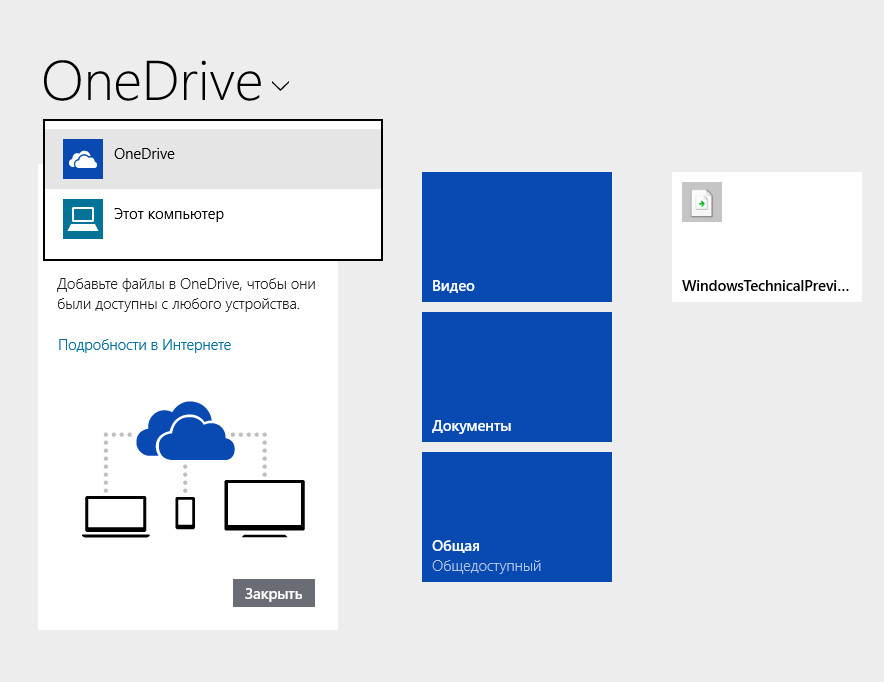
Подкрепа за мултимедия
Microsoft Cloud Service възпроизвежда и показва всички най -често срещани видове файлове, които може да искате да запазите в облака, включително документи, музика, снимки и видеоклипове:
- Документация
Можете да изтегляте, преглеждате, редактирате и изтегляте файлове и документи не само с помощта на уеб интерфейса ICLOD или в браузър, но и използвате Office Online Integrated Applications. OneDrive служи като основна папка за файлове на всички онлайн документи на Office, като Google за Google Documents. Както в Google Documents, няколко автори могат да редактират документите едновременно. Значката показва кой редактира документа и къде, а също така актуализира съдържанието му в реално време. Office Online също предлага по -добра точност на документите за форматиране.
- Музика
Вграден -in Windows 10 за загуба на музикален жлеб ви позволява да предавате всякакви песни директно на OneDrive. Функцията работи подобно на услугата iTunes и iCloud за Apple устройства, както и Google Play Music за Android. Уеб версията на OneDrive също може да възпроизвежда песни директно, но за разлика от инсталираното приложение на Groove в Windows 10, тя не може да възпроизвежда музикални файлове без загуба на качество във формат FLAC. За съжаление, приложението Groove за Xbox има същото ограничение, тъй като компанията се притеснява от ограничаване на ограниченията за пиратство.
- Снимки и видеоклипове
OneDrive извършва впечатляваща работа по показване на снимки и видеоклипове в своя уеб интерфейс. Услугата дори извършва изображения, използващи AI, както прави, например, групира всички снимки на кучета, хора или сгради от определени етикети. Това прави търсенето по -мощно, защото можете да стесните резултатите от типа етикет. Google Photos предлага подобни възможности за търсене, аз не поддържам отражението на маркерите. И двете от тези услуги също ви позволяват да покажете място на картата, където е направена снимката (ако е свързана с геотагове) и камери за камери на екш. Apple iCloud няма търсене по етикети или exif-данни. Можете също да посочите правата за четене и редактиране.
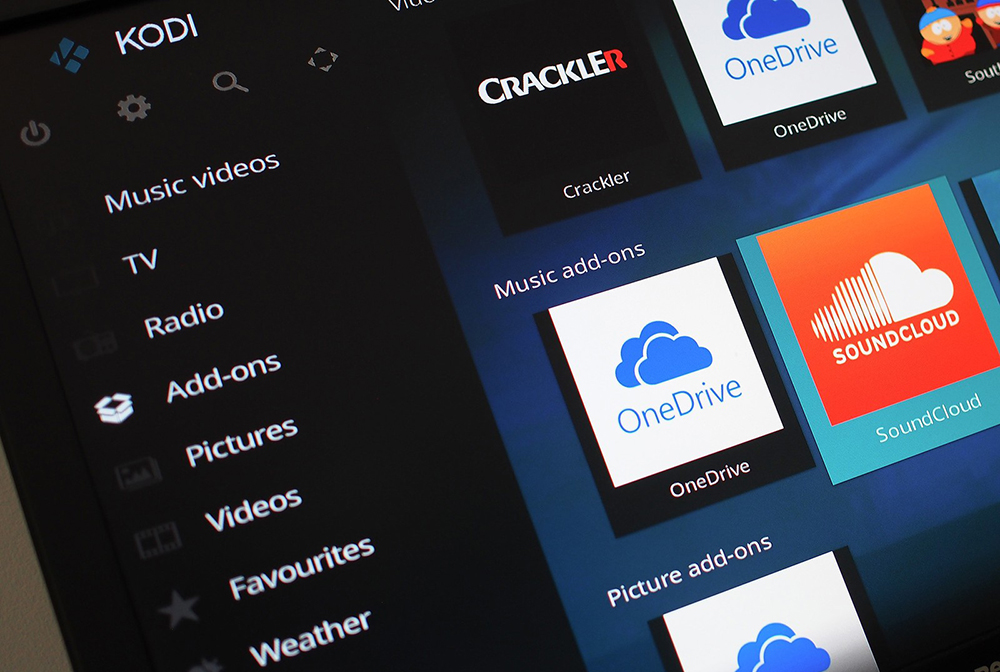
Когато споделяте видеото в OneDrive, облачната услуга го трансформира в движение, използвайки MPEG-DASH, за да съответства на възможността за получаване на капацитет на приемника. По този начин потребителите вече няма да имат проблеми с възпроизвеждането на файлове онлайн чрез браузър на смартфони или с лошо покритие на оператор на мобилен интернет. Видеото е кодирано и коригирано към капацитета на клиентската мрежа. OneDrive включва и OCR, който извлича текста от изображенията. Ако запазите снимка с текста, панелът „Информация“ на страницата OneDrive вече ще съдържа извлечен текстов регион, който можете да изрежете и вмъкнете навсякъде. Сертификатът на Google Disk има раздел за OCR, но е почти невъзможно да го намерите. Що се отнася до iCloud или Dropbox, тук можете да забравите за поддръжката на OCR.
Използване на OneDrive с Windows UWP приложения
Версията UWP (Universal Windows платформа или приложението Modern Store) за Windows 10 не съдържа допълнителни функции и предлага същия набор от услуги като диригента. Една от възможностите е, че можете да направите OneDrive с обща папка за достъп в панела на Sharewar на UWP приложение. Всяко приложение на UWP в модерен стил на Windows може да използва OneDrive Cloud Storage. Например, приложението FotoEditor, вид Instagram без социални мрежи, ви позволява да поддържате филтрирано изображение наведнъж в OneDrive. Освен това ви позволява да отваряте снимки за редактиране от облачни папки. В същото време Windows Store вече съдържа много различни програми и услуги, които се синхронизират с OneDrive в автоматичен режим, а списъкът им се актуализира постоянно и нараства.
Едно място в облак за вашия дигитален живот
Microsoft Cloud Solution върви добре с OneDrive, комбинирайки синхронизация на файлове с облачно съхранение. Поддръжката на Cross -Platform за устройства с Android, iOS, MacOS и Xbox е много компетентно и удобно решение от Microsoft. Това обаче не означава, че няма друг избор - Google Disk също е отлична услуга, особено за тези, които предпочитат Google Digital Ecosystem, която предлага по -щедро безплатно съхранение за 15 GB. Но OneDrive е единствената облачна услуга, която ви позволява да извличате всеки файл от компютъра и облаците, които имате единствената голяма платформа, която също ви позволява да задавате пароли и дати за изтичане на общи файлове.
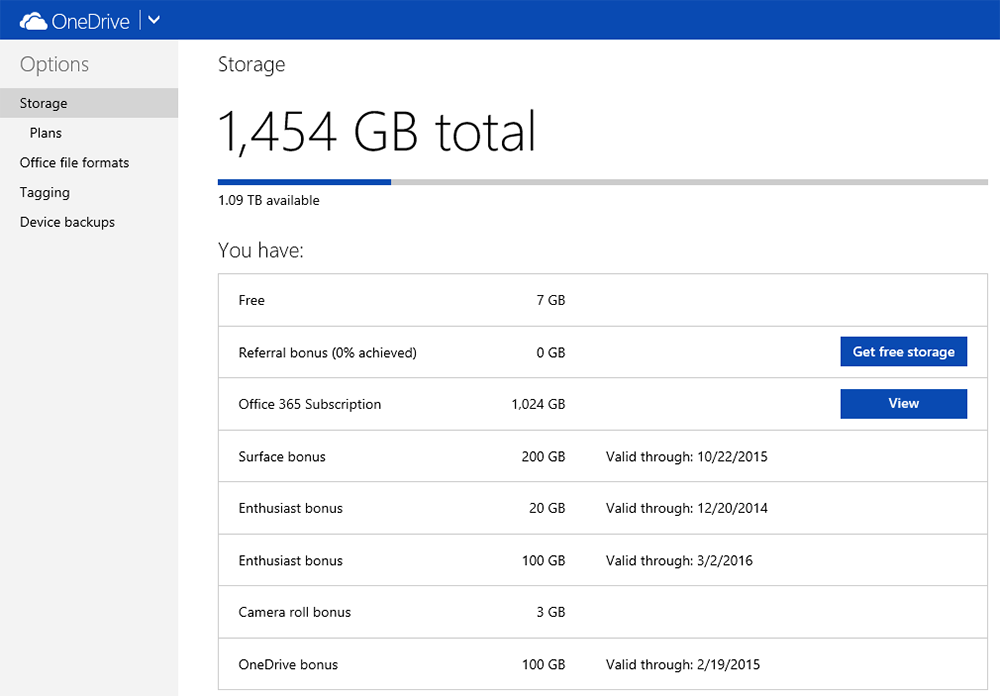
Включване на OneDrive в Windows
Най -често приложението се предлага с Windows по подразбиране, така че няма да се налага да го включвате.
Начини за изключване
Можете да направите изключване или премахване през менюто PC, като използвате групова политика, чрез regedit, чрез CMD и използване.
Чрез настройките
Най -бързият и лесен начин да направите това е от приложението „Настройки“. Започнете с стартиране на приложението „Настройки“. Бърз начин да направите това е да отворите менюто "Старт" и след това да натиснете "Настройки" или да натиснете клавишите Windows+I на клавиатурата. След това отворете категорията "услуга". Изчакайте, докато се изтеглят всички приложения във вашата ОС, и след това превъртете през списъка, докато не намерите правилната помощна програма. Изберете OneDrive и след това щракнете върху „Изтриване“. Windows 10 ще съобщи, че „това приложение и информацията, свързана с него, ще бъдат изтрити“ и ще ви помоли да потвърдите действието си, като щракнете върху бутона „Изтриване“ отново. Направи го! Тогава ще се появи екранът за потвърждение на UAC (контрол на потребителския акаунт), където трябва да щракнете и ако искате да продължите. Помощната програма ще бъде напълно изтрита. Няма да го видите в лентата на задачите или в диригента.
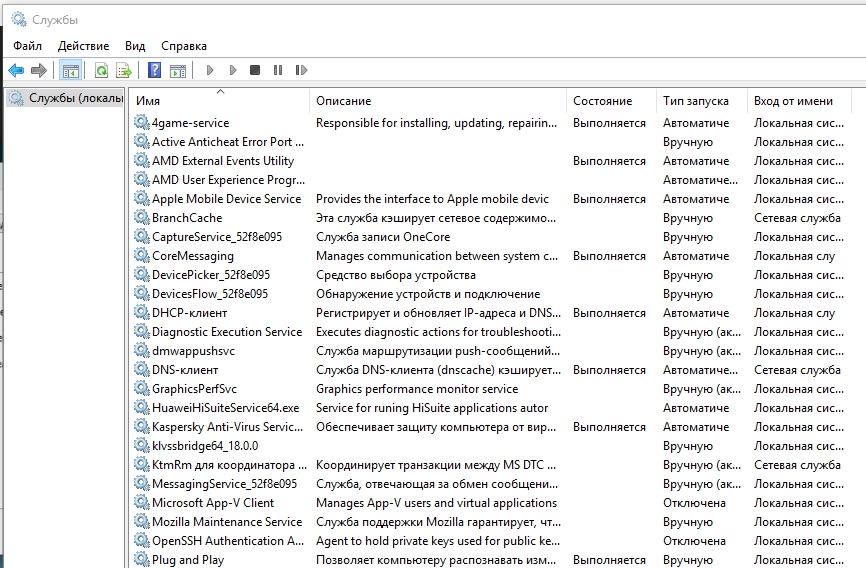
Как да изтриете OneDrive от Windows 7
Приложението по подразбиране OneDrive не е инсталирано в Windows 7, но можете да го инсталирате ръчно. В допълнение, някои производители могат да интегрират OneDrive на своите лаптопи и компютър с Windows 7. Независимо от това как OneDrive стигна до вашия компютър с Windows 7, ето как да го изтриете:
- Започнете с отваряне на контролния панел. Бърз начин да направите това е да стартирате менюто Start и след това щракнете върху прекия път "Контролен панел". След това отидете в секцията „Програми и компоненти“.
- След зареждане на списъка с инсталирани помощни програми, превъртете го, докато не намерите OneDrive. Щракнете върху програмата два пъти или щракнете върху бутона на десния миш и изберете „Изтриване“.
Ако видите известието на UAC (контрол на потребителските акаунти), щракнете върху „Да“, за да продължите процеса на премахване. След няколко секунди OneDrive ще бъде изтрит от вашия компютър, работещ с Windows 7.
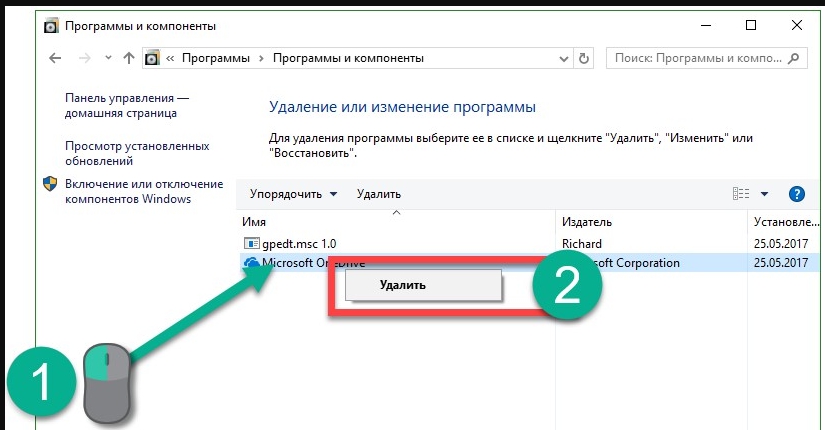
Как да деактивирате OneDrive от Windows 8.1
В Windows 8.1 OneDrive не е просто приложение, което можете да изтриете от вашия компютър. За съжаление, OneDrive е част от операционната система Windows 8.1 и не може да бъде премахнат. Можете обаче да го изключите и скриете, ако не искате да работи на вашето устройство. За да направите това, направете няколко стъпки. Първо, отворете панела OneDrive от стартовия екран. Отидете на екрана "Старт" и намерете табелата OneDrive. След това щракнете с десния бутон или лента на мишката и го задръжте, а в менюто, което се появява, изберете „Disable“. След това отворете „Настройки на компютъра“. Кликнете върху или докоснете OneDrive. В секцията "Съхранение на файлове" поставете превключвателя "Запазване на OneDrive по подразбиране" OFF. В секцията "Photo Tink" изберете опцията "Не качвайте снимки" и превключвайте "Автоматично качете видео на OneDrive" в OFF. В „Синхронизация на настройките“ Switch “Синхронизиране на параметрите на този компютър“ Off Off. В допълнение, в „Настройките на синхронизацията“ включват изключени за „Архиви за настройки за този компютър“ и „Резервни параметри“.
В секцията „Налични съединения“ изключете всички налични функции:
- "Изтегляне на файл".
- „Изтеглете файлове, дори когато роуминг“.
- „Синхронизация и архивиране на настройки“.
- „Синхронизация и архивиране на настройките, дори когато роумирам“.
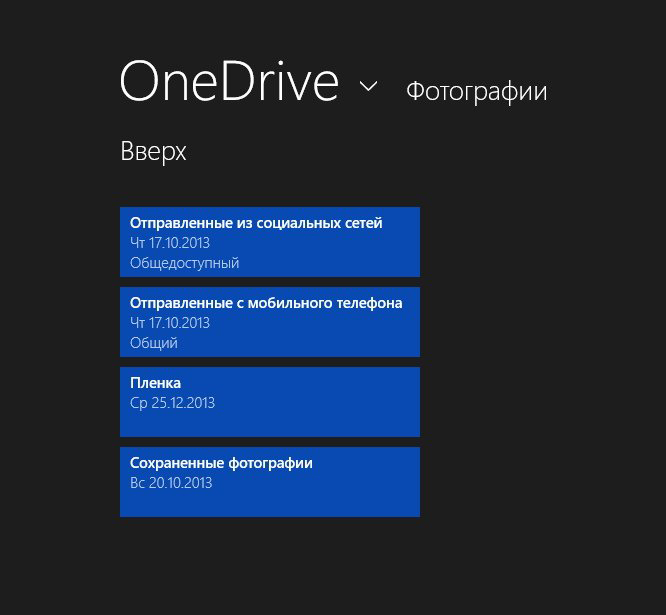
Използване на редактора на местната политика на групата
Редакторът на груповата политика е специален компонент на Windows, който ви позволява да правите промени в структурата на неговите компоненти и услуги. Отворете диалога за изпълнение (Win+R) и въведете Gpedit тук.MSC. Отваря се прозорец, наподобяващ обичайния прозорец на компонентите на системата. Интересуваме се от параметрите в каталога OneDrive. За да го намерите, следвайте пътя на компютърна конфигурация - административни шаблони - компоненти на Windows. Намерете параметъра забрани използването на OneDrive за съхраняване на файлове. "Падане" в него и поставете памет срещу приобщаване. Щракнете върху OK и рестартирайте компютъра.
Използване на редактора на регистъра
Отворете диалога, за да изпълните и въведете тук regedit, щракнете върху Enter. Интересуваме се от каталога OneDrive, разположен в папката HKEY_LOCAL_MACHINE/СОФТУЕР/ПОЛИТИИ/Microsoft/Windows. Създайте параметъра DWORD 32 ТУК, ИМЕ НА ИМЕ ИЗПОЛЗВАНЕ ИЗПОЛЗВАНЕ НА Стойността на 1. Готов!
През командния ред
Изпълнете командния ред (execute - cmd) и въведете тук taskkill /f /im onedrive.Exe. Сега трябва да регистрирате екип, който ще изключи програмата:
- %Systemroot%\ system32 \ oneDrivesetup.EXE /UNINGSTALL - За 32 -битови прозорци 10.
- %Systemroot%\ syswow64 \ onedrivesetup.Exe /деинсталиране - за 64 -битови прозорци 10.
Презаредете компютъра. Готов!
Използване на CCleaner
Използвайки приложения за трета страна, можете лесно да се отървете от ненужните услуги и програми на PC. Например, една от най -добрите опции ще бъде използването на ccleaner. Стартирайте програмата, изберете елемента „Настройки“ или „Инструменти“ отляво и в списъка с инсталирани програми изберете OneDrive. Намерете бутона Премахване или деинсталиране вдясно, щракнете върху него и изчакайте края на операцията.
Как да премахнете иконата на OneDrive от проводника
В повечето случаи, след премахването на програмата, неговият етикет остава. За да премахнете напълно OneDrive от проводника, следвайте следните действия:
- Отворете редактора на регистъра и отидете в секцията
Hkey_classes_root \ clsid \ 018d5c66-4533-4307-9b53-224de2ed1fe6.
- В десния прозорец намерете параметъра parameterispinnedonamespaceTree.
- Щракнете върху него два пъти и променете стойността на "0".
- Готов!
Сега знаете всичко за това как да деактивирате или изтриете приложението. Ако имате затруднения или знаете по -ефективен начин да изключите услугата, споделете с нашите читатели за това в коментарите.
- « Грешка dxgi_error_device_removed какво е и как да го поправите
- DXGI грешка.DLL не намери причината и опциите за решаване на проблема »

