Включване и изключване на страничния панел на прозорците

- 1317
- 180
- Randall Lind
Панелът на Windows е лента с визуализация на полезни функции за бърз достъп до тях. В различни версии на системата възникват полярни проблеми: в Windows 7 тя трябва да бъде изтеглена и включена специално, в Windows 8 и 10 - ръчно изключени, тъй като често присъства по подразбиране по подразбиране. На следващо място, помислете както за опции, така и методи за активиране/дезактивиране на панела.

Как да активирате страничния панел в различни версии на Windows OS
Да започнем с Windows7: Беше доста лесно да се обадим на страничния панел в ранните му версии, но по -късно той беше обработен в отделен набор от джаджи и след това те напълно отказаха да добавят ОС към конфигурацията. Въпреки това, много потребители го харесаха, тъй като включваше календар, аналогови часовници и много други полезни неща. Как можете да го отворите сега:
- Изтеглете дистрибуция от Microsoft: Поставете в линията за търсене "Странична лента на Windows". Има предложения за други ресурси, но зареждането от тях е опасно, тъй като можете да заразите компютъра с вируси.
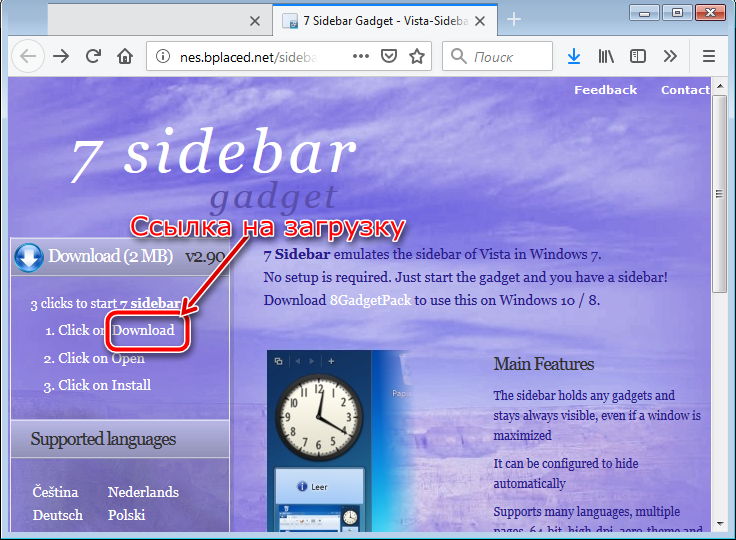
- Кликнете два пъти от дистрибуцията и потвърдете, че сте стартирали инсталацията, ако се появи прозорец с въпрос от защитната стена.
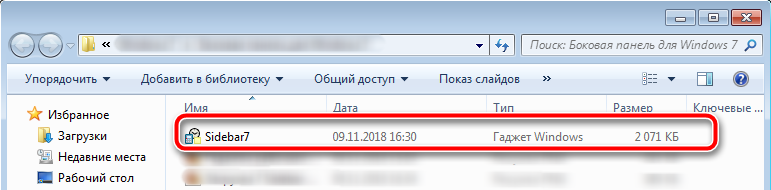
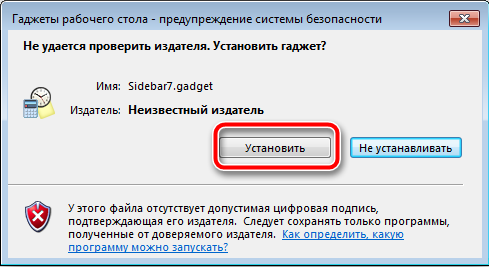
- След инсталирането самият панел ще се появи отстрани на работния плот.
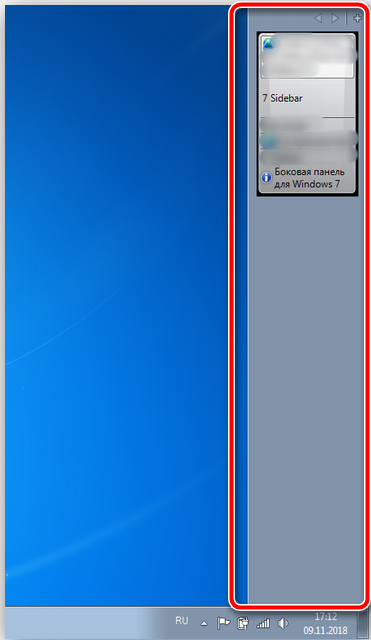
Ако щракнете върху панела с десния бутон на манипулатора, можете да го конфигурирате по -точно: Добавете необходимите джаджи, стартирайте опцията за бързо превключване между отворени прозорци, дисплей на поръчка отгоре на всички разширени програми, изберете дизайна, скрийте лентата и т.н. P.
Важно е да се разбере, че в Windows 7 няма изградени инструменти за организиране на страничен панел с различни инструменти. Това беше направено за Windows Vista OS, но по някаква причина решението не беше особено популярно. Вграденият панел обикновено се заменя с трети странични инструменти.
В допълнение към дистрибуцията можете да използвате още няколко решения. А именно:
- Инсталирайте приспособлението за странична лента на Utility 7. Програмата се отличава с оригинален дизайн, в много отношения повтаря дизайна на Vista. Но само тук можете да разчитате на значителни подобрения. Панелът ви позволява да поставяте различни джаджи. Менюто се характеризира с удобна навигация и приятелски интерфейс.
- За да използвате програмата Rainmeter. Той има подобна функционалност, ви позволява да създадете собствена странична лента с инструменти.
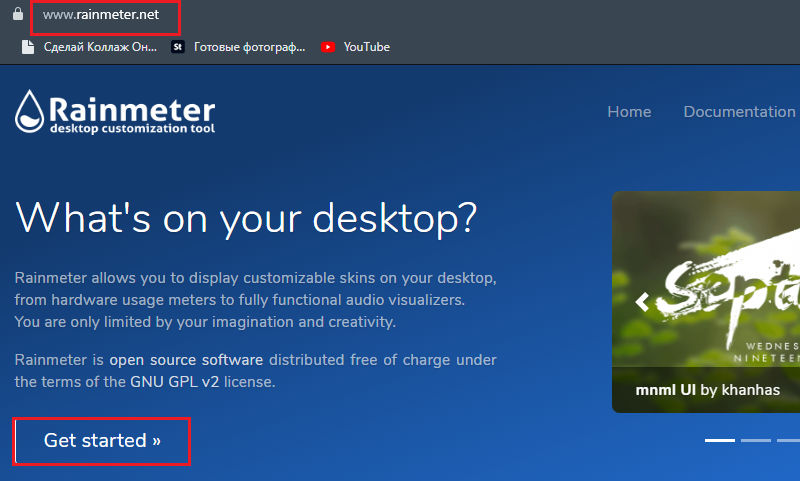
- Прилагайте инструменти за програми за модификация на работния плот. Те вече са изградени -в решения в различния софтуер, създаден за промяна на компютъра на работния плот.
По този начин, страничният панел за компютри с Windows 7 OS е повече от реален.
Ако говорим за страничния панел на Windows 8, тогава има инструкции как да го отворим. Windows 8 е разработен като универсална платформа, която може да се използва на компютри с конвенционален и сензорен дисплей, на таблети и смартфони. Следователно интерфейсът се опита да се адаптира колкото е възможно повече, за да работи с сензорни екрани.
В Windows 8, както в следващата актуализация на Windows 8.1, имаше един инструмент под формата на страничен панел. Нищо не се изисква за изтегляне и инсталиране. Достатъчно е да донесете курсора на мишката в горния десен ъгъл, а панелът ще се отвори.
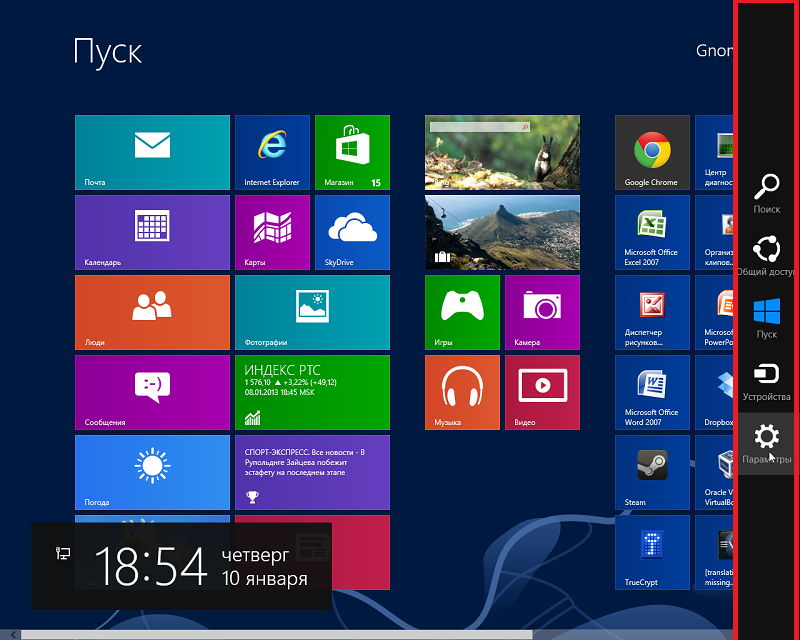
Съответно потребителите се интересуват от въпроса как да отворят страничния панел на Windows 10. В тази версия на операционната система беше премахнат изскачащ страничен панел, тъй като повечето потребители не я харесаха обективно и бяха на практика безполезни за обикновен компютър без сензорна дисплея.
Но има такива, които трябва да получат страничен панел в Windows 10. Единствената опция за включване е да заредите и инсталирате специални джаджи. Често използвайте инструмента за 7 странична лента, който е част от 8GadgetPack. Но той също има алтернативни решения. Те просто трябва да гледат в мрежата, опитвайки се да заобиколят съмнителни сайтове.
Как да деактивирате страничния панел чрез настройки
Проблемите с Windows 8 и 10 със страничния панел често са обратното: много потребители, които нямат сензорен екран, го смятат за безполезен и искат да го изключат. В допълнение, джаджи върху него са напълно различни, а не същите като в „седемте“, а полето е широко и често пречи на удобната работа. Нека започнем с това как да премахнете страничния панел в по -късните версии на Windows 8 и 10 по най -простия начин - чрез менюто „Настройки“:
- В долната част на екрана има тясна лента, където се показват иконите на отворените програми - „панел от задачи“. Трябва да щракнете върху него с допълнителен бутон на манипулатора и да изберете свойства.
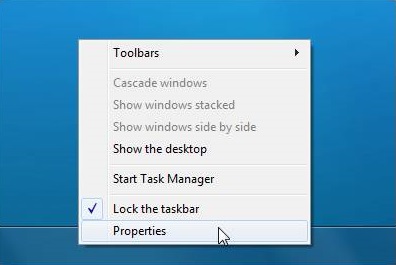
- Тук се интересуваме от секцията за навигация и действието за ъглите. В последното трябва да премахнете маркировката от опцията за дисплей на Magic Buttons.
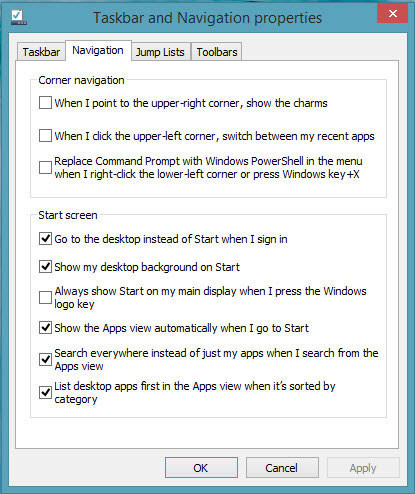
Сега страничният панел ще плава само когато курсорът влезе в долния ляв ъгъл на екрана.
Изключване на страничния панел през редактора на регистъра
Ако не искате просто да ограничите шоуто на лентата, както е описано по -горе, но искате да премахнете напълно страничния панел, така че да не се намесва при работа в Windows 8 или 10, тоест по -труден начин:
- В реда "Търсене" трябва да наберете думата "regedit" и щракнете върху "inter". В Windows 8, за разлика от "десетките" и "седем", тази линия може да не е. След това трябва да кликнете върху допълнителен бутон за "Старт" и да изберете търсене.
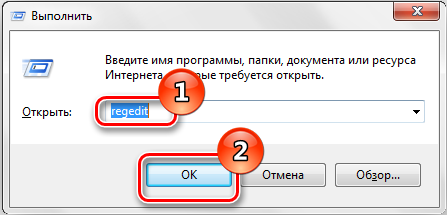
- Отворете намерения редактор на регистъра и голям раздел вдясно HKEY_CURRENT_USER.
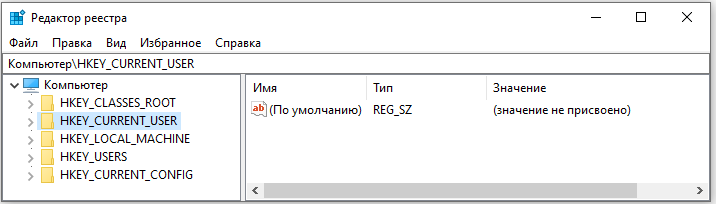
- Той има софтуерна папка, ако я разширите, ще видите следващия наречен Microsoft. Постоянно отваряне на прозорци и текущо обслужване, ще стигнете до потапяща черупка. Трябва да щракнете върху него с десния бутон и да изберете Create - Prentition.
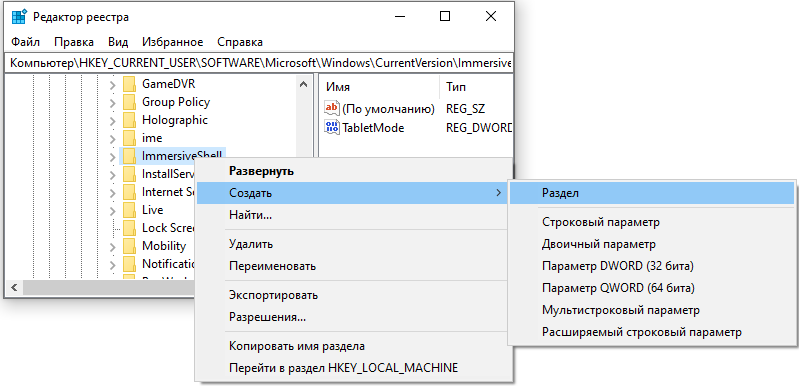
- Каква е получената папка EdgeUi и я отворете.
- Докато вдясно е ясно, че е празен. Щракнете върху допълнителен бутон около безплатното поле и изберете Create - Parameter.
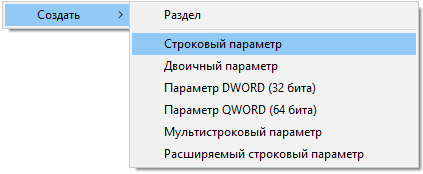
- Какъв е параметърът DisableCharmshint и отново използвайте правилния бутон, за да промените стойността му. В реда, който се появява, въведете 1 и затворете редактора.
- Рестартирайте ОС - панелът трябва да изчезне.
Изключване на страничния панел с помощта на "командния ред"
Ако не сте много добре ориентирани във вътрешната структура на системата и се страхувате да промените нещо в регистъра, има по -точен и безопасен начин да го използвате при изключване на страничния панел - въведете командата в командния ред:
- В Windows 8 и 10, за разлика от 7, за да търсите програмата, е по -добре да използвате низ за търсене и след това щракнете по името с десния бутон и изберете стартиране като администратор.
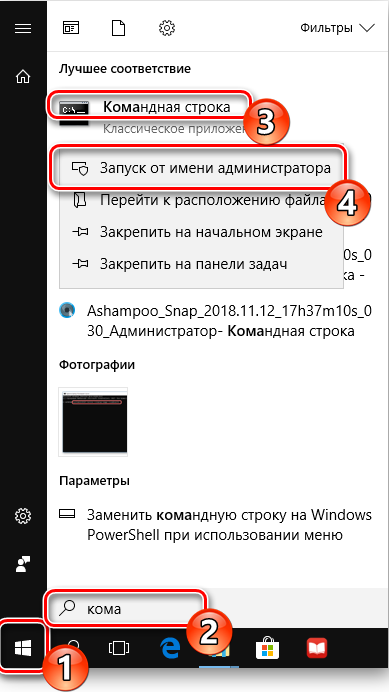
- Въведете заявката:
Reg Добавяне на "hkey_current_user \ софтуер \ microsoft \ windows \ currentVersion \ immersheshell \ edgeui" /v disablecharmshint /t reg_dword /d 1 /f

Системата ще извърши действия, които в предишния метод трябваше да се извършва ръчно.
Изключване на страничния панел с помощта на файл Regi
Същата промяна в регистъра на Windows се използва тук, направена само по друг метод:
- Отворете приложението „Notepad“.
- В празното поле въведете:
Редактор на регистъра на Windows Version00
и щракнете върху Enter, за да оформите червена линия.
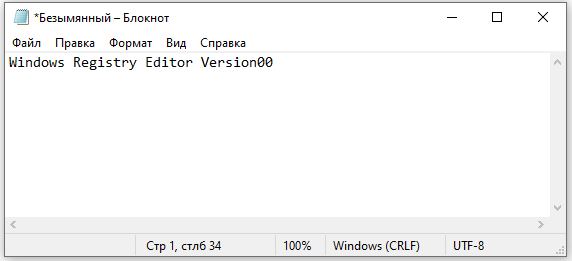
- След това, направете:
[Hkey_current_user \ софтуер \ Microsoft \ Windows \ CurrentVersion \ Immersiveshell \ Edge UI]
„DisableCharmshint“ = DWord: 00000001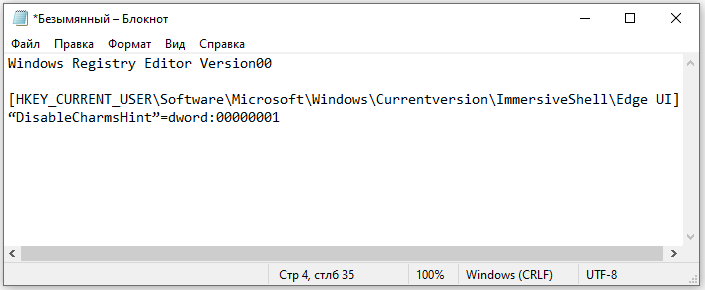
- Щракнете върху "Файл" - "Запазване", Назовете документа, както искате, ако само можете да разберете защо е необходим, и напишете на тази дума ".reg "(без цитати).
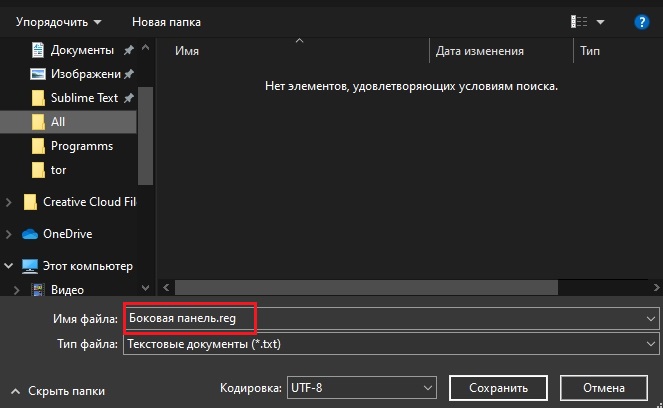
- В типовете файлове (строги по -долу) трябва да посочите „всички“.
Сега полученият елемент трябва да бъде стартиран с двойно щракване и да се съгласи да направи промени и след това да рестартира ОС.
Ако след известно време отново искате да включите страничния панел, ще трябва да отворите Regedit и папки, описани в първата глава, и след това да изтриете файла DisableCharmshint или да го присвоите.
- « Поща Yahoo процедура за регистрация, настройка и премахване
- Zona програма като популярен и поискан торент клиент »

