ClearType включване и конфигурация в Windows

- 1276
- 156
- Leslie Ortiz
Технологията ClearType не е задължителна за операционната система. Повечето потребители обаче са активно добре дошли. Обясняването на широката му популярност е напълно лесно. Тази технология благоприятства намаляване на визуалното натоварване при работа с компютър, а също така помага да се увеличи нивото на комфорт при четене на текстове с компютър.

ClearType намалява визуалното натоварване при работа с компютър.
Технологията ClearType е специфичен метод за изглаждане на шрифта, извършен от операционната система, при условие че се правят някои промени в настройките. Поради тази причина много неопитни потребители се стремят да разберат как да активират ClearType на Windows 7, 10 или XP.
Няма нищо сложно в предполагаемите действия, следователно е полезно да се проучат препоръките как е създаден ClearType на Windows XP или други операционни системи и след това да се пристъпи към практически действия.
Алгоритъм за включване на ClearType в Windows
Преди да започнете да изучавате практически препоръки, как ClearType е настроен на Windows 10, 7 или XP, трябва абсолютно да разберете коя операционна система е инсталирана на вашия личен компютър. Това е много важно, тъй като алгоритъмът на действията, последователността на изпълнение на някои стъпки може да варира.
Настройки в Windows XP
Ако Windows XP е инсталиран на вашия компютър, ние ще действаме по този начин. Първоначално кликнете върху десния клавиш на мишката в свободното пространство на работния плот. Контекстното меню ще се отвори, в който параметърът „свойство“ ще бъде последният в списъка, щракнете върху него. Ако поради някои необясними причини не можете да направите това, можете да използвате друг начин. Просто се настройте веднага, че преходите ще трябва да имат в повече.
Първоначално отидете на „Старт“, там ще намерите „Контролен панел“, щракнете и отидете по -нататък, за да намерите следващия много важен параметър „Дизайн и тема“. Остава да направим друг преход, като щракнете върху връзката „екран“. На екрана на вашия компютър ще възникне малък диалогов прозорец, състоящ се от няколко раздела.
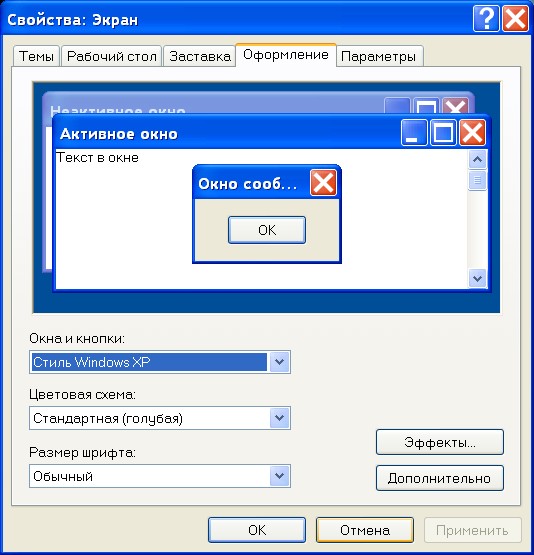
Clertype Windows на XP ще бъде настроен успешно. Намерете реда "Приложете следния метод за изглаждане на шрифта на екрана", до него ще видите празна квадратче за отметка, инсталирайте отметка в него. Сега ще се появи допълнителен списък за отпадане, който внимателно ще прегледате, намерете елемента ClearType, изберете го.

Въвеждането на промените в настройките е завършено, остава да „попита“ компютъра, така че да взема предвид всички направени промени. За да направите това, не толкова много и се нуждаете, достатъчно, затваряйки всеки отворен прозорец, натиснете бутона OK.
Настройки в Windows 7 и 10
Ако на вашия компютър е инсталиран Windows 7, алгоритъмът за действие ще бъде малко по -различен. На първо място, трябва да разберете, че разработчиците вече са взели предвид желанията на потребителите да използват съответно такава уникална технология, те включват използването на такава технология по подразбиране. В някои случаи обаче все още може да има такъв факт, че тази технология се оказва изключена.
Разбира се, няма причини за разстройството и в случая. Ние изучаваме инструкциите за това как ClearType се включва на Windows 7, след което проблемът ще бъде премахнат. И го елиминирайте, вие сте запознати с необходимите препоръки. Кликнете върху бутона "Старт", сега обърнете внимание на празния низ, разположен в самата дъна на екрана. Този ред ще заснеме текста на сивия цвят „Намерете програми и файлове“. В този ред запишете или копирайте и просто поставете "ClearType" в този ред. Сега ще има и допълнителен списък, в който да намерите реда "настройка на текста на ClearType", щракнете върху него.
След това трябва да намерим параметъра "включете ClearType", близо до който Chekbox също има контролна точка, потвърждавайки желанието ви да направите подходящи промени. След това натиснете бутона "Next", Съгласете се, че операционната система автоматично инсталира основната резолюция.
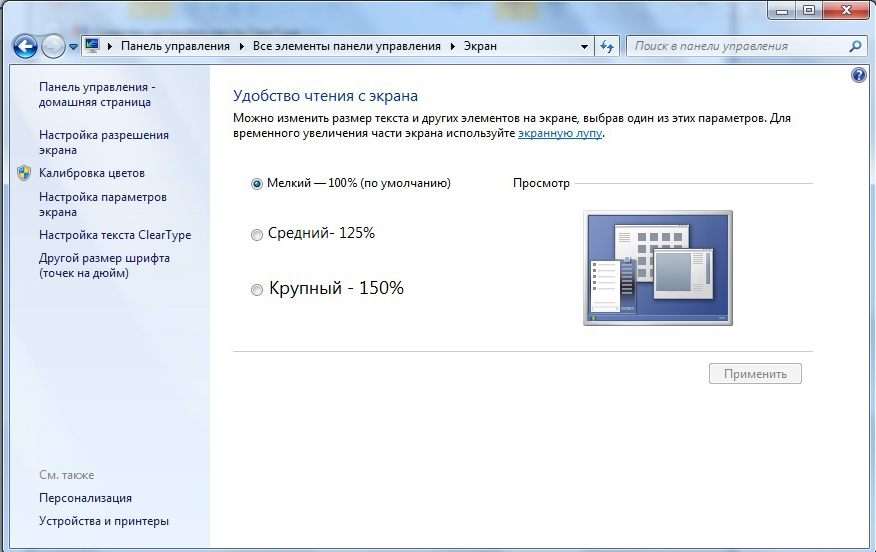
И само след това най -накрая стигнахме до желаната цел. Ще бъдете поканени да изберете опция, която ще бъде оптимална за вас. Опитайте, експериментирайте, изберете, след това смело щракнете върху „Напред“, затворете Учителя на настройките и оценете резултата от вашата работа. Забърквам да угоди на тези, които са готови да изучат друга инструкция, която ви позволява да разберете как се извършва ClearType на Windows 10. Алгоритъмът от действия, ако Windows 10 е инсталиран на вашия компютър, е напълно идентичен с този, който току -що е разгледан.
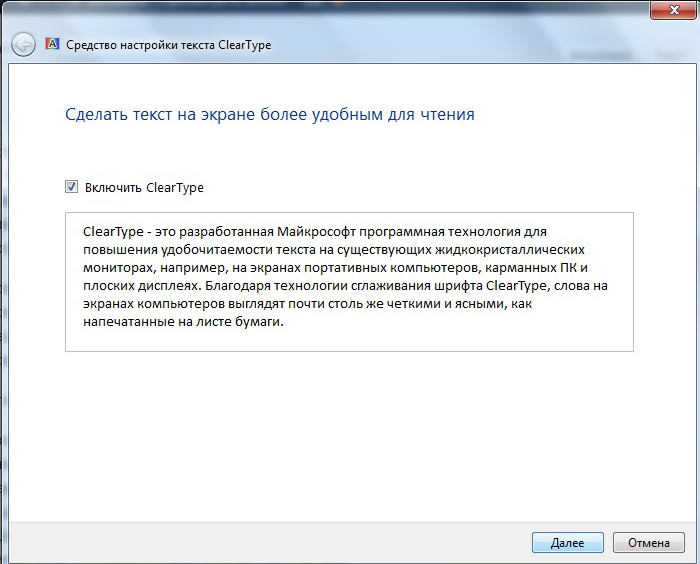
Така че, тъй като мнозина трябва да работят за компютърно оборудване за дълго време, по -добре е да сте сигурни, че визуалното натоварване е минимално и лично чувствате комфорт, когато работите съответно с компютър, просто променете настройките, свържете ClearType.
Както бихте могли да проверите на практически опит, няма затруднения в независимото внедряване на необходимите настройки, така че хапете, сигурни удобни условия и увеличаване на потребителското ниво на притежание на компютър.
- « Правилно използване на режим на стример в раздора
- Премахване от работния плот на нестабилен етикет »

