Hyper-V виртуални машини в Windows 10

- 2356
- 428
- Angelo Monahan
Ако на вашия компютър е инсталиран Windows 10 Pro или Enterprise, може да не знаете, че тази операционна система има вградена поддръжка за виртуални машини Hyper-V. T.E. Всичко, което е необходимо за инсталиране на Windows (и не само) във виртуална машина, вече е достъпно на компютър. Ако имате домашна версия на Windows, можете да използвате VirtualBox за виртуални машини.
Един обикновен потребител може да не знае какво е виртуална машина и защо може да бъде полезен, ще се опитам да обясня това. „Virtual Machine“ е един вид програмно стартиран отделен компютър, ако е още по -прост - Windows, Linux или друга операционна система, стартирани в прозореца със собствен виртуален твърд диск, системни файлове и други.
Можете да инсталирате операционни системи, програми на виртуална машина, да експериментирате с нея по някакъв начин, докато основната ви система няма да бъде засегната по никакъв начин - t.E. Ако желаете, можете специално да стартирате вируси във виртуална машина, не се страхувайте, че нещо ще се случи с вашите файлове. В допълнение, можете предварително да направите „снимка“ на виртуална машина за секунда, за да я върнете в първоначалното състояние по всяко време.
Защо е необходимо за обикновения потребител? Най -често срещаният отговор е да опитате всяка версия на ОС, без да заменяте текущата си система. Друг вариант е да инсталирате съмнителни програми, за да проверите работата им или да инсталирате онези програми, които не работят в ОС, инсталирани на компютъра. Третият случай е да го използвате като сървър за определени задачи и те са далеч от всички възможни употреби. См. Също така: Как да изтеглите Ready -Made Windows Virtual Machines.
ЗАБЕЛЕЖКА: Ако вече използвате виртуални машини VirtualBox, след това след инсталирането на Hyper-V те ще спрат да започнат с съобщението, че „не е възможно да се отвори сесията за виртуалната машина“. За какво да правите в тази ситуация: Стартиране на виртуални машини VirtualBox и Hyper-V в една система.
Инсталиране на компонентите на Hyper-V

По подразбиране компонентите на Hyper-V в Windows 10 са деактивирани. За инсталиране отидете на контролния панел - програми и компоненти - Включване или изключване на компонентите на Windows, маркирайте точката Hyper -V и щракнете върху OK. Инсталацията ще се случи автоматично, може да се наложи да се рестартира компютърът.
Ако изведнъж компонентът е неактивен, може да се предположи, че или имате 32-битова версия на ОС и по-малко от 4 GB RAM на компютъра, или няма хардуерна поддръжка за виртуализация (има почти всички съвременни компютри и лаптопи, но могат да бъдат изключени в BIOS или UEFI).
След като инсталирате и рестартирате, използвайте търсенето на Windows 10, за да стартирате Hyper-V диспечера, той може да бъде намерен и в раздела „Инструменти за администриране“ в списъка с програми на менюто.
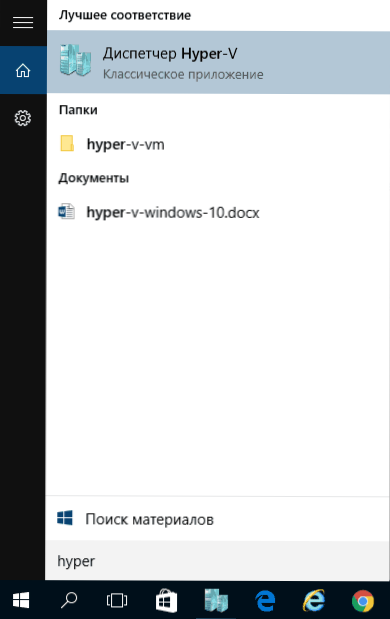
Настройка на мрежата и интернет за виртуална машина
Като първа стъпка препоръчвам да настроите мрежа за бъдещи виртуални машини, при условие че искате да имате достъп до интернет от операционните системи, инсталирани в тях. Това се прави веднъж.
Как да го направим:
- В Hyper-V диспечерът изберете втория елемент (името на вашия компютър) вляво вляво.
- Кликнете върху бутона на десния мишка върху него (или елемента от менюто "Действие") - Диспечерът на виртуалните превключватели.
- В диспечера на виртуалните превключватели изберете „Създаване на превключвател за виртуална мрежа,„ външен “(ако имате нужда от интернет) и щракнете върху бутона„ Създаване “.
- В следващия прозорец в повечето случаи не е необходимо да променяте нищо (ако не сте специалист), освен че можете да зададете собствено име на мрежата и, ако имате Wi-Fi адаптер и мрежова карта, изберете този в точката на „външна мрежа“ и мрежови адаптери, които се използват за достъп до Интернет.
- Щракнете върху OK и изчакайте да бъде създаден и конфигуриран виртуален мрежов адаптер. По това време интернет връзката може да изчезне.
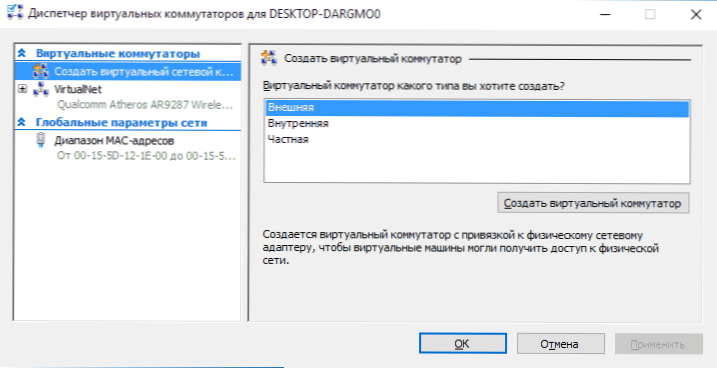
Завършено, можете да пристъпите към създаването на виртуална машина и да инсталирате Windows в нея (можете да поставите Linux, но според моите наблюдения, в Hyper-V неговата производителност оставя много желание, препоръчвам ви виртуална кутия за тези цели).
Създаване на виртуална машина Hyper-V
Както и на предишния етап, щракнете върху бутона на десния миш.
На първия етап ще трябва да посочите името на бъдещата виртуална машина (по ваша преценка), можете също да посочите собственото си местоположение на файловете на виртуалната машина на компютъра, вместо по подразбиране.

Следващият етап ви позволява да изберете поколение виртуална машина (се появи в Windows 10, в 8.1 Тази стъпка не беше). Внимателно прочетете описанието на две опции. Всъщност поколение 2 е виртуална машина с UEFI. Ако планирате да експериментирате много с зареждането на виртуална машина от различни изображения и инсталирането на различни операционни системи, препоръчвам да напуснете първото поколение (2 -ро поколение виртуални машини не се зареждат от всички зареждащи изображения, само UEFI).
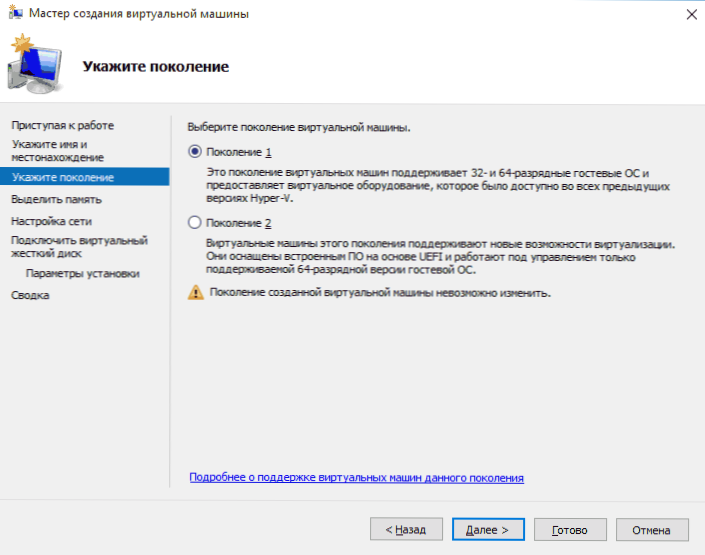
Третата стъпка е разпределението на RAM за виртуалната машина. Използвайте размера, който е необходим за планираната ОС за инсталиране, и за предпочитане още повече, като се има предвид, че тази памет няма да бъде достъпна за вашата основна ОС за продължителността на виртуалната машина. Обикновено снимам маркировката „Използвайте динамична памет“ (обичам предсказуемост).

След това имаме мрежова настройка. Всичко, което се изисква, е да се посочи създаденият по -рано виртуален мрежов адаптер.

Виртуалният твърд диск е свързан или създаден в следващата стъпка. Посочете желаното място на неговото местоположение на диска, името на виртуалния файл с твърд диск, а също така задайте размера, който ще бъде достатъчен за вашите цели.

След като натиснете „Напред“, можете да зададете параметрите на инсталацията. Например, като инсталирате елемента "Инсталиране на операционната система от CD или DVD за зареждане", можете. В този случай, когато виртуалната машина е включена за първи път, тя ще се зареди от това устройство и ще бъде възможно незабавно да инсталирате системата. Можете също да направите това в бъдеще.

Това е всичко: ще ви бъде показан трезорът на виртуална машина и чрез натискане на бутона "Готово", той ще бъде създаден и ще се появи в списъка на виртуални машини на диспечер на Hyper-V.
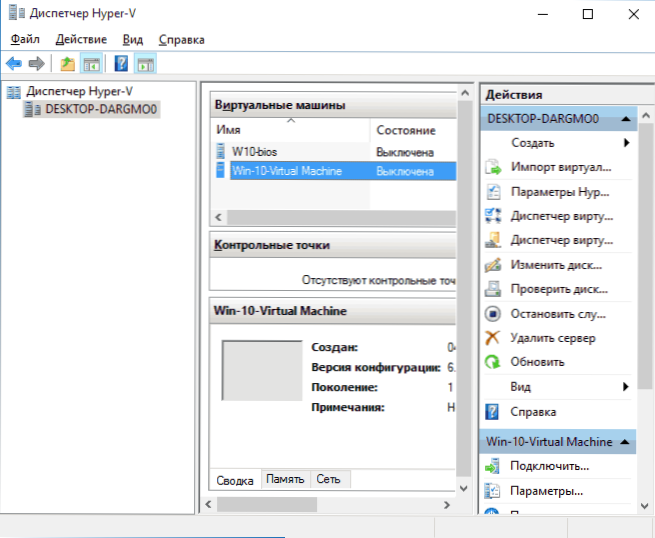
Стартиране на виртуална машина
За да стартирате създадената виртуална машина, можете просто да кликнете върху нея два пъти в списъка на диспечер на Hyper-V и да щракнете върху бутона „Включване“ в прозореца за свързване към виртуалната машина.
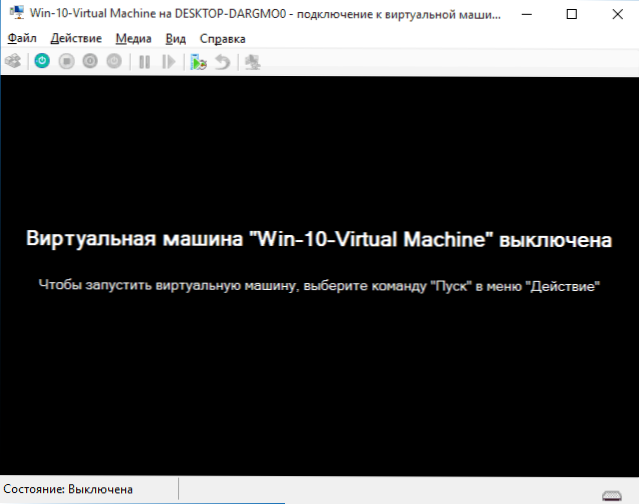
Ако, когато го създавате, сте посочили изображението на ISO или диска, от който трябва да стартирате, това ще се случи при първото стартиране и можете да инсталирате ОС, например, Windows 7, точно като инсталация на обикновен компютър. Ако не сте посочили изображението, тогава можете да направите това в елемента от менюто на медиите за свързване към виртуална машина.
Обикновено след инсталиране на зареждането на виртуална машина автоматично се инсталира от виртуален твърд диск. Но ако това не се случи, можете да конфигурирате поръчката за изтегляне, като кликнете върху виртуалната машина в списъка на Hyper-V диспечера с десния бутон на мишката, като изберете параметрите и след това точката на настройките на BIOS.

Също така в параметрите можете да промените размера на RAM, броят на виртуалните процесори, добавете нов виртуален твърд диск и променете други параметри на виртуалната машина. Освен това, инструкцията може да е полезна: Как да поставите видеокарта във виртуална машина Hyper-V
Накрая
Разбира се, тази инструкция е само повърхностно описание на създаването на виртуални машини Hyper -V в Windows 10, всички нюанси не трябва да се поберат тук. Освен това трябва да обърнете внимание на възможността за създаване на контролни точки, свързване на физически дискове към ОС, инсталирани във виртуална машина, разширени настройки и т.н.P.
Но, мисля, че като първи познат за начинаещ потребител е доста подходящ. С много неща в Hyper-V можете да разберете, ако желаете и независимо. За щастие, всичко на руски език е добре обяснено и ако е необходимо, то търси в интернет. И ако изведнъж възникнете въпроси по време на експерименти - попитайте ги, ще се радвам да отговоря.

