Виртуална машина със сгради на Windows 8

- 1956
- 364
- Al Breitenberg
Въпреки факта, че съм ангажиран с ремонта на компютри и предоставя цялата помощ, свързана с тях, едва ли съм работил с виртуални машини: само след като сложих Mac OS X на виртуална машина поради нужда от едно време. Сега се изискваше да инсталирате друга операционна система Windows, в допълнение към наличния Windows 8 Pro, а не в отделна секция, а във виртуална машина. Бях доволен от простотата на процеса при използване на компонентите на Hyper-V, налични в Windows 8 Pro и Enterprise за работа с виртуални машини. Ще пиша за това накратко, вероятно някой, също като мен, ще се нуждае от Windows XP или Ubuntu, работещ в Windows 8.
Инсталиране на компонентите Hyper V
По подразбиране компонентите за работа с виртуални машини в Windows 8 са деактивирани. За да ги инсталирате, трябва да отидете на контролния панел - Програми и компоненти - Отворете „Завъртане или изключване на Windows„ компоненти “и поставете проверка срещу Hyper -V. След това ще бъде предложено да се рестартира компютърът.

Инсталиране Hyper-V в Windows 8 Pro
Една забележка: Когато направих тази операция за първи път, веднага не презаредих компютъра. Завърши малко работа и рестартира. В резултат на това по някаква причина не се появи Hyper-V. В програмите и компонентите беше показано, че е инсталиран само един от двата компонента, настройката на кутията пред неуточненото не я инсталира, отметката изчезна след щракването на OK. Потърсих дълго време, в резултат на това изтрих Hyper-V, зададох го отново, но този път рестартирах лаптопа при първата заявка. В резултат на това всичко е в перфектен ред.
След рестартиране ще имате две нови програми-„Hyper-V“ диспечер и „връзка с виртуалната машина Hyper-V“.
Настройване на виртуална машина в Windows 8
На първо място, ние стартираме Hyper-V диспечера и преди да създадем виртуална машина, създаваме „виртуален превключвател“, с други думи, мрежова карта, която ще работи във вашата виртуална машина, давайки достъп до интернет от него.
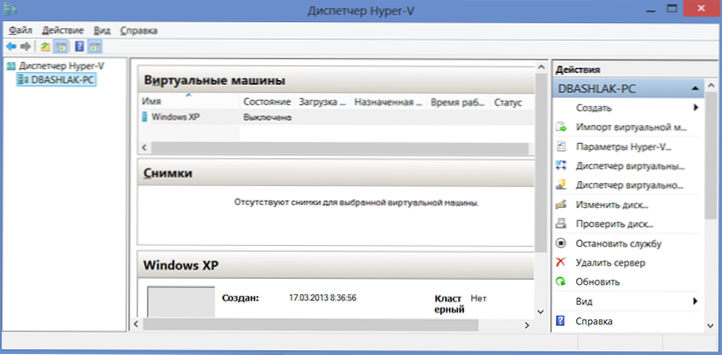
В менюто изберете "Действие" - "Диспечер на виртуални превключватели" и добавете нов, посочете коя мрежова връзка ще бъде използвана, дайте името на превключвателя и щракнете върху "OK". Факт е, че предприемането на това действие на етапа на създаване на виртуална машина в Windows 8 няма да работи - ще има само избор на вече създаден. В същото време може да се създаде виртуален твърд диск директно при инсталиране на операционната система във виртуална машина.
И сега всъщност създаването на виртуална машина, която не представлява никакви трудности:
- В менюто щракнете върху "Действие" - "Създаване" - "Виртуална машина" и вижте майстор, който ще води потребителя през целия процес. Щракнете върху "Напред".
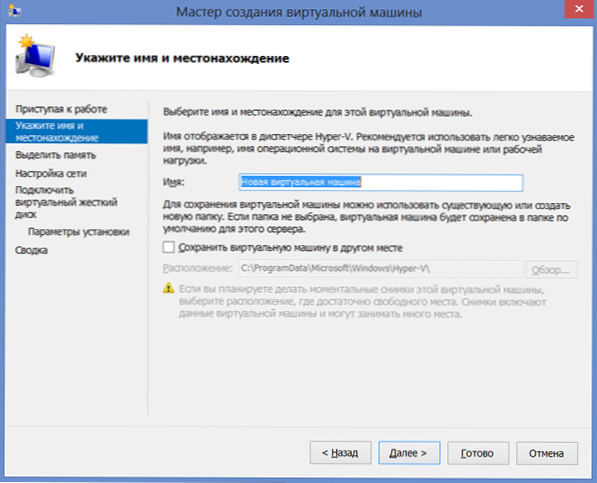
- Дайте името на нова виртуална машина и посочете къде ще се съхраняват неговите файлове. Или оставете мястото за съхранение непроменено.
- На следващата страница посочваме колко памет ще бъде разпределена за тази виртуална машина. Струва си да се продължи от общото количество RAM на вашия компютър и изискванията на операционната система на гостите. Можете също да установите динамична идентификация на паметта, но аз не направих това.
- На страницата "Мрежови настройки" посочваме кой виртуален мрежов адаптер ще бъде използван за свързване на виртуална машина към мрежата.
- Следващият етап е създаването на виртуален твърд диск или избор на вече създаден. Тук можете да определите размера на твърдия диск за новосъздадената виртуална машина.
- И последният - изборът на параметрите на инсталирането на операционната система на гостите. Можете да стартирате автоматична инсталация на ОС на виртуална машина, след като я създадете с ISO изображение с OS, CDD CD и DVD. Можете да изберете други опции, например, да не инсталирате ОС на този етап. Windows XP и Ubuntu 12 стояха, без да танцуват с тамбур. Не знам за другите, но мисля, че различните ОС за x86 трябва да работят.
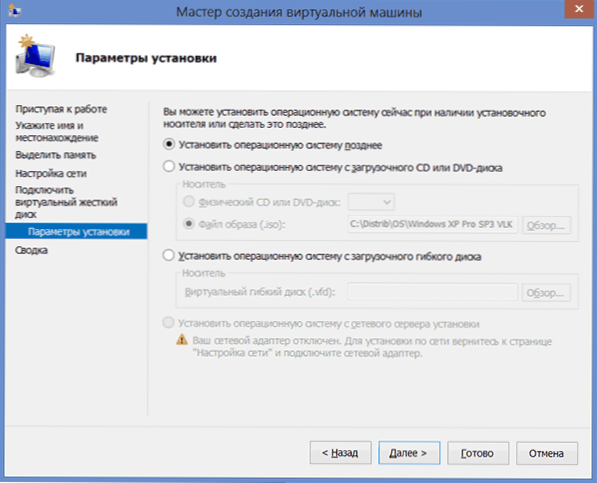
Щракнете върху "Готово", изчакайте процеса на създаване и стартиране на виртуална машина в основния прозорец на диспечер на Hyper-V. Освен това - а именно процесът на инсталиране на операционната система, която ще започне автоматично с подходящи настройки, мисля, че не се нуждае от обяснения. Във всеки случай, за това имам отделни статии по тази тема на сайта.
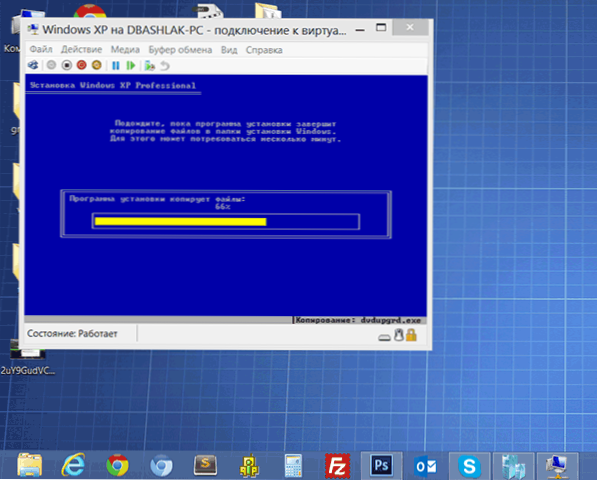
Инсталиране на Windows XP в Windows 8
Инсталиране на драйвери на виртуална машина с Windows
След приключване на инсталирането на гост операционната система в Windows 8, ще получите напълно работеща система. Единственото нещо е, че няма да има драйвери за видеокартата и мрежовата дъска. За да инсталирате автоматично всички необходими драйвери във виртуална машина, натиснете „Действие“ и изберете „Вмъкнете инсталационния диск на услугата за интеграция“. В резултат на това съответният диск ще бъде вмъкнат в DVD-ROM устройството на виртуалната машина, като автоматично инсталира всички необходими драйвери.
Това е всичко. От себе си ще кажа, че Windows XP, от който се нуждаех, под който разпределих 1 GB RAM, работи чудесно на сегашния ми ултрабук с Core i5 и 6 GB RAM (Windows 8 Pro). Някои спирачки бяха забелязани само с интензивна работа с твърд диск (инсталиране на програми) в ОС за гости - докато Windows 8 започна да забавя забележимо.

