Изходното аудио устройство не е инсталирано в Windows 10, 8 и Windows 7 - как да го поправите?

- 4935
- 629
- Allan Weber
Наред с други проблеми със звука в Windows 10, 8.1 и Windows 7 Можете да срещнете червен кръст на високоговорителя в зоната за известия и съобщението "изходното аудио устройство е инсталирано" или "слушалки или динамика не са свързани", докато за да премахнете този проблем, понякога трябва да страдате.
В тези инструкции, подробно за най -честите причини за грешки „изходното аудио устройство е инсталирано“ и „слушалки или високоговорители не са свързани“ в Windows и как да коригирате ситуацията и да върнете нормалното възпроизвеждане на звук. Ако проблемът възникне след актуализиране на Windows 10 до новата версия, препоръчвам ви първо да опитате методите от инструкциите, не изпълнява звука на Windows 10 и след това се върнете към текущото ръководство. Подобен проблем може да бъде в Windows 11, повече подробности в статията на изходното устройство не са намерени в Windows 11 и 10 - как да го поправите?
Проверка на връзката на изходните аудио устройства

На първо място, когато е разгледана грешката, си струва да проверите действителната връзка на високоговорителите или слушалките, дори ако сте сигурни, че те са свързани и свързани правилно.
Първо, уверете се, че те са наистина свързани (както се случва, че някой или нещо случайно извади кабела, но не знаете за него), тогава помислете за следните точки
- Ако първо свързате слушалките или високоговорителите с предния панел на компютъра, опитайте се да се свържете с изхода на звуковата карта на задния панел - проблемът може да бъде, че конекторите на предния панел не са свързани към дънната платка (виж. Как да свържете конекторите на предния панел на компютъра към дънната платка).
- Проверете дали устройството за възпроизвеждане е свързано към желания конектор (обикновено зелен, ако всички конектори със същия цвят, тогава изходът за слушалки/стандартни високоговорители обикновено се разпределя, например, той е кръгов).

- Повредени проводници, слушалки или колони, повреденият конектор (включително в резултат на категориите статично електричество) може да бъде причина за проблема. Ако има подозрения в това, опитайте да свържете други слушалки, включително от телефона си.
Проверка на аудио и аудио изходи в мениджъра на устройството
Може би този елемент може да бъде зададен и първият в темата „Изходното аудио устройство е инсталирано“
- Натиснете клавишите Win+R, въведете Devmgmt.MSC В прозореца "Изпълнение" и щракнете върху Enter - това ще отвори диспечера на устройството в Windows 10, 8 и Windows
- Обикновено, когато се появят проблеми със звука, потребителят разглежда секцията „Звук, игра и видео устройства“ и търси звуковата си карта там - аудио с висока разделителна способност, realtek HD, realtek Audio и други. В контекста на проблема "изходното аудио устройство не е установено" секцията "аудиорни и аудио изходи" е по -важна. Проверете дали този раздел е наличен и дали има изходи на високоговорителите и дали те са изключени (за изключени, устройството се показва „надолу“).
- Ако имате изключени устройства - натиснете десния бутон на такова устройство и изберете „Включете устройството“.
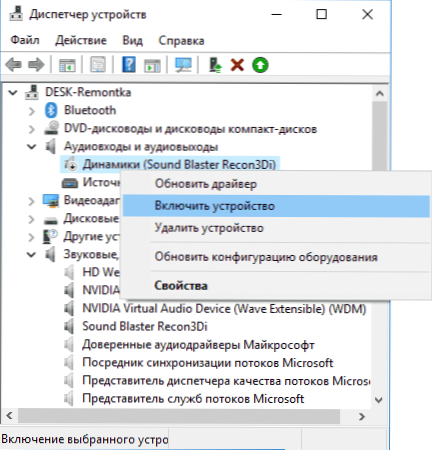
- Ако списъкът в диспечера на устройството има неизвестни устройства или грешки (маркирани с жълта икона) - опитайте да ги премахнете (щракнете с десния бутон - изтриване) и след това изберете "Действие" - "Актуализиране на конфигурацията на оборудването" в менюто на Мениджърът на устройствата.
Шофьори на звуковата карта
Следващата стъпка, която трябва да се изпробва, е да се уверите, че са инсталирани необходимите драйвери на звуковата карта и те работят, докато начинаещият потребител трябва да разгледа следните точки:
- Ако в диспечера на устройството в раздела „Звук, игра и видео устройства“ виждате само точки като аудио с висока разделителна способност на NVIDIA, AMD HD аудио, аудио за дисплеи - очевидно, звукова карта или е изключена в BIOS (някои дънни платки и лаптопи може би) или необходимите драйвери не са инсталирани на него, но това, което виждате, са устройства за издава на HDMI или порт за дисплей, t.E. Работа с изходи за видеокарти.
- Ако натиснете десния бутон на мишката на звуковата карта в диспечера на устройствата, избрахте да „актуализирате драйвера“ и след автоматично търсене на актуализирани драйвери сте информирани, че „най -подходящите драйвери за това устройство вече са били инсталирани“ - това прави не дава полезна информация, че са инсталирани правилните. Драйвери: Точно в центъра на актуализациите на Windows нямаше друг подходящ.
- Стандартните аудио драйвери на Realtek и други могат да бъдат успешно инсталирани от различни драйвери, но не винаги работят адекватно - трябва да използвате драйверите на производителя на определено оборудване (лаптоп или дънна платка).
В общия случай, ако звуковата карта се покаже в диспечера на устройството, правилните стъпки за инсталиране на правилния драйвер ще изглеждат така, както следва:
- Отидете на официалната страница на дънната си платка (как да разберете модела на дънната платка) или вашия модел на лаптоп и в секцията за поддръжка, намерете и изтеглите наличните драйвери на звука, обикновено се отбелязват като аудио, може - realtek, звук, звук, и т.н.P. Ако например имате инсталиран Windows 10 и на. Драйвери на сайтове само за Windows 7 или 8, не се колебайте да ги изтеглите.
- Отидете на мениджъра на устройството и изтрийте в „Звук, игра и видео устройства“ вашата звукова карта (щракнете с десния бутон - Изтриване - Задайте марката „Изтриване на драйверите за това устройство“, ако има такова).
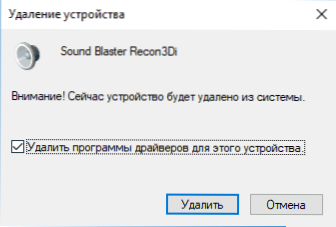
- След премахване стартирайте инсталирането на драйвера, който беше изтеглено на първата стъпка.
След приключване на инсталацията проверете дали проблемът е решен.
Допълнителен, понякога задействан метод (при условие че „всичко работи“ само вчера) - погледнете в свойствата на звуковата карта в раздела Драйвър и, ако има активен бутон „Roll -out“, натиснете го (понякога Windows може автоматично да Актуализирайте драйверите, а не към тези, от какво се нуждаете).
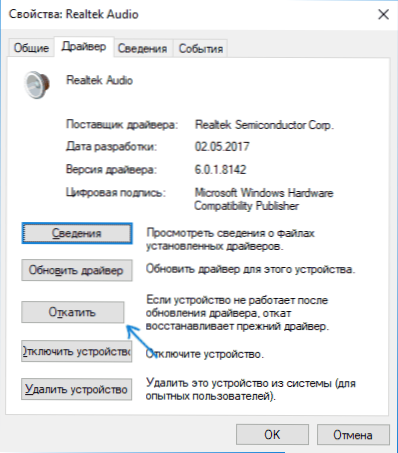
Забележка: Ако в мениджъра на устройството няма звукова карта или неизвестни устройства, има вероятност звуковата карта да бъде изключена в компютър или BIOS на лаптоп. Търсене в BIOS (UEFI) в разделите Advanced/Peripherals/On Board.
Настройване на устройства за възпроизвеждане
Настройката на устройства за възпроизвеждане също може да помогне, особено често, ако имате монитор (или телевизор) към вашия компютър от HDMI или порт за показване, особено ако чрез някой адаптер.
Актуализация: Във Windows 10 версии 1903, 1809 и 1803, за да отворите записи и устройства за възпроизвеждане (първата стъпка в инструкциите по -долу), отидете на контролния панел (можете да отворите през търсенето в лентата на задачите) в полето за гледане, Задайте „иконите“ и отворената точка „звук“. Втори.
- Кликнете с десния бутон на мишката според иконата на Dynamics в известията на Windows и отворете елемента "Playback Device".
- В списъка с устройства за възпроизвеждане щракнете с правилния бутон на мишката и маркирайте елементите „Покажете изключените устройства“ и „Показване на прекъснати устройства“.
- Уверете се, че желаните високоговорители са избрани като устройство за аудио изход (не HDMI изход и т.н.P.). Ако е необходимо, променете устройството по подразбиране - щракнете върху него и изберете „Използвайте по подразбиране“ (също така е разумно да активирате „Използвайте комуникационното устройство по подразбиране“).
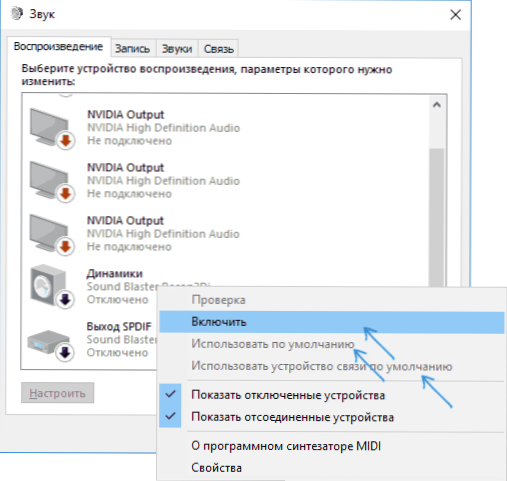
- Ако необходимото устройство е деактивирано, щракнете върху него с правилния бутон на мишката и изберете елемента „Активиране“.
Допълнителни начини за отстраняване на проблема „Инсталирано е изходното аудио устройство“
В края - няколко допълнителни, понякога задействащи методи за коригиране на ситуацията със звук, ако предишните методи не са помогнали.
- Ако диспечерът на устройствата в „аудио изходите“ показва изхода на аудио устройството, опитайте се да ги премахнете и след това изберете действието в менюто - актуализирайте конфигурацията на оборудването.
- Ако имате звукова карта на Realtek, погледнете секцията "Dynamics" REALTEK HD приложение. Включете правилната конфигурация (например стерео) и в „Допълнителни настройки на устройството“ задайте марката на „Деактивирайте определянето на гнездата на предния панел“ (дори ако проблемите възникнат при свързване към задния панел).
- Ако имате някаква специална звукова карта със собствен контрол, проверете дали има някои параметри, които могат да създадат проблем.

- Ако имате повече от една звукова карта, опитайте се да деактивирате неизползваните устройства в мениджъра на устройството
- Ако проблемът се появи след актуализацията на Windows 10 и решенията с драйвери не помогнаха, опитайте се да възстановите целостта на системните файлове, използвайки Disc.Exe /онлайн /почистване-изображение /възстановяване (см. Как да проверите целостта на системните файлове на Windows 10).
- Опитайте се да използвате точките за възстановяване на системата, ако звукът работи правилно.
Забележка: Инструкциите не описват метода за автоматично елиминиране на проблемите с Windows със звук, защото най -вероятно сте го пробвали (ако не, опитайте го, може да работи).
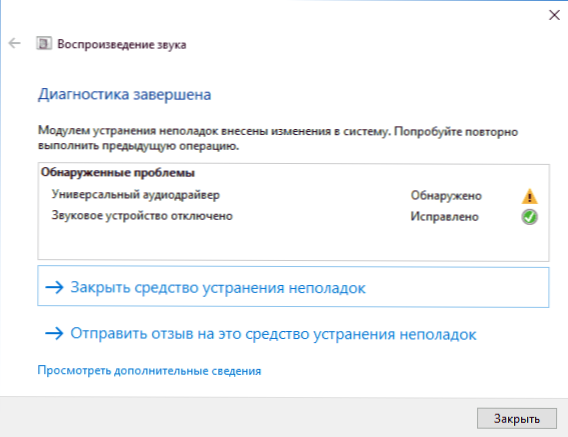
Елиминирането на неизправности се стартира автоматично чрез двойно натискане на иконата на динамиката, кръстосана от червен кръст, можете също да го стартирате и ръчно, вижте., Например, елиминиране на Windows 10.
- « Най -добрият антивирус за Windows 10
- Как да промените цвета на папките на Windows с помощта на папка Colorizer 2 »

