Екраните на AutoCade Vidge са незаменим инструмент, колкото повече използвате, толкова повече харесвате

- 3476
- 568
- Johnathan Wilderman
Създайте екран на видове в AutoCAD - наистина усетете и използвайте тази програма за рисуване на дизайн, разберете я и използвайте всичките му възможности. Това заключение е вярно за всички 100, особено ако използвате и разбирате същността на този инструмент не само в режим „модел“, но и в режима на „листа“. А същността на видовите екрани (VE) лежи на повърхността.

Вие създавате рисунка от напълно различни обекти и размери. От време на време човек трябва да работи с големи предмети, след това с малки, което означава постоянно да превключвате към настройките на мащаба, да променя работната точка на чертежа, областта на неговото визуално оттегляне. В същото време, работейки с една голяма зона, би било хубаво да имам обща картина пред очите ми. Този проблем се решава от екраните на видовете AutoCAD - Viewports.
По този начин програмата, използваща VE, ви позволява да разделяте работното поле на монитора на няколко независими полета, във всяко от които можете да изтеглите частта от общия чертеж и на неговия мащаб.
VE може да бъде създаден както в режим "модел", така и в режим "лист". Но в "модели" ve - не плаващи и не се припокриват, местоположението им е фиксирано и те не могат да бъдат наложени един върху друг. В допълнение, в „моделите“ на ve строго правоъгълна форма.
В режим "лист", разработчикът може да премести VE на всяко място на листа, може да изреже един екран с един вид с друг. Тук е възможно да се създаде VE от всяка форма.
AutoCAD ви позволява да правите VE отделно за 2D дизайн и отделно за 3D - тук инсталациите също са малко по -различни.
Ние обръщаме внимание на факта, че разглежданите обекти са свързани с цялостния прозорец на изглед, наличен през менюто „Изглед /„ Изглед на въздуха “. Този прозорец се показва над чертежа, затъмнява го (на малки монитори, това е значителен недостатък) и най -важното е, че служи само за разглеждане на работата, не можете да нарисувате рисунка тук. Предоставете всички възможности за работа с рисунката - това е като няколко „монитори“ в един.
За да се реши проблема, как да създадете екран за видове, е предназначена цяла лента с инструменти - изглед (първоначално не се показва) или командата "изглед" - "Изглед на изгледи" и "Viewports".
Работете с 2D-видео екрани в „Модели“
Всъщност, по терминологията на AutoCAD, когато стартирахте програмата и сте преминали към неговото черно поле за разработка в режим „модел“, вече сте получили VE, докато един пълен размер.
След това можете да отидете в менюто "View" / "Viewports" и да изберете следните команди в началното вещество:
- Наричан Viewports - Отидете до прозореца за създаване на нов екран, присвоявайки му името му. Всеки има име, по подразбиране е едно и също за всички - "текущо" ("текущо"). Но има възможност да се създават възгледи под техните собствени имена, улесняване на разработчиците в бъдеще работата (обикновено няма голяма нужда от това, но фактът, че има такава възможност, не се намесва).
- Нови изгледи - Отидете до прозореца на формирането на няколко VE.
- 1 Viewport - Заключението на монитора на само един VE.
- 2 Viewports - Прекъсване на работещия VE от два хоризонтално или вертикали - Следете внимателно командите в командния прозорец, се появява заявката „Въведете опция за конфигурация [хоризонтална/варгична]:“. По подразбиране е предложено вертикално разбиване на два VES, идентични по размер, но можете да изберете хоризонтален вход за разбивка на буквата "H".
- 3 Viewports - разбиване на работник на три - отново не можете да направите без прозорец. Тук, заявка за конфигуриране на нови независими зони за гледане на Enter Option Configuration [хоризонтална/над/ляво/вдясно]: " - Хоризонтален, един голям отдолу, един голям от долната част - две малки от долната част - две Малки - две малки отдолу отгоре, една голяма вляво - две малки вдясно, една голяма вдясно - две малки вляво. По подразбиране се предлага "десният" разбивка вдясно отдясно, но входът на буквата "H", "V", "A", "B" или "L" може да избере всяка друга разбивка.
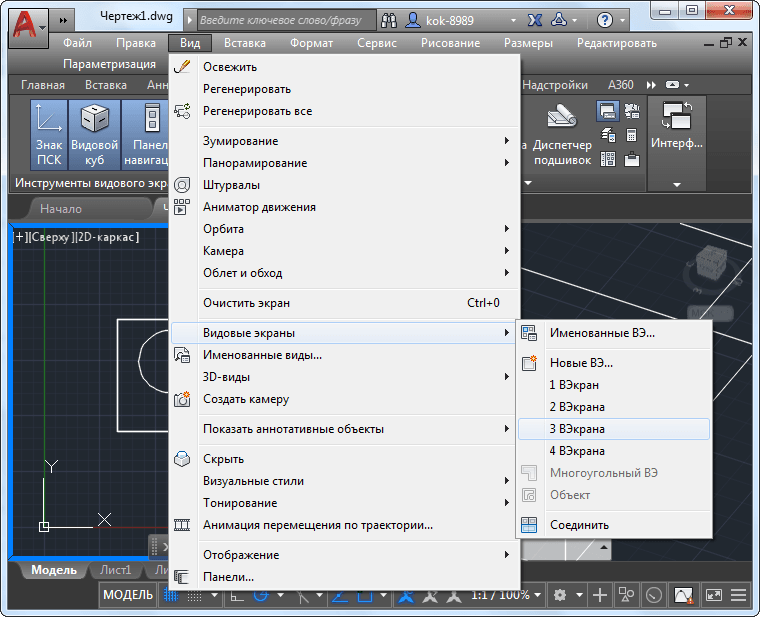
Разбиване на екран на работещи видове на три в AutoCAD
- 4 Viewports - Разбиване на работещ VE на четири. На тази команда се създават четири равни размери, които разделят работната зона строго наполовина хоризонтално и вертикално. Тази команда няма параметри на избор в прозореца на командата.
- Полигонален изглед - Създаване на многоъгълна област от всяка форма, тази команда (и полето на резултатите от резултатите от развитието) е достъпна само в режима "LISZT".
- Обект - Създаването на област от всеки обект от всяка форма, тази команда също е достъпна само в режим "лист".
- Присъединете се - Асоциация на двама съседни VE в едно. Когато работите с този екип, трябва да се има предвид, че два обекта трябва да влязат в контакт помежду си и когато се обединят, те трябва да създадат нова правоъгълна форма. В противен случай съобщението за грешка ще се появи в екипа - „Избраните изгледи не формират правоъгълник“ с офертата за преназначаване на първия прозорец - „Изберете доминиращ Viewport:“.
Когато създавате нова конфигурация на видовите прозорци (новия екип на Viewports) с разположение на разработчика на 12 стандартни конфигурации и всичко, което вече е създадено независимо (новите полагания на Viewports). Новата конфигурация може да бъде създадена точно там, като е присвоила нейното име. Всички създадени конфигурации са достъпни в прозореца, разкрити при избора на отметката „Наричан Viewports“.
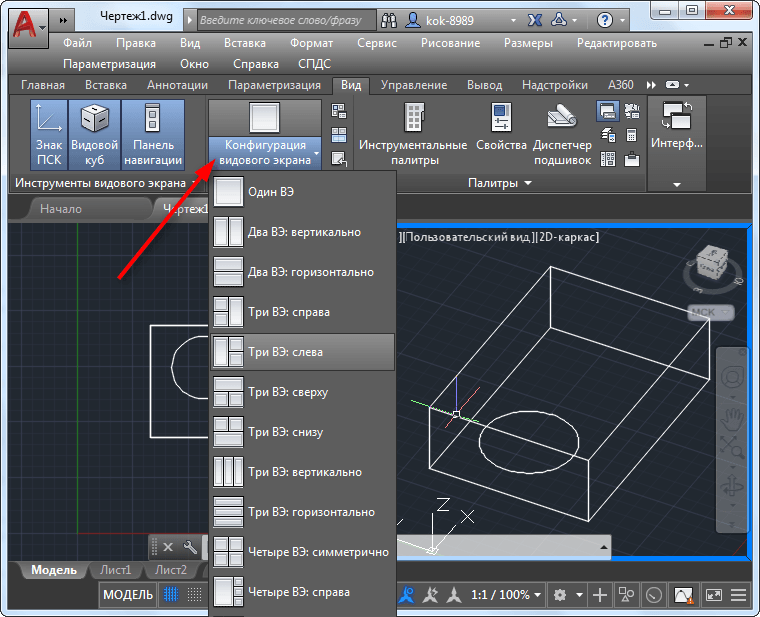
Революционна конфигурация на екрана в AutoCAD
Ако е избрана конфигурация с повече от един VE, тогава всеки по подразбиране е присвоено име - "ток". Но в падащия списък „Промяна на изглед към“ можете. Създаването на посочени видове се извършва върху командата „Името изглед“. Има два отметки - отделно за 2D и отделно за 3D работа.
Всяка VE е независима зона за дизайн, всеки може да има свой собствен мащаб и собствена изходна точка. Сайтът, в който се извършва работата, се освобождава от дебела бяла граница. Задачата как да излезете от екрана на видовете се решава много просто - като щракнете в района на друг Ve. Като се има предвид, че отсъствието на VE е наличието само на един, след това преминаването към "единичната" конфигурация е да се реши проблема как да излезете от работа с VE.
Работете с 3D-видео екрани в „Модели“
Работата в 3D пространство с видови екрани не се различава от работата в 2D, само тук възможностите са адаптирани към ново пространство:
- 10 Ново стандартно NAS New Name: 6 „плосък“ - „отгоре“, „отдолу“, „отпред“, „ляво“ и „дясно“ и 4 изометрични , NE изометричен и NW изометричен.
- За да отидете на 3D VE, трябва да изберете прозореца „Нов Viewports“ настройка “. По подразбиране се предлага да се използва 2D.
- Избраният вид на всеки VE може да бъде променен в бъдеще по обичайния начин, като се избере някой от 10 -те налични вида в менюто "View" / "3D изгледи".
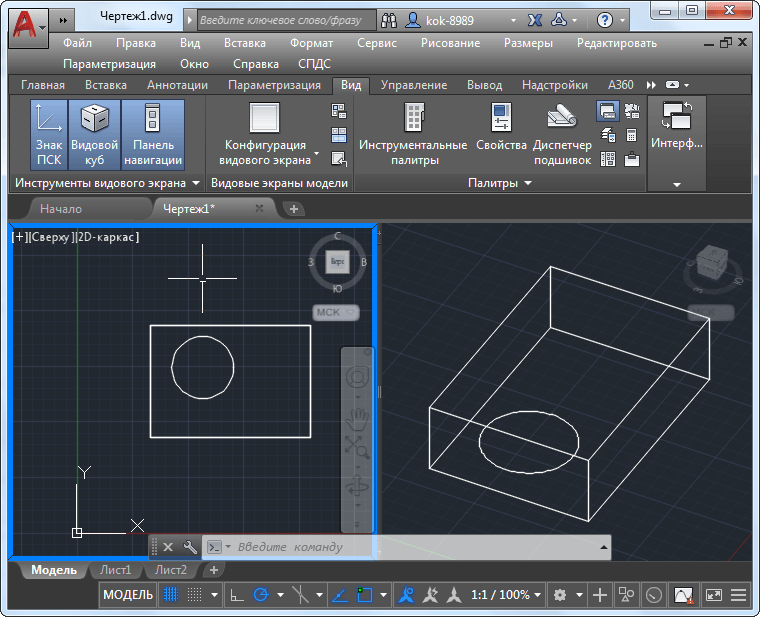
Настройване на разглеждане на съдържанието на видовите екрани в AutoCAD
Работа с екрани на видове в режим "лист"
VE е много полезен в режим "модели". Но те са просто незаменими в режим "лист". Нека вземем предвид, че обектите, създадени в „листа“:
- Плаващ, след създаването им може да се премести по листа;
- Променено, след създаването на техния размер може да бъде променен произволно;
- припокрити, те могат да бъдат един върху друг.
В допълнение, VE в режим "лист":
- може да има произволна форма;
- може да бъде създаден от създадени по -рано обекти, също така всички очертания.
Тук също първоначално разработчикът е снабден с един VE за целия лист, в който се показва цялата рисунка. Но:
- Размерът и позицията на тази област (по -точно, в този режим, тези обекти могат да бъдат наречени области на печат, това е по -точно, за да отразява тяхната същност) може да бъде променено, като щракнете от мишката веднъж (това е важно, ние не сме погрешно!) Вътре в региона. В същото време зоната на региона ще стане пунктирана, а общите маркери ще се появят в ъглите, с тяхната помощ и можете да плъзнете самия прозорец.
- Обръщаме внимание, че ако има нужда вече да промените точката на видимост на чертежа в такъв прозорец, тогава трябва да отидете да работите с него. Това е, когато мишката щракне "вътре" два пъти - границата приема формата на смела линия. Сега, използвайки обичайния инструмент за движение - "PAN реално време", можете да имате рисунка в прозореца.
- За да промените мащаба на изхода на чертежа в прозореца, можете да използвате командата за мащаб на панела Viewports (той вече е активен в този режим).
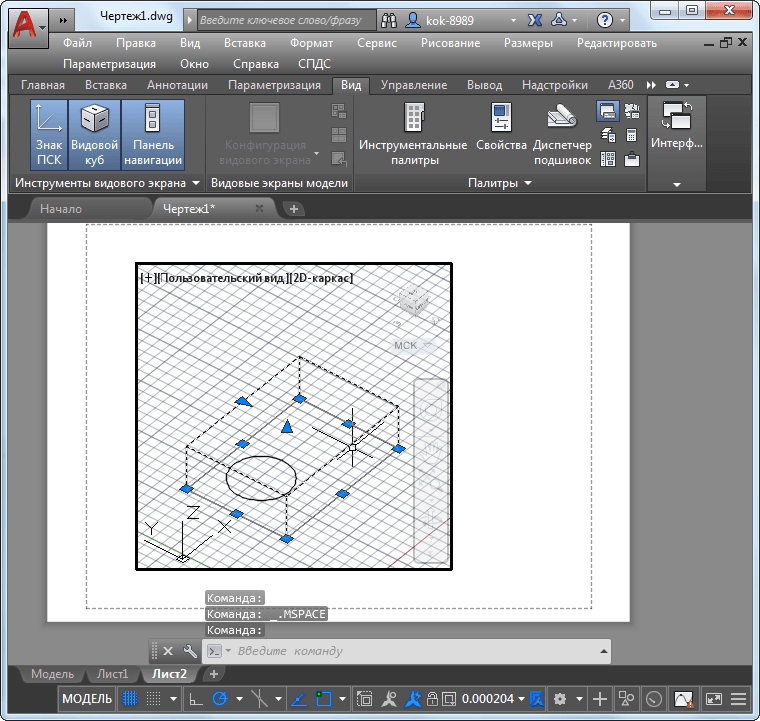
Работа с екрани на видове в режим "лист"
Работим с VE в "листа" имаме предвид, че:
- Може да има всякакъв вид видове прозорци, колкото искате - всеки избор просто добавя по един, два, три или дори четири нови.
- Използвайки командата на многоъгълните изгледи, панелът за гледане може да бъде създаден за преглед на всяка форма, основното е, че очертанията на новия сайт са затворени.
- Използвайки командата „Преобразуване на обекта в Viewport“, можете да създадете VE от всеки създаден по -рано обект със затворен контур - от елипса, кръг, полиедър и т.н. P. Техники и инструменти за създаване на тези обекти в „листа“ подобни техники и инструменти от „Модел“.
- Премахването на VE (отново, по -точно - зоната на чертежа за печат за печат) се извършва от неговото издание и натискане на клавиша Del - редовно приемане на работа с обекти в AutoCAD.
Обръщаме внимание, ако е необходимо да отидем на работа с листа като цяло, тогава е необходимо да оставим работника да - анулирайте мастната си граница. За да направите това, просто натиснете мишката два пъти извън работещите.
Нюанси на работа в зависимост от версиите на AutoCAD
VE е инструментът за разработчици, който постоянно се подлага на създателите на програмата за подобрение. Например, най -новите версии дават на всички So -Called "видов куб". Тя ви позволява бързо да конфигурирате посоката на преглед - отдясно, отляво, отгоре, отдолу, изометрия.
Някои версии дават на всеки обекти на инструмента за инструменти и оперативната промяна на мащаба - "HELM".
Идеята за видовите прозорци е просто незаменима за проектиране на сложни рисунки. Колкото повече влизате в контакт с тази идея, толкова повече ще ви хареса. Има само едно нещо, което може да развали настроението ви едновременно - малкият размер на вашия монитор. Вече е много трудно да се използват видови екрани на „17 инча“, а просто „не гумен“ монитор и всичко не е поставено. Но тук няма какво да се прави. Отдавна се забелязва, че AutoCAD е 21 инча и повече монитори!
- « Изрязване на изображението в AutoCAD, ако няма къде да отиде и няма други инструменти
- Овладяването на програмата AutoCAD е до голяма степен от категорията на психологията, доказателствата ще бъдат »

