Видовете страници се разбиват в думата, как да се правят, настроят и изтрият

- 3761
- 781
- Sheldon Heller
Разкъсване на страницата в Word е функция, с която можете да форматирате и проектирате текст в редактора от Microsoft Office. Това може да се направи ръчно или автоматично - различни методи са достъпни за потребителя. Функцията има много параметри на настройките за удобна работа с данни.

Многостните документи изискват правилното изпълнение
Преходът към нов лист към дума е невидим знак за пресата (технически, като празнина, знак за раздели или край на параграф). След като бъде поставен в документа, целият следващ текст ще бъде отпечатан на нов лист. Възможността е необходима за работа с файлове, всеки раздел от който предполага началото от новия лист. Въведете многократна употреба не е единствената, а не най -практичният вариант за използване на функцията. Например, той няма да позволи да се фиксират данните и когато предишните части са променени, форматирането ще изчезне. Можете да направите разкъсване на лист както ръчно, така и автоматично, както и да приложите различни настройки.
Как да направите пропаст в страницата
Има няколко варианта за трансфер на данни - Ръководство и няколко, използвайки функциите на думата. Всеки от тях е по -подходящ за целта си, има предимства и характеристики. Всички опции обаче са доста прости.
Страница пролука с помощта на клавиша Enter (ръчно)
Най -лесният и очевиден начин, по който повечето потребители на думата прибягват до. Необходимо е да инсталирате курсора на мястото, от което трябва да направите вдлъбнатината, и след това да натиснете клавиша Enter, докато редът за въвеждане на текст се премести в нов лист. Той има сериозен недостатък - ако промените част от файла на прехвърлянето, форматираният параграф ще се „издигне“ или „пускане“ в документа. В допълнение, маркирането няма да бъде запазено при промяна на мащаба на документа. Използването на Enter е подходящо само за задаване на пропастта между параграфите под формата на 1 празен ред.
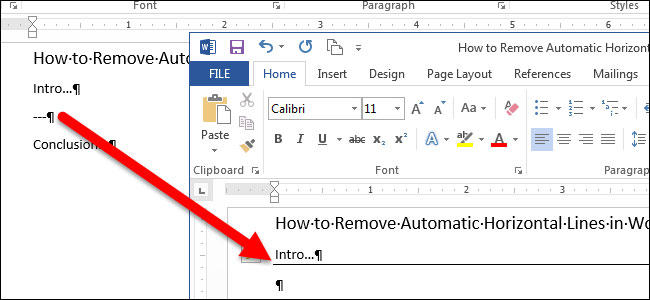
Пропаст на листа с помощта на комбинацията CTRL + ENTER KEY
По -бърз и много по -функционален вариант за създаване на отстъпление. Инсталирайте курсора на мишката пред частта от данните, които трябва да бъдат прехвърлени, след това щракнете върху CTRL и въведете едновременно. За разлика от миналия метод, когато използвате това, форматирането няма да изчезне, когато скалата или редактирането на предишната част на текста е променена. Методът е перфектен, ако трябва да направите един или повече преходи в целия документ или да редактирате вече спечелените.
Пропастта на листа през функцията в раздела "Вмъкване"
Този метод напълно повтаря функционалността на предишния. Алгоритъм:
- Инсталирайте курсора на мишката в дясната част на съдържанието (част от десния ще бъде изместена);
- Отворете раздела "вмъкване";
- В менюто за падане -.

Преминаване към нов лист през функцията „прекъсва“
Можете също да направите трансфер на данни чрез раздела "Matthew" ("маркиране на страници"). Има няколко функции в менюто за отпадане - опцията има повече възможности от останалите. За това се нуждаете:
- Инсталирайте курсора на мишката в желаната част на текста;
- Отидете в раздела "Matthew" (или "маркиране на страници"), към зоната "параметри на страницата";
- В менюто за падане -.
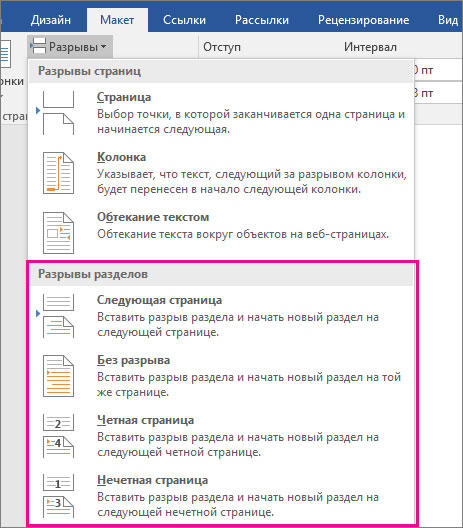
В това меню има 3 функции:
- "Страница" - Всички обекти, които са точно в курсора във файла, ще се преместят в нов, запазвайки форматирането.
- "Колона" е функция, която е необходима, ако използвате съответното местоположение на текста. Тя прехвърля данни след курсора в началото на новата колона.
- „Стрийминг с текст“ - Опция за уеб файлове. Когато го използвате, съдържанието на документа тече изображението, таблицата или друг обект, който ви позволява да запазите място и да направите по -красиво форматиране.
Преход към нов лист през контекстното меню
Трансферът може да се извърши, без да се използват разделите на главното меню. За това се нуждаете:
- Маркирайте параграфа, за който искате да направите настройка;
- Кликнете върху избрания фрагмент от десния клавиш на мишката, следвайте връзката "параграф" в менюто "позиция на страницата";
- Маркирайте елемента "от новата страница" в областта на "Страница Спасител".
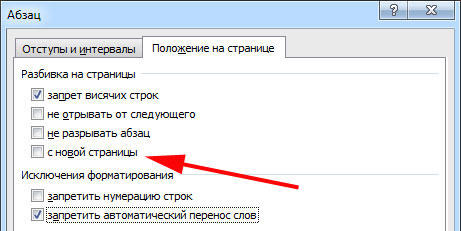
Какво да вземете предвид, когато използвате твърд сепаратор
Преходът, създаден от потребителя, работи по същия начин като обичайния, който се случва, когато листът е попълнен с данни. Единствената разлика е, че вие сами решавате кой параграф трябва да бъде прехвърлен. За да направите това, щракнете върху левия бутон пред фрагмента, който трябва да бъде отложен.
Разделянето на данни с помощта на Ctrl + Enter не се различава от друго (с изключение на функцията „прекъсва“ - предоставя повече възможности). Тази комбинация се препоръчва поради скорост и удобство. Както при натискане на Ctrl + Enter, така и при разделяне на листове по друг начин, към текста се добавя технически символ, който създава прехода.
Ако сте използвали твърд сепаратор във файла с думи, проверете внимателно документа преди печат. Можете да направите това в предварителен режим на гледане. Случва се, че когато разделяте съдържанието в листовете, структурата на файла се променя и не е необходимо да използвате функцията.
Не използвайте строго разделяне на текста, за да оптимизирате номерирането във файла. Word предлага достатъчно възможности за решаване на този проблем - не е необходимо да използвате форматиране.
Автоматичен контрол на разбивка в думата
Необходими са автоматични функции за разбиване на листове, така че да можете да предадете тази работа за програмата. Word предлага голям брой настройки - така че функционалността да работи правилно, те трябва да могат да управляват. В допълнение, параметрите, зададени правилно в определен случай, предпазват документа от форматиране на загуби за промени в текста.
Как да предотвратим ролинг един параграф в 2 листа
Понякога е необходимо един от параграфите на съдържанието да не се разпада на две части при разделяне на страницата. Например, ако искате да поддържате неговата цялост за по -точен вид или да улесните четенето. За това се нуждаете:
- Маркирайте параграфа, който искате да предпазите от трансфер;
- Натиснете го с правилния клавиш на мишката, за да извикате контекстното меню;
- Изберете елемента „Параграф“;
- В новия диалогов прозорец отидете в раздела „Регулиране на страницата“;
- В областта на „разделяне на страници“ активират функцията „не нарушават параграфа“;
- Запазете настройките, като щракнете върху "OK".
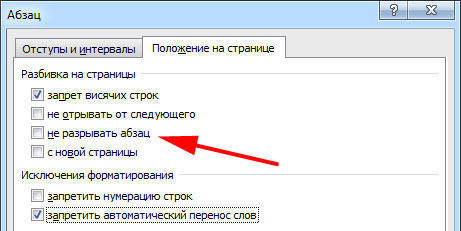
Как да предотвратим разделянето на два или повече абзаца на текста (прехвърляне на един от тях на нов лист отделно)
Понякога трябва не само да защитите параграфа от трансфер, но и от разбиване с друг. Това се прави така, че части от текста, свързани със смисъл, да са наблизо. За това:
- Изберете два или повече абзаца, които искате да предпазите от раздяла и поставете на един лист;
- Отворете менюто "Параграф" и позицията на раздела "на страницата", както в описанието на миналата функция;
- Активирайте елемента „Не се откъсвайте от следващия“.
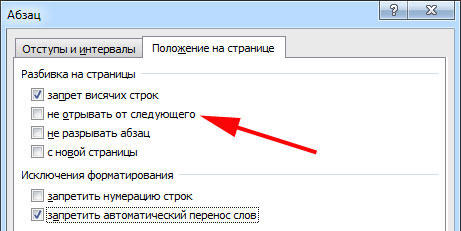
Как да добавите раздяла преди параграф
Благодарение на тази функция фрагментът от данни винаги ще заема горната позиция на новия лист:
- Маркирайте необходимия параграф;
- Обадете се на контекстното меню, като направите правилното щракване на мишката;
- Следвайте връзката "параграф";
- В раздела „Позиция на страницата“ в областта „разбивка“ задайте „страницата„ от новата страница “;
- Щракнете върху OK.
Забраната за оставяне на един ред параграф на листа
В професионална среда един ред, който е откъснат от параграфа и е на друг лист, се нарича „окачване“. Листът не трябва да започва или да завършва по този начин. Със строги изисквания са разрешени само две или повече реда. За да автоматизирате този принцип, трябва:
- Маркирайте параграфи, които не трябва да съдържат висящи линии;
- Отворете контекстното меню с десния бутон, след това „Параграфът“ и раздела „Маркиране на страница“;
- Активирайте параметъра "забрана на висящи линии";
- Щракнете върху "OK", за да запазите промените.
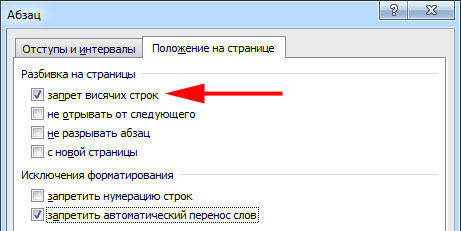
Обикновено този параметър се активира в думата по подразбиране, но понякога трябва да се изключи напротив - това става с едно и също флаг.
Забрана на прехвърлянето на линии на таблицата при преминаване на нова страница
За да може таблицата да изглежда по -чиста и е удобна за четене, се препоръчва всичките му редове да са на един и същи лист в думата или при печат. За да направите това, имате нужда от:
- Маркирайте таблицата, така че да е достъпно специално контекстно меню;
- Кликнете върху избраната зона с правилния бутон на мишката, изберете „Работете с таблици“;
- Отидете на "Matthew" - "Table" - "Properties";
- В прозореца, който се отваря, щракнете върху „Линията“;
- Извадете маркировката от елемента „Разрешете прехвърлянето на редовете на следващата страница“;
- Запазете промените.
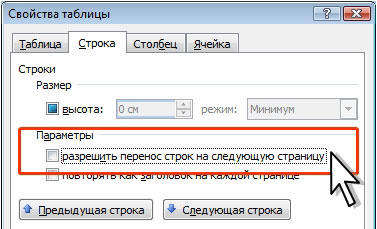
Обикновено тази функция е изключена в думата по подразбиране.
Премахване на разделянето на листа
Ако сте приложили раздялата по грешка или по време на проверката на документа, който сте разбрали, че не е необходимо, той може да бъде премахнат. В същото време преходът, който се случва в думата автоматично, когато текстът се достигне до края на листа, не може да бъде изтрит или променен - това е задължителна функция на програмата. Само трансфери, добавени от потребителите, могат да бъдат премахнати.
Премахване на пропастта ръчно
Този метод е противоположен за създаване на трансфер чрез натискане на Enter. Той е най -простият, но не толкова удобен и бърз, колкото останалите:
- Инсталирайте курсора в края на последния ред на параграфа;
- Щракнете върху Изтриване;
- Ако прехвърлянето не изчезне, продължете да натискате клавиша - може би фрагмент от текста е разделен от голямо количество прехвърляне на низ;
За да разберете, че преходът е отстранен, обърнете внимание на курсора в края на линията. Ако параграфът е последният и заема крайната позиция, тогава всички празни редове са изчезнали.
Премахване на празнината чрез "дисплей"
Разделянето на чаршафите в дума е технически символ - като знак за раздел. Не се вижда в обичайния режим на гледане на файла. За да премахнете символа, трябва да използвате разширени възможности:
- Отворете „Main“, щракнете върху „Показване на всички знаци“ (бутон под формата на специален символ, който е вляво от менюто за избор на стила на текста) - това ще направи всички счупвания видими;
- За да премахнете прехода, изберете символа, след това го премахнете в бутона за изтриване.
При премахване на разкъсване на листа, текстът, който следва символа, е форматиран по същия начин като предишния. Методът е най -подходящ, ако трябва да премахнете няколко знака - за голям брой той е твърде дълъг и неудобен.
Премахване на пропастта чрез „черновата“
Този метод също е чудесен за ръчно премахване на няколко прехода в документа:
- Кликнете върху раздела "Преглед";
- Изберете типа на дисплея на черновата "чернова";
- Инсталирайте курсора близо до разделянето (пред реда на текста, който вече е на новия лист);
- Натиснете клавиша Delete.
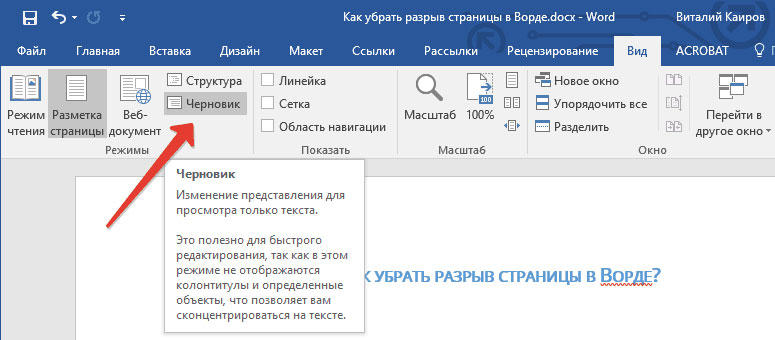
Премахване на пропастта чрез търсене на документа
Този метод е перфектен, когато трябва да премахнете голям брой преходи или всички наведнъж:
- Отворете „Main“, щракнете върху „Показване на всички знаци“ (бутон под формата на специален символ, който е вляво от менюто за избор на стила на текста) - това ще направи всички разделители видими;
- Копирайте една от иконите на разкъсване в обменния буфер (Ctrl + "C");
- Щракнете върху комбинацията на клавиша CTRL + "F" - това активира търсенето на текста;
- Поставете специален символ на разкъсване в линията, ако трябва да премахнете няколко прехода;
- Маркирайте знака и натиснете изтриването, след което можете да използвате стрелките на прехода нагоре и надолу;
- Ако трябва да изтриете всички разделители наведнъж, използвайте командата "заменете" - Ctrl + "H";
- Вместо да използвате полето „Намерете“, използвайте параметъра в долната част на прозореца - „повече“ - „заменете“ - „Специален“ - „Страница Gap“;
- Като „заменете с“ посочете пространството;
- Кликнете върху „Заменете“ толкова пъти, колкото е необходимо, или да „замените всичко“, за да направите това в целия документ.
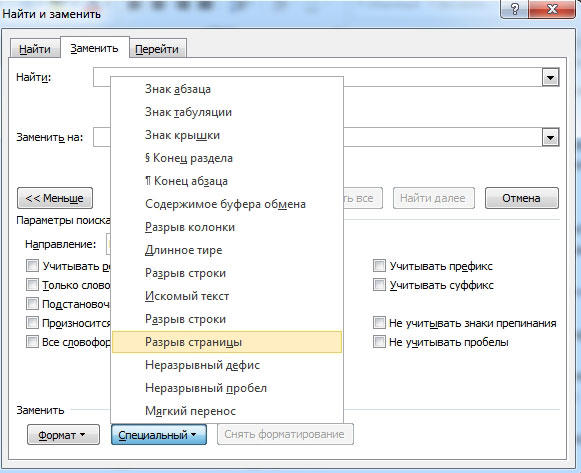
Резултат
Gap in Word е функция, която ви позволява да форматирате текста в съответствие с изискванията за печат или просто да я направите по -удобно за четене. Има няколко начина за прехвърляне на няколко начина на програмата, както и да я конфигурирате. Ненужното разделяне може да бъде премахнато - също използвайки няколко опции. Независимо от това, се препоръчва да се наблюдават елементите наведнъж, тъй като може да е трудно да се справите с всички трансфери наведнъж.
- « Как да изтриете снимки на iPad или да ги копирате на компютър?
- Търсене и подмяна на думата в дума »

