Видео драйверът спря да реагира и беше успешно възстановен - как да го поправи

- 2859
- 642
- Lowell Altenwerth
Обща грешка в Windows 7 и по -рядко в Windows 10 и 8 - Съобщението "Videraiter спря да реагира и беше успешно възстановено" с следващия текст, за който драйверът е причинил проблема (обикновено NVIDIA или AMD с следващия текст на режима на ядрото, текст на режима на ядрото, Опциите също са възможни NVLDDMKM и ATIKMDAG, което означава същите драйвери на видеокартите GeForce и Radeon, съответно).
В тези инструкции има няколко начина да отстраните проблема и да се уверите, че в бъдещите съобщения, че видео детективът е спрял да отговаря, не се появява.
Какво да правя, когато се появи грешката „Videraiter спря да реагира на първо място
На първо място, за няколко прости, но по -често други задействания за отстраняване на проблема, „Videraiter е спрял да отговаря“ за начинаещи потребители, които, несъзнателно, все още не могат да се опитват.
Актуализиране или връщане на драйвери за видеокарти
Най -често проблемът се причинява от неправилната работа на драйвера на видеокартата или грешния драйвер, докато следните нюанси трябва да се вземат предвид.
- Ако Windows 10, 8 или Windows 7 Device Manager съобщава, че драйверът не се нуждае от актуализиране, но не сте инсталирали драйвера ръчно, тогава драйверът вероятно ще бъде актуализиран, просто не се опитвайте да използвате диспечера на устройството и да качите инсталаторът от сайта Nvidia или AMD.
- Ако сте инсталирали драйвери с помощта на драйвер (програма на трети страни за автоматична инсталация на драйвери), тогава драйверът трябва да се опита да инсталира от официалния уебсайт NVIDIA или AMD.
- Ако заредените драйвери не са инсталирани, тогава трябва да се опитате да премахнете съществуващите, като използвате Display Driver Uninstaller (вижте., Например, как да инсталирате драйвери на NVIDIA в Windows 10) и ако имате лаптоп, опитайте се да инсталирате драйвера не от уебсайта на AMD или NVIDIA, а от сайта на производителя на лаптоп за вашия модел.
Ако сте сигурни, че са инсталирани последните драйвери и проблемът се е появил наскоро, тогава можете да опитате да върнете драйвера на видеокартата за това:
- Отидете до мениджъра на устройството, щракнете върху вашата видеокарта с правилния бутон на мишката (в секцията „Видео Dapli“) и изберете „Свойства“.
- Проверете дали "ролката" в раздела Драйвър е активен. Ако е така, използвайте го.

- Ако бутонът не е активен, не забравяйте текущата версия на драйвера, щракнете върху „Актуализиране на драйвера“, изберете „Намерете драйверите на този компютър“ - „Изберете драйвера от списъка на наличните драйвери на компютъра“. Изберете „стар“ драйвер на вашата видеокарта (ако има такава) и щракнете върху „Напред“.
След връщане на водача, проверете дали проблемът продължава да се появява.
Корекция на грешката на някои видеокарти на NVIDIA чрез промяна на параметрите за управление на захранването
В някои случаи проблемът е причинен от настройките на видеокартите на NVIDIA по подразбиране, които водят до факта, че за Windows видеокартата понякога „замръзва“, което води до грешката „Детективът на видеото е спрял да реагира и успешно е възстановен“. Промяната на параметрите от „оптимална консумация на енергия“ или „адаптивна“ може да помогне. Процедурата ще бъде както следва:
- Отидете на контролния панел и отворете панела "NVIDIA" ".
- В секцията "Параметри 3D" изберете "3D параметри".
- В раздела Глобални параметри намерете точката на управление на посоката на управлението и изберете Режимът на максимална производителност е предпочитан ”.
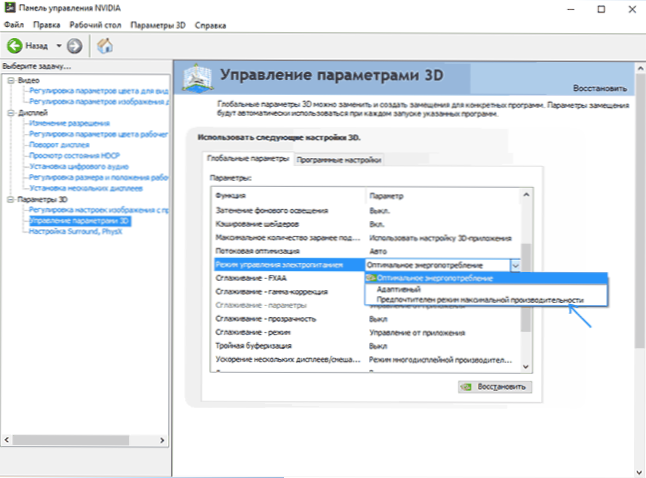
- Натиснете бутона „Прилагане“.
След това можете да проверите дали това е помогнало за коригиране на ситуацията с възникващата грешка.
Друга настройка, която може да повлияе на външния вид или отсъствието на грешка в контролния панел NVIDIA и засяга няколко параметъра наведнъж - „Настройка на настройките на изображението“ в раздела „Параметри 3D“.
Опитайте се да активирате „Настройки на потребителите с акцент върху производителността“ и проверете дали това е повлияло на проблема.
Корекция чрез промяна на параметъра за откриване и възстановяване на времето в регистъра на Windows
Този метод е предложен на официалния уебсайт на Microsoft, макар и не съвсем ефективен (t.E. може да премахне съобщението за проблема, но самият проблем може да бъде запазен). Същността на метода е да се промени стойността на параметъра TDRDELAY, отговорен за очакването на отговор от видеотора на видеото.
- Натиснете клавишите Win+R, въведете Regedit И щракнете върху Enter.
- Отидете в секцията за регистъра Hkey_local_machine \ system \ currentControlset \ control \ graphicsdrivers
- Вижте дали има стойност от дясната страна на редактора на прозореца Tdrdelay, Ако не, след това натиснете десния бутон на мишката на точното място на дясната страна на прозореца, изберете "Create" - "DWord" и задайте името за него Tdrdelay. Ако вече е налице, можете веднага да използвате следващата стъпка.
- Два пъти щракнете върху новосъздадения параметър и посочете стойността на 8 за него.
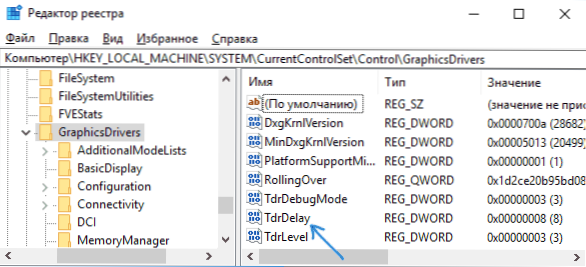
След края на действията с редактора на регистъра, затворете го и рестартирайте компютъра или лаптопа си.
Хардуерно ускорение в браузъра и прозорците
Ако възникне грешка при работа в браузъри или на Windows 10, 8 или Windows 7 (T Desktop.E. не в тежки графични приложения), опитайте следните методи.
За проблеми на работния плот на Windows:
- Отидете на контролния панел - система. Вляво изберете "Допълнителни системни параметри".
- В раздела „Допълнителни“ в раздела „Производителност“ „Натиснете параметрите“.
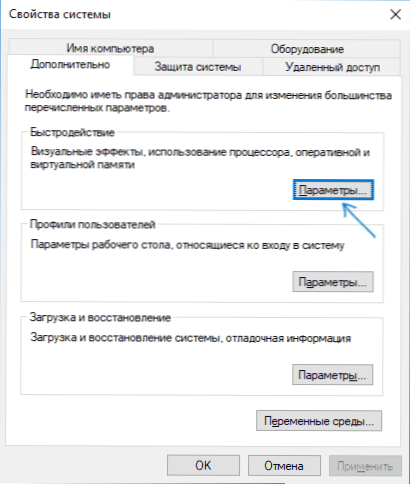
- Изберете „Предоставяне на най -добрата скорост“ в раздела Visual Effects “.
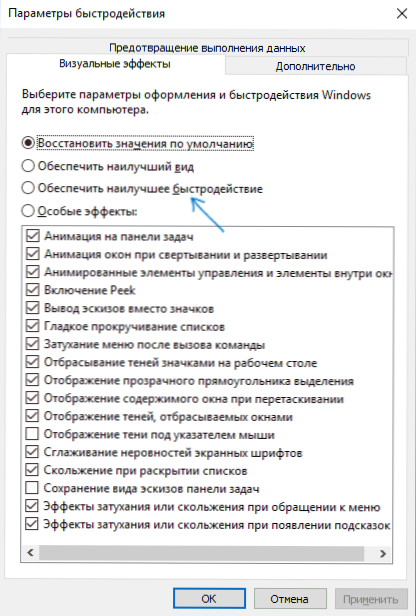
Ако проблемът се появи в браузърите, когато възпроизвеждате видео или собственост на флаш, опитайте да изключите хардуерното ускорение в браузъра и да флаш (или включете, ако е изключен).
Важно: Следните методи не са съвсем за начинаещи и на теория могат да създадат допълнителни проблеми. Използвайте ги само на собствена опасност и риск.
Ускоряване на видеокарта като причина за проблема
Ако независимо сте разпръснали видеокартата, тогава най -вероятно знаете, че разглежданият проблем може да има причината за ускорение. Ако не сте направили това, тогава има вероятност вашата видеокарта да има фабрично ускорение, като правило, в същото време има букви OC (овърклок), но дори и без тях честотите на часовника на видеокартите са По -високо от основния производител на чипове.
Ако това е вашият случай, опитайте се да инсталирате основния (стандартен графичен чип за това) честотен графичен процесор и памет, за това можете да използвате следните помощни програми.
За видеокарти на Nvidia - Безплатен инспектор на NVIDIA:
- На уебсайта на NVIDIA.Ru Намерете информация за основната честота на вашата видеокарта (въведете модела в полето за търсене, а след това на страницата с информация за видео чипа, отворете раздела „Спецификации“. За моята видеокарта е 1046 MHz.
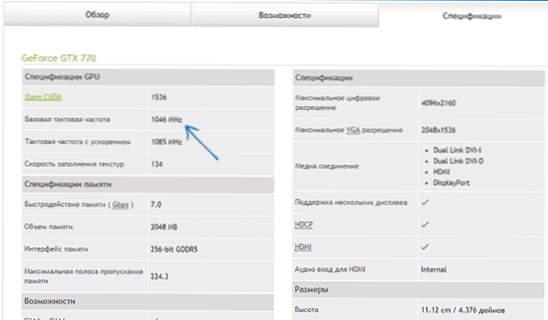
- Стартирайте инспектора на Nvidia, в полето "GPU Clock" ще видите текущата честота на видеокартата. Натиснете бутона за овърклок на шоуто.
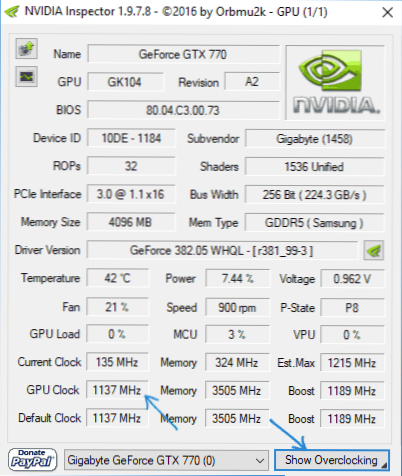
- В полето в горната част изберете "Ниво на производителност 3 P0" (това ще зададе честотите за токовите стойности) и след това използвате бутоните "-20", "-10", т.н.Д. Намалете честотата до основата, която е посочена на уебсайта на NVIDIA.
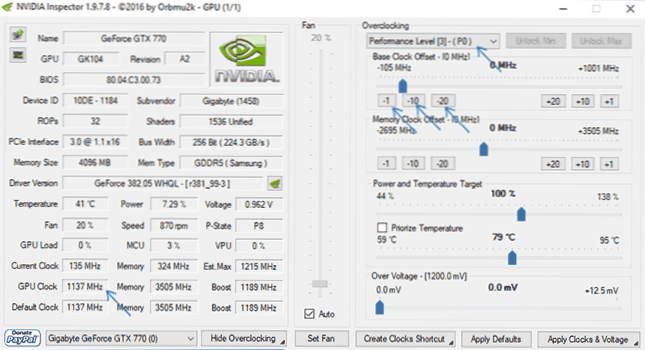
- Натиснете бутона „Прилагане на часовници и напрежение“.
Ако не работи и проблемите не са отстранени, можете да опитате да използвате графичния процесор на честотите (базовия часовник) под основния. Можете да изтеглите инспектор на NVIDIA от уебсайта на разработчика http: // www.Guru3d.Com/files-details/nvidia-infector-изтегляне.Html
За AMD видео карти можете да използвате AMD Overdrive в Catalyst Control Center. Задачата ще бъде същата - за задаване на основните графични честоти за видеокартата. Алтернативно решение - MSI Afterburner.
Допълнителна информация
На теория причината за проблема може да бъде всички програми, работещи на компютър и активно използване на видеокарта. Освен това може да се окаже, че не знаете за наличието на такива програми на вашия компютър (например, ако е злонамерен софтуер, ангажиран с добив).
Също така една от възможните, макар и не често се намира опции - хардуерни проблеми с видеокартата, а понякога (особено за интегрирано видео) - с овен на компютъра (в случая появата на „Сини екрани на смъртта“ от време на време до Време) също е възможно).

