Вашият акаунт е деактивиран на входа на Windows 10 - как да го поправите?
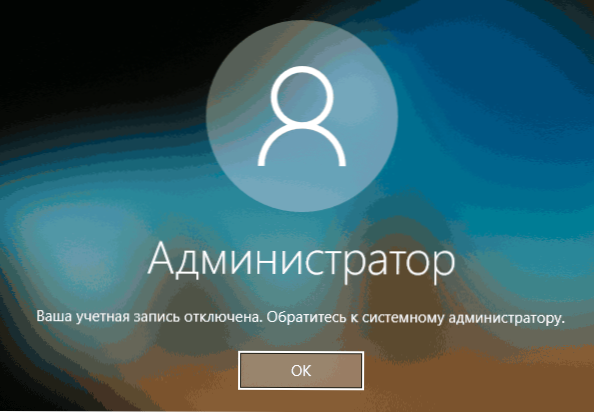
- 2840
- 670
- Allan Weber
Някои потребители на Windows 10 на входа на системата могат да срещнат съобщението "Вашият акаунт е деактивиран. Свържете се с системния администратор “, най -често това се случва на входа на акаунта„ Администратор “, но са възможни други опции. Обикновено такова съобщение възниква след манипулации, свързани с премахването или изключването на потребителски акаунти.
В тази инструкция, подробно за това как да коригирате проблема „Вашият акаунт е деактивиран“ за Windows 10 акаунти на вашия компютър или лаптоп (ако работите в домейна на организацията, наистина трябва да се свържете с системен администратор).
- Просто решение, ако други потребители с права на администратор на компютър
- Как да поправите „Вашият акаунт е деактивиран“ с помощта на безопасен режим на Windows 10
- Допълнителни методи за решаване на проблема
- Видео инструкция
Просто решение, ако има други акаунти с правата на администратора на компютър
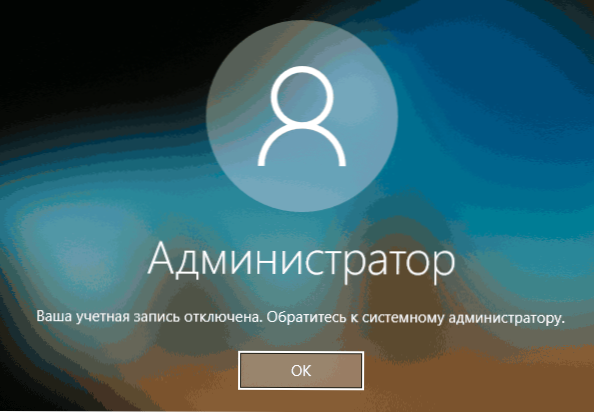
Най -лесният метод за корекция е възможен, ако имате възможност да влезете в системата под друг потребител, който има правата на администратора в Windows 10 (ако това не е възможно, можете незабавно да преминете към следващия метод). В този случай стъпките ще изглеждат както следва:
- Отидете в системата под друг администраторски акаунт (като правило изборът на акаунти е наличен в долния ляв ъгъл на екрана на вход към системата).
- Стартирайте командния ред от името на администратора. За да направите това, можете да използвате търсенето в задачите на Windows 10: въвеждаме командния ред и изберете „Стартирането от името на администратора“ в менюто вдясно, или щракнете върху десния бутон на мишката според намерения резултат и Изберете желаната точка.
- В командния ред въведете командата Нетен потребител И щракнете върху Enter. Ще се покаже списък с имена на потребители. Имате нужда от потребителско име, за което „Вашият акаунт е деактивиран. Свържете се с системния администратор ", ние го използваме в следващия екип.
- Нетно потребителско име на the_p
С успешното изпълнение на командата от параграф 4 можете да затворите командния ред, след това да оставите текущата сметка и да отидете под този, който преди това е бил деактивиран.
За съжаление, повечето потребители на домашни компютри с Windows 10 нямат допълнителни акаунти, от които тези действия могат да бъдат извършени, а в някои случаи самият проблем може да възникне, след като единичният акаунт на потребителя бъде изключен или премахнат или премахнат. Следващият метод може да помогне в тази ситуация.
Как да поправите „Вашият акаунт е деактивиран“ в Windows 10
В Windows 10, дори при липса на акаунти на други потребители и с вградения -вграден -в системен акаунт „Администратор“, когато въвеждате режим на безопасен вход, входът се извършва точно с помощта на посочения системен акаунт, който можем да използваме:
- На екрана на екрана в системата щракнете върху бутона за захранване вдясно отдолу и, като държите смяната, щракнете върху „Рестартиране“.
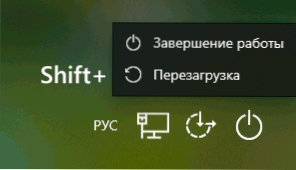
- Средата за възстановяване на Windows ще се отвори за търсенето на секцията и премахването на неизправности - допълнителни параметри - параметри за зареждане и щракнете върху бутона „Презареждане“.
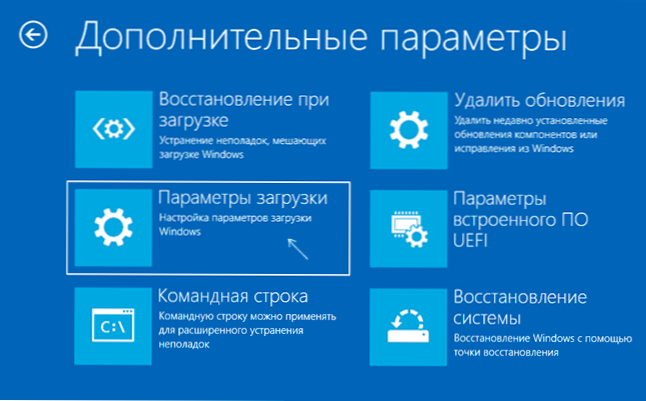
- На следващия екран натиснете клавиша 4 или F4, за да изтеглите в безопасен режим.
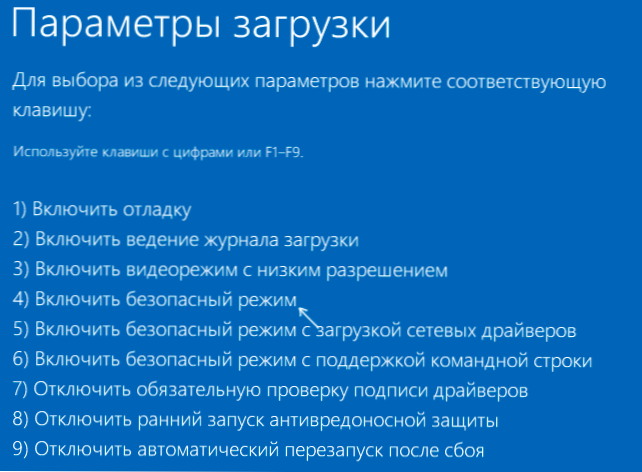
- Ако разглежданият проблем е причинен от прекъсването на всички акаунти, тогава на входа на безопасния режим ще видите единствения акаунт - „администратор“ (вграден -in системен, деактивиран по подразбиране, но работещ в описаната ситуация). Парола, въвеждаща входа, не се изисква.
- След като влезете в акаунта, натиснете клавишите Win+R и въведете Cmd За да стартирате командния ред от името на администратора.
- В командния ред въведете командата Нетен потребител, Щракнете върху Enter и вижте списъка на потребителите.
- Ако потребителят, за когото "вашият акаунт е деактивиран", присъства в списъка, въведете командата
Нетно потребителско име на the_p
И щракнете върху Enter.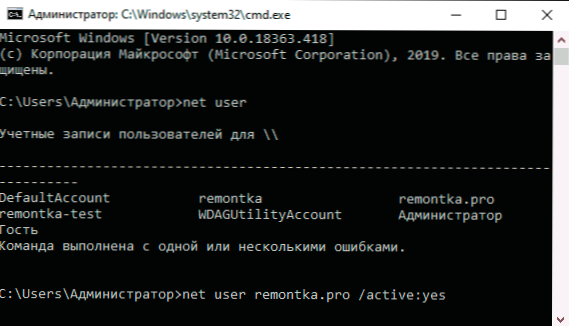
- Ако такъв потребител отсъства, можете да създадете потребител в командния ред и да му дадете правата на администратора, повече за това: как да създадете потребител на Windows 10.
След това е достатъчно да затворите командния ред и да рестартирате компютъра в обичайния режим за въвеждане на системата, съобщението за изключения акаунт не трябва да се появява.
Допълнителни методи за отстраняване на проблема
Ако предишните опции не помогнаха за решаването на проблема „Вашият акаунт е деактивиран“, са възможни следните решения.
Използване на точки за възстановяване
Ако има точки за възстановяване на системата, понякога те могат да помогнат при решаването на проблеми с влизането в сметките. Можете да опитате да използвате точки за възстановяване със следните методи:
- На екрана на екрана в системата щракнете върху бутона за захранване вдясно отдолу и, като държите смяната, щракнете върху „Рестартиране“.
- В средата за възстановяване преминете към „Търсене и премахване на неизправности“ - „Допълнителни параметри“ - „Възстановяване на системата“. Ако на следващия етап ще бъдете помолени да изберете потребител и ще бъде наличен само „администраторът“, изберете го и не въвеждайте никаква парола, просто щракнете върху „Продължи“. При наличието на точки за възстановяване ги използвайте.
- Ако предишните стъпки не ви позволяват да се преместите в началото на възстановяването на системата (например, паролата все още е необходима, но неизвестна), можете да използвате диска за зареждане или флаш устройство за зареждане на Windows 10 (трябва да създадете някъде На друг компютър)-го заредете от него.
- След като се заредите от флаш устройството и избора на езика на втория екран, натиснете „Възстановяването на системата“ и след това по същия начин преминете към възстановяване от точките за възстановяване (потребителското име и паролата не са необходими).
Ако такъв метод не реши проблема или точката на възстановяване, има друг метод, който ви позволява да включите акаунта на администратора на деактивирани, като използвате Flash Drive за зареждане на Windows 10 (Внимание: Теоретично описаните стъпки могат да доведат до нежелани последици):
- Изтеглете компютър или лаптоп от Windows 10 зареждане на флаш устройство и в програмата за инсталиране щракнете върху Shift+F10 (или Shift+FN+F10 на някои лаптопи). Командният ред ще се отвори. В него олово regedit и щракнете върху Enter.
- В началния редактор на Регистъра подчертайте Hkey_local_machine, След това в менюто изберете "Файл" - "Изтеглете храста".
- Изтеглете файла C: \ Windows \ System32 \ Config \ Sam От вашата система и задайте натоварен храст всяко име (различно от тези, които вече са в регистъра, например, офлайн, тогава ще го използвам).
- Отидете на секцията
HKEY_LOCAL_MACHINE \ OFFLINE \ SAM \ Домейни \ Account \ Потребители \ 000001F4
- В дясната страна на редактора на регистъра кликнете върху параметъра с името f.
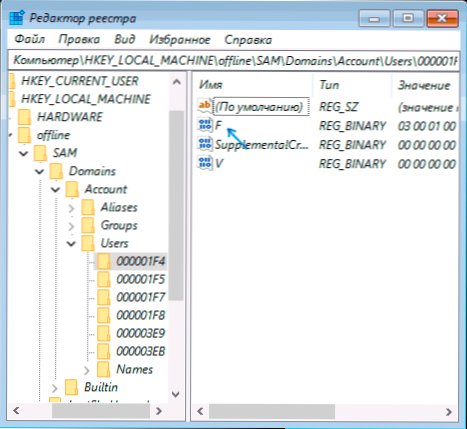
- В прозореца, който се отваря в ред 38, изтрийте първата стойност 11 и я заменете с 10 (щракнете два пъти 11 в посочения ред - едно натиснете изтриване или обратно пространство, въведете 10), щракнете върху OK.
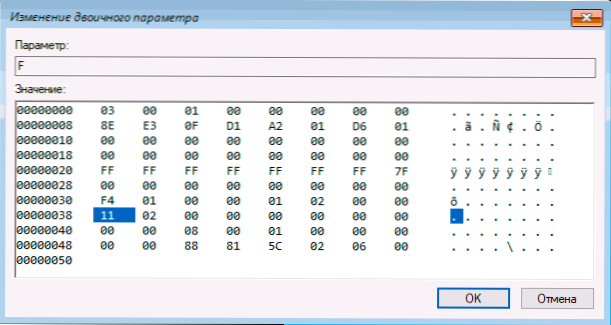
- Изберете раздела на регистъра с посоченото име (офлайн в моя случай), след това в менюто изберете „Файл“ - „Разтоварване на храста“ и потвърдете разтоварването.
След тези действия компютърът ще остане: сега вграденият -в акаунта „администратор“ трябва да бъде включен и можете да въведете под него за работа или, по -добре, да създадете обикновен акаунт в Windows 10 вместо съществуващата вградена система -in система.
Видео инструкция
Надявам се един от предложените методи да работи във вашия случай и ни позволи да влезем в системата. Ако това не е така, опишете подробно, след което възникна проблемът, какво е тествано и какво се случи: ще се опитаме да разберем какво да правим с „Вашият акаунт е изключен от администратора“.
- « Стартиране на Windows 10x в компютърен емулатор на Windows 10
- Инструкции на адреса адресира паметта на адреса. Паметта не може да бъде прочетена - как да я поправите »

