Ventoy Utility е идеален инструмент за създаване на мулти зареждане флаш устройство
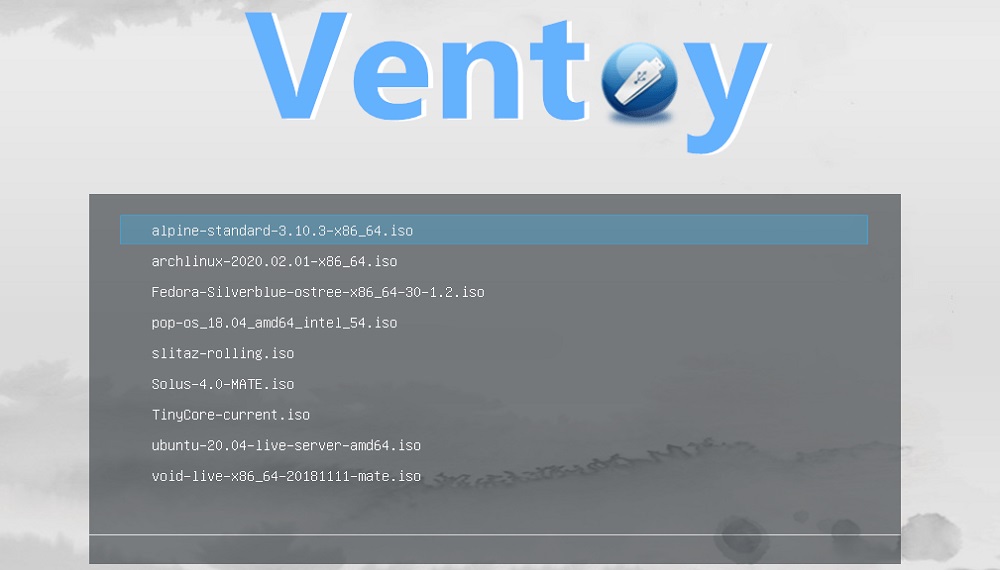
- 2738
- 851
- Sheldon Heller
Тъй. За да се създаде такъв носител на обувки, има много програми, чиято същност е да запише изо-изображението на операционната система на флаш устройството, заедно с придружаването.
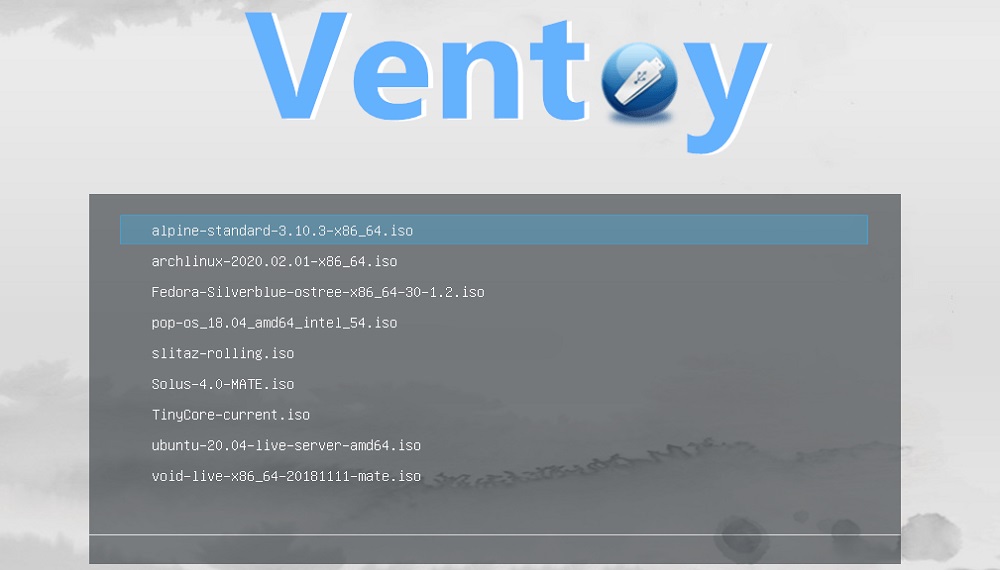
В резултат на това на USB носителя ще бъдат разположени само инсталационни файлове, който за Windows 10 има размер около 5 GB. Ако обемът на самия носител е 16 GB, тогава е ясно, че повечето от него ще бъдат празни.
Желанието на много потребители да използват това пространство за правдоподобни цели е разбираемо - например да се настанят комуналните услуги на възстановяването на компютър или изображение на друга ОС. В повечето случаи не се поддържа опцията за създаване на мулти-зареждащо флаш устройство, тъй като самият алгоритъм осигурява форматиране на устройството и само след това прехвърляне в него ISO изображение.
Но има решение на проблема и името му е венти.
За какво е полезност Ventoy за
Принципът на функционирането на Ventoy и подобни програми е да превърнете външно устройство в зареждане, след което инсталационните изображения на необходимите операционни системи просто са клонирани в него, независимо дали е Windows или Linux дистрибуция. Говорейки образно, Ventoy е удобен инструмент за формиране на меню за зареждане на флаш устройство. Такова меню се формира автоматично, когато компютърът започне да се зарежда от това устройство. Основната разлика между Ventoy и аналозите е подкрепата на всички най -често срещани изображения (с изключение на ISO, полезността разбира видовете WIM, IMG, VHD/VHDX), поддръжка за инсталирането на Windows/Linux с възможност за записване на спешни LiveUSB ( за Linux/Winpe). И накрая, Ventoy може да работи както с опции BIOS, UEFI, така и с наследени.
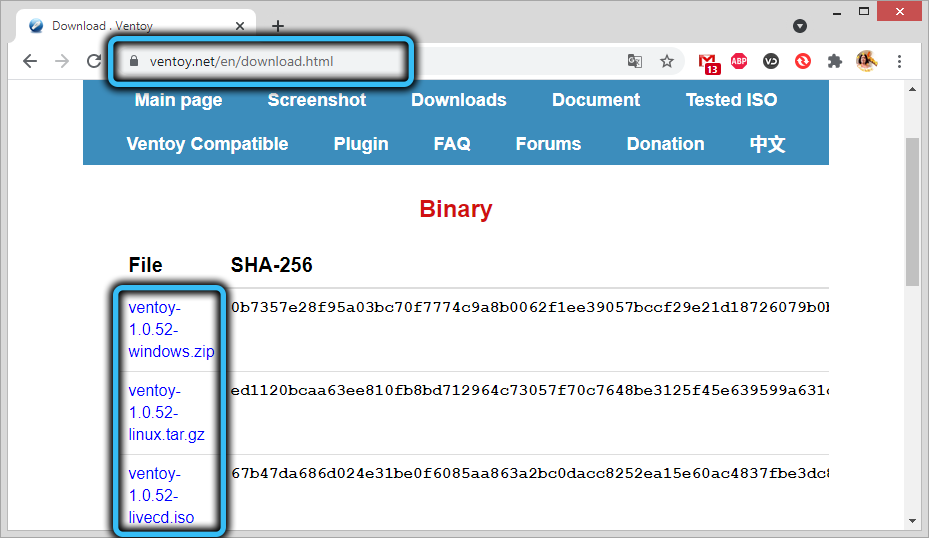
Настройки и опции на програмата
Помислете за основните възможности на полезността. Главното меню Ventoy включва настройки (опции) и точка за избор на език на интерфейса. С последното всичко е ясно - избираме руски.
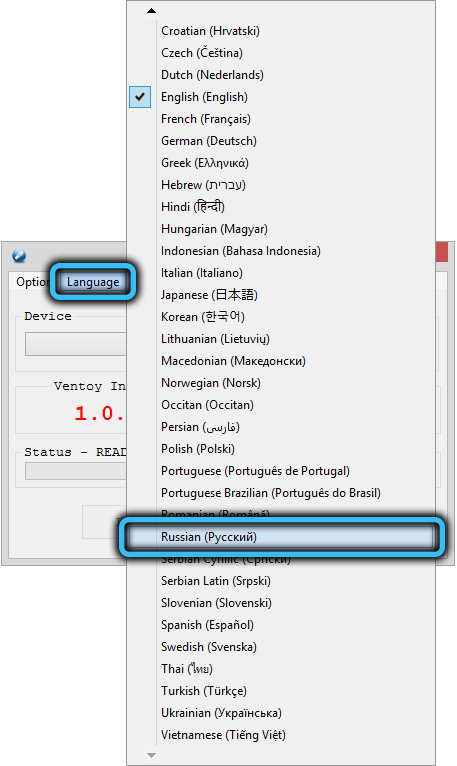
Но менюто "Опции" трябва да се разглежда по -подробно.
Режимът за поддръжка на сигурната зареждане се отнася до UEFI, тоест за микропрограма, който замени морално остарелия BIOS. Основната задача на тази функция, както следва от името ("безопасно натоварване"), е да се предотврати вредния код по време на натоварването на операционната система. Безопасността е полезна, но понякога е прекомерна и след това предотвратява пускането на ОС от флаш устройството, така че за компютър с UEFI тази опция е желателна да не се използва.
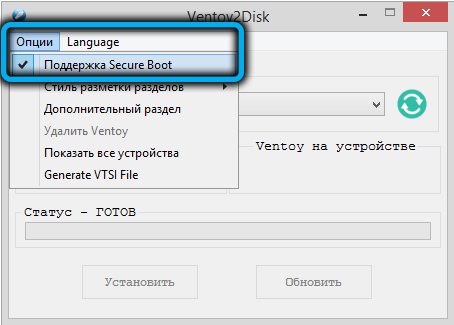
Да, а на стари компютри с BIOS е възможни едни и същи проблеми, така че функцията трябва да се активира само в случаите, когато зареждането от USB носител не върви по план.
Елементът от менюто „Стил стил на секции“ ви позволява да изберете формата на структурата на секциите на диска, MBR или GPT. Последното, разбира се, е за предпочитане, защото поддържа дискове с капацитет над 2 tb, но по принцип полезността е като вас да изберете. По подразбиране има MBR, той може да бъде оставен, защото в повечето случаи този формат ще работи, но старите GPT компютри няма да разберат. От друга страна, компютрите от последните поколения не разбират MBR и няма да могат да се заредят от флаш устройството, създадено за този формат.
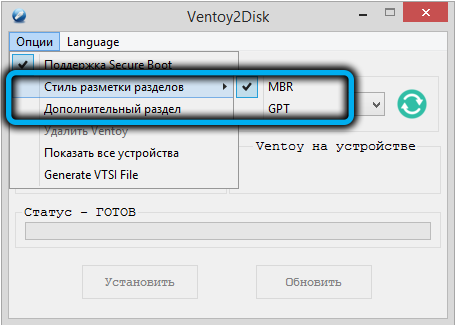
Елементът "Допълнителен раздел" има смисъл, ако флаш устройството има голям обем (от 32 GB или повече) и бихте искали да го използвате не само като зареждане или много зареждане, но и като конвенционално съхранение на данни. Създаването на допълнителен раздел е точно предвиденото.
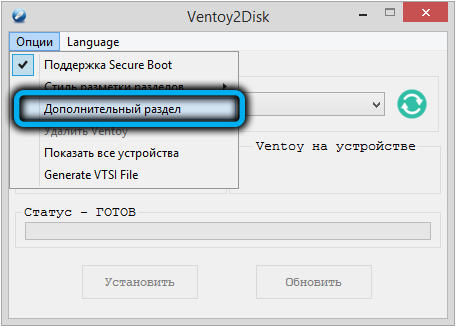
Секцията ще бъде създадена в края на диска и размерът му може да бъде инсталиран независимо, а в MB или GB. Всъщност ще се формира дисковата секция, но неразумна зона, в която ще бъде възможно да се създаде правилния брой секции.
Ако използвате допълнителен раздел, тогава в основния прозорец на програмата в близост до полето ще се появи устройството, равно на размера на допълнителните. раздел, но със знак минус. Това ще означава, че основният размер на натоварването на секцията Flash Drive ще бъде по -малък от обема му с посочения номер.
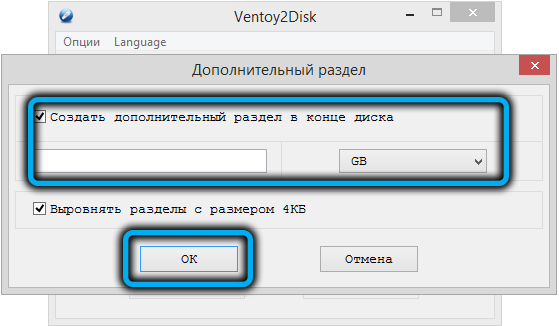
Друго меню Ventoy, контролирано от функционални клавиши, се намира в долната част на програмата.
Помислете за тези опции:
- F1 се използва за активиране на режима Memdisk. Без него стартирането на който. Режимът се препоръчва да се използва при стартиране на малки програми на компютър с BIOS. За инсталиране на Windows режимът не се препоръчва строго. Завъртането на мемдиск се извършва чрез повторно натискане на F1;
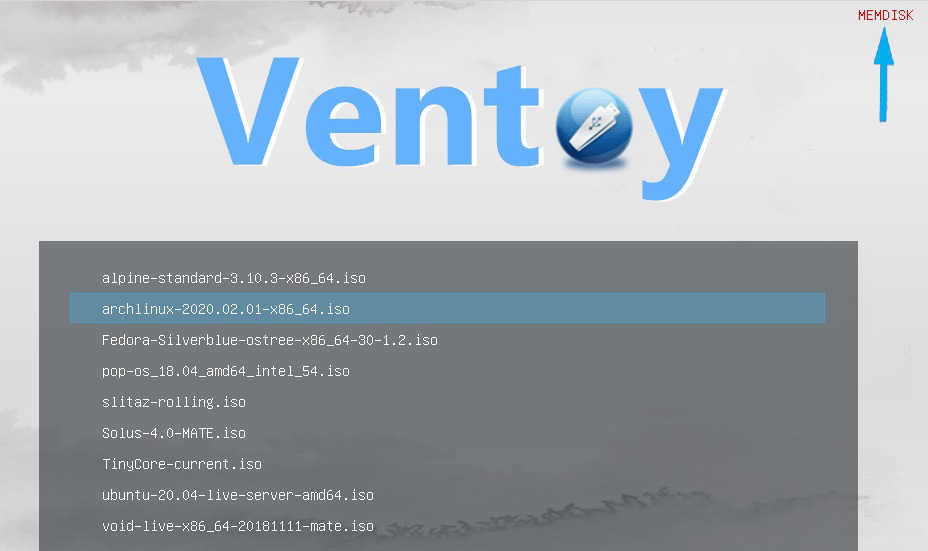
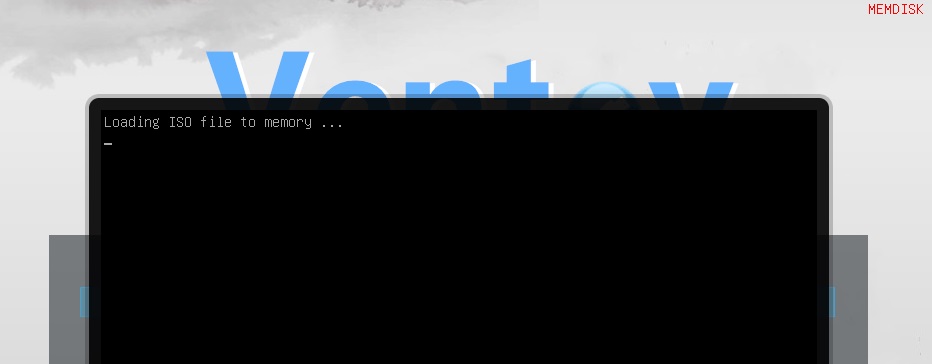
- F2 се използва за извикване на менюто за захранване (изключете, рестартиране на компютър, режим на сън);
- Ключът F3 (Treeview) ви позволява да показвате структурата на файловете на дървото на флаш устройството, според което е възможно да се движите и удобно да се движите, както в Total Commander;
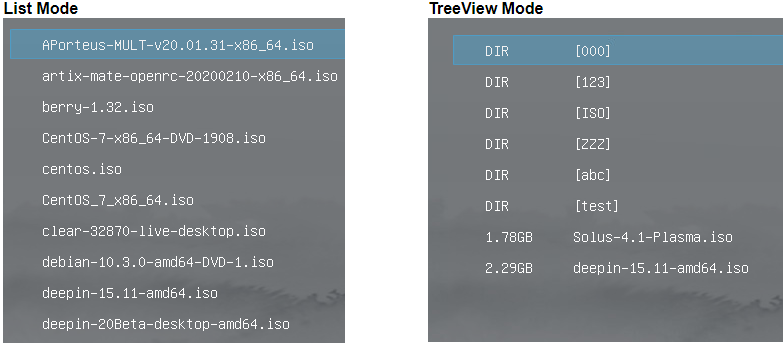
- F4 - Режим на зареждане на компютър от локален диск, ако има сектор за зареждане на него. В допълнение към зареждането от локални дискове, можете да изберете друг Bootloader - Grub или Windows;
- И накрая, ключът F5 е настройките на полезността. Тук можете да изберете оформлението на клавиатурата, разделителна способност на екрана, да проверите инсталираните конфигурационни файлове;
- F6 - Меню от функции, които могат да бъдат персонализирани ръчно с помощта на конфигурационен файл.
Говорейки за приставки. Много е написано за Ventoy, те могат да се използват за различни цели - например, за да се гарантира стартирането на полезността или да стартира програма с активиране на Memdisk. Във всеки случай тези допълнителни инструменти са предназначени главно за системните администратори и опитни потребители.
Преди да инсталирате Ventoy в Linux, също трябва да се запознаете с възможността за промяна на появата на програмата. Това се прави с помощта на големия пул от който е достъпен на уебсайта на GNOM-Look.Org. Инсталирането на теми се извършва по следния начин: Изтеглете архива с теми, разопаковайте го в отделна папка и копирайте тази папка в корена на секцията за зареждане на флаш устройството.
Как да създадете стартиращо флаш устройство с помощта на Ventoy Utility
И сега, след като се запознаете с функциите и настройките на програмата, е време да стигнете до въпроса.
Действителният интерфейс на работния прозорец е минималистичен. Тук трябва само да изберете USB устройство от списъка в близост до надписа "устройство", след което натиснете бутона "Инсталиране". Ще има няколко предупреждения подред, че флаш устройството ще бъде форматирано в резултат, което означава, че всички файлове, разположени върху него, ще бъдат безвъзвратно унищожени. Всеки път, когато се съгласим, като натискаме бутона „Да“. Остава само да изчакате завършването на процедурата за създаване на многоредно устройство.
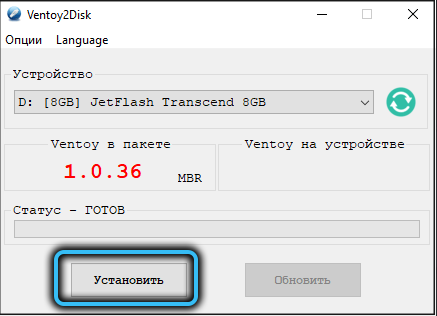
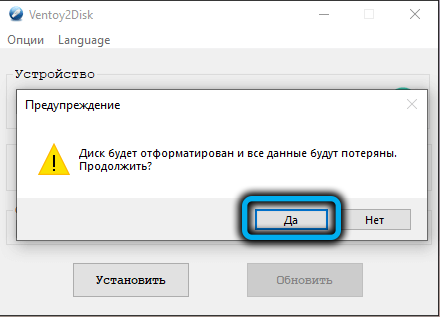
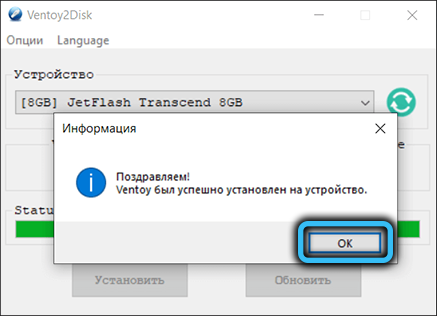
Сега флаш устройството ще се зарежда и ако стартирате помощната програма за управление на диска и изберете нашето USB флаш устройство, ще видим две секции на него - едната обувка, малък размер, а другата, която заема останалия обем, под формата на Раздел с файловата система Exfat. Ако секцията за зареждане в проводника на Windows няма да бъде показана, тогава секцията Exfat ще бъде налична и изображенията на операционните системи могат да се копират върху нея (но само в корена!).
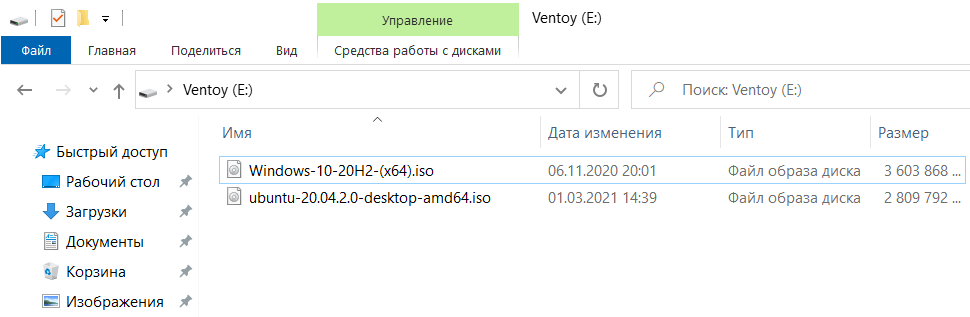
Основното правило тук е едно нещо: Името на изображението на изображението не трябва да съдържа кирилични символи, в противен случай в менюто за зареждане ще наблюдавате неразбираемо COO -табутост вместо смисленото име на операционната система.
Това е всичко, което трябва да знаете за създаването на мулти -размер флаш устройство във Вентой, поне за Windows 10, поне за Ubuntu.
Сега можете да опитате да се заредите от това флаш устройство, докато влизате в менюто за зареждане Grub2 с уникален стил на дизайн и списък на операционните системи, достъпни за зареждане за зареждане.
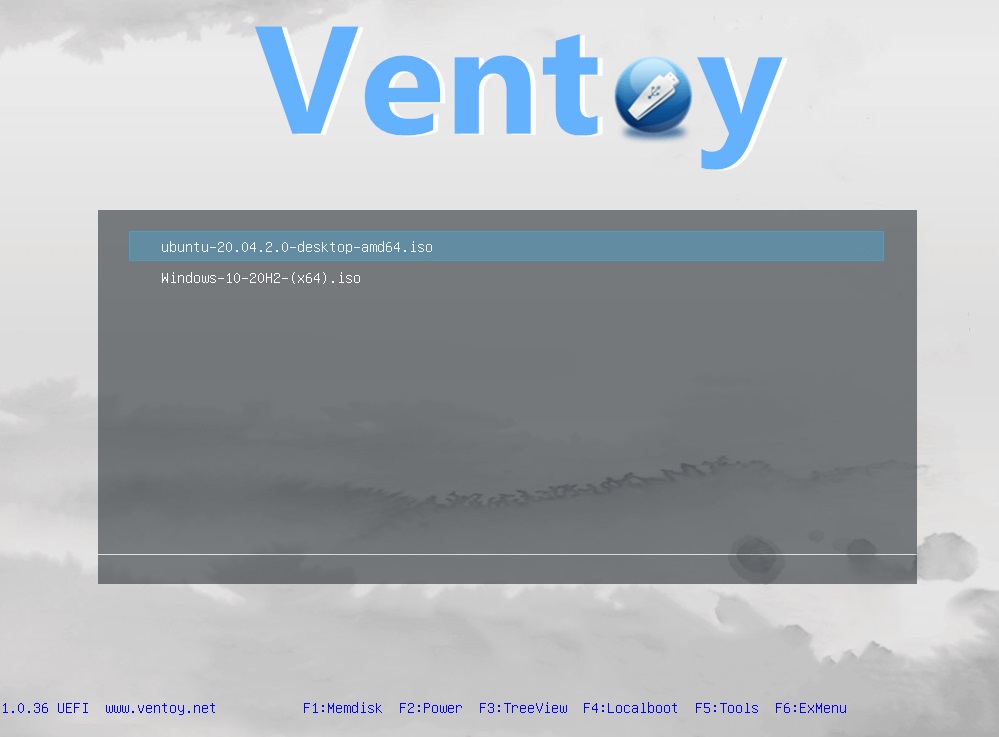
Обърнете внимание, че флаш устройството ще остане да се зарежда, независимо какви манипулации ще произвеждате с изображения - преименувайте ги, добавете нови или изтрийте ненужни. Във всеки случай, с всеки старт на менюто за изтегляне, той винаги ще бъде подходящ. Ако направените промени не се показват, просто стартирайте помощната програма и променете ръчно конфигурационния файл, като щракнете върху бутона "Актуализиране".
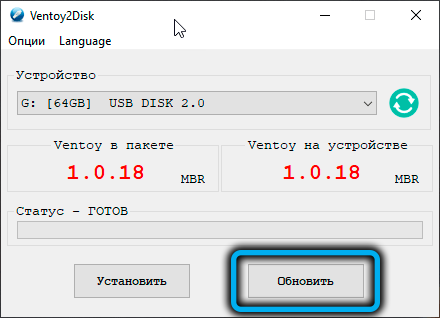
И така, разбрахме как да използваме Ventoy в средата на печалбата, но много от тях имат въпроси как да създадат многореждащи флаш устройства в Linux.
Първото нещо, което трябва да направите, е да разопаковате архива на полезността, зареден от официалния уебсайт на GitHub във всяка папка. Това става чрез командата
$ tar zxf .Катран.GZ.
Сега можете да започнете инсталирането на Ventoy. Най -удобно е да се направи това в графичен режим. За да направите това, отидете в каталога с програмата:

И започнете скрипта на Ventoyweb.SH команда:
$ Sudo sh ventoyweb.Sh
Скриптът ще ви помоли да стартирате браузър и да наберете адреса http: // 127 в адресния ред.0.0.1: 24680. Така го правим.
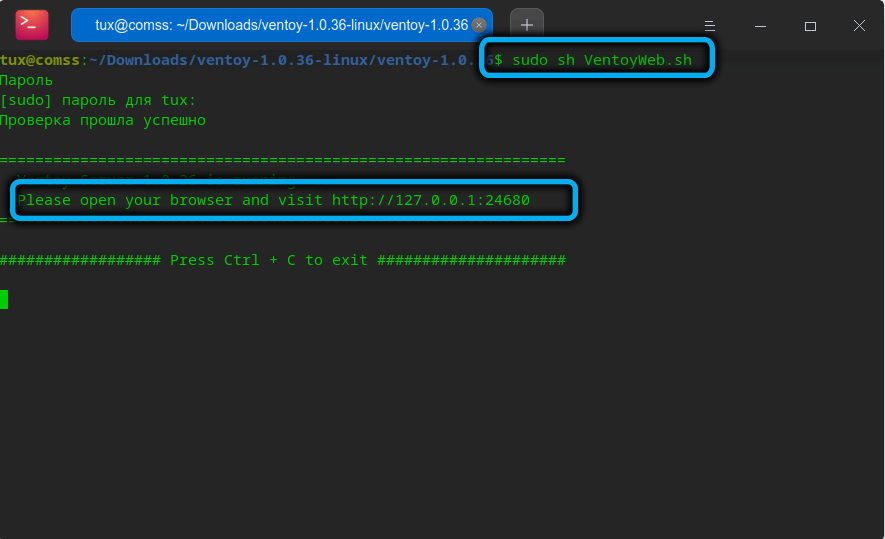
Помощната програма ще започне и ще изглежда точно същата като опцията за Windows. Тоест, ние отново избираме езика на интерфейса, преминаваме през опциите и задаваме това, от което се нуждаем, след това изберете устройството, което искаме да направим с зареждането (всички логически дискове, а не само флаш устройства ще присъстват в списъка) и Щракнете върху бутона "Инсталиране".
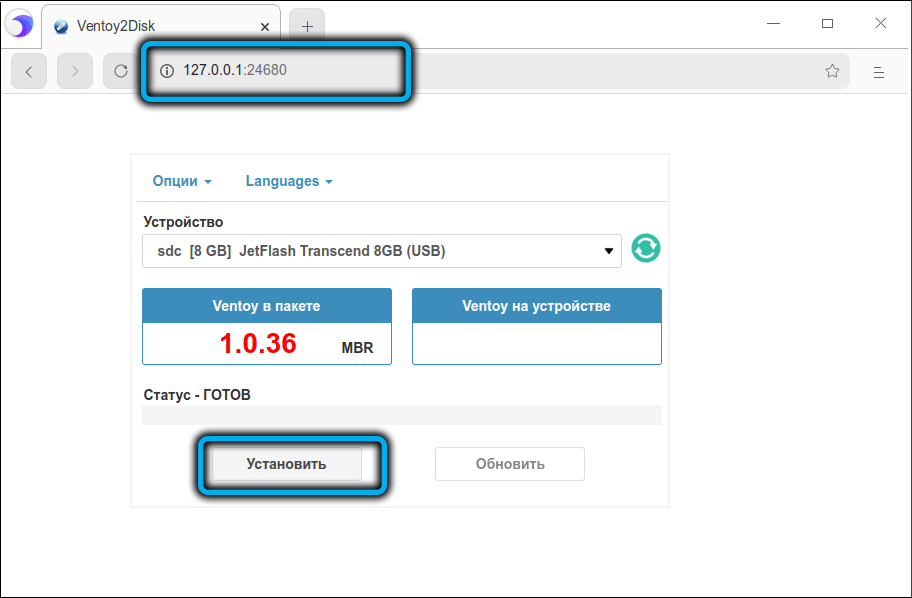
Когато създаването на зареждащия носител приключи, оставяме прозореца на терминала, като натиснем комбинацията „Ctrl+C“. Сега, както във версията на Windows, можете да копирате зареждащите изображения на всякакви операционни системи от семейството на Windows и Linux чрез използването на файловия мениджър.
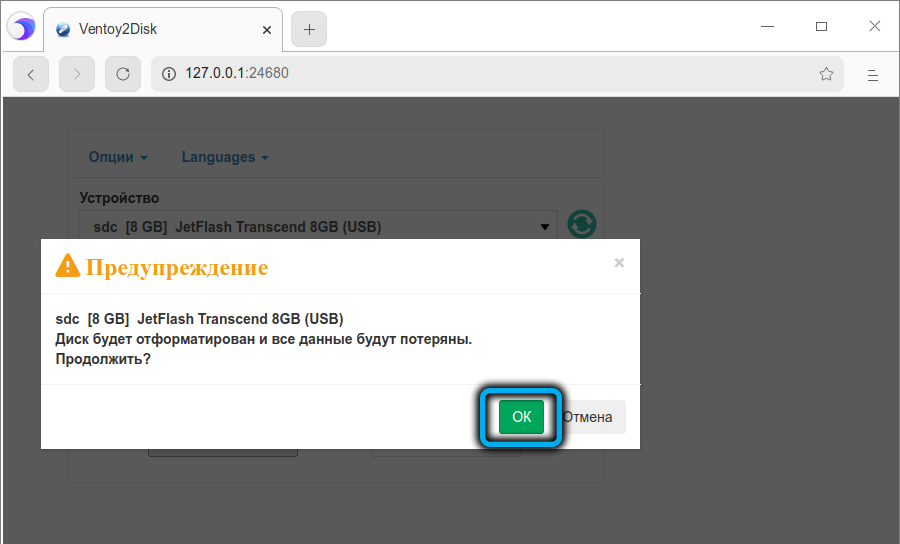
В терминалния режим работата с програмата Ventoy (или по -скоро, инсталирането й) е много по -трудна, така че няма да опишем как се прави това - днес феновете на терминалната работа дори сред пламенните фенове на Linux следобед с Fire не могат да да бъде намерен.
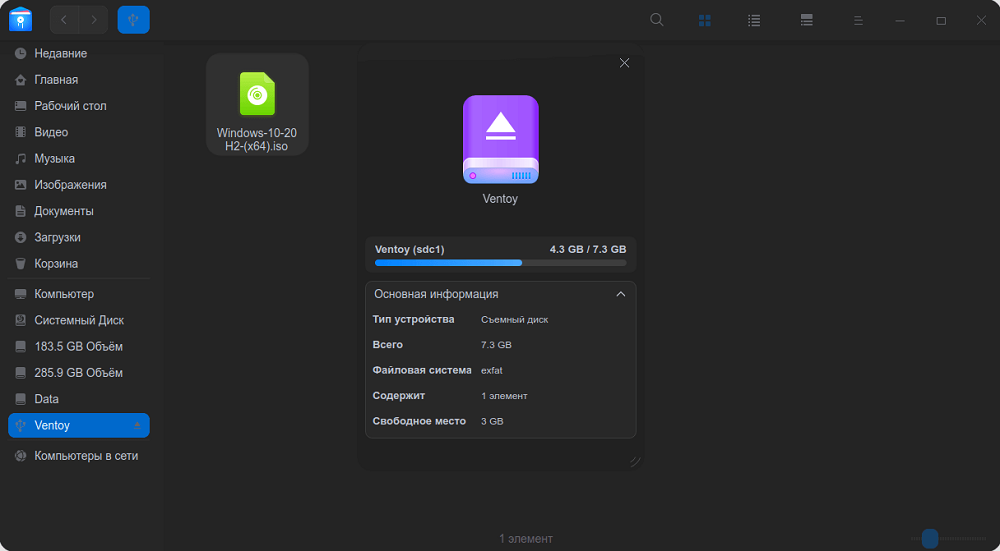
Премахване на програмата
Нека сега помислим как да изтрием полезността на Ventoy от многоредно флаш устройство. Тъй.
Ако има желание да го направим обикновена за използване за по -светски цели, ние стартираме помощната програма и избираме „Delete Ventoy“ в менюто „Опции“. След като успешно изтриете програмата, ще бъдете поканени да форматирате оператора с помощта на стандартни инструменти на Windows. Това ще бъде достатъчно, за да използвате флаш устройството като редовен носител на информация.
Резюме
От гледна точка на лекотата на използване на Ventoy, той определено е сред най -добрите комунални услуги от този клас, това, което имахме възможността да сме сигурни. Добавете към това възможността за създаване на многоразмерна среда и всеядна програма и ще получите незаменим, макар и конкретен софтуерен продукт, който ще работи във всяка операционна система.
- « Методите за грешка при фиксиране се отказват от достъп
- За какъв е процесът на NVXDSYNC за.exe и как да го изтриете »

