Елиминиране на шума в снимката във Photoshop
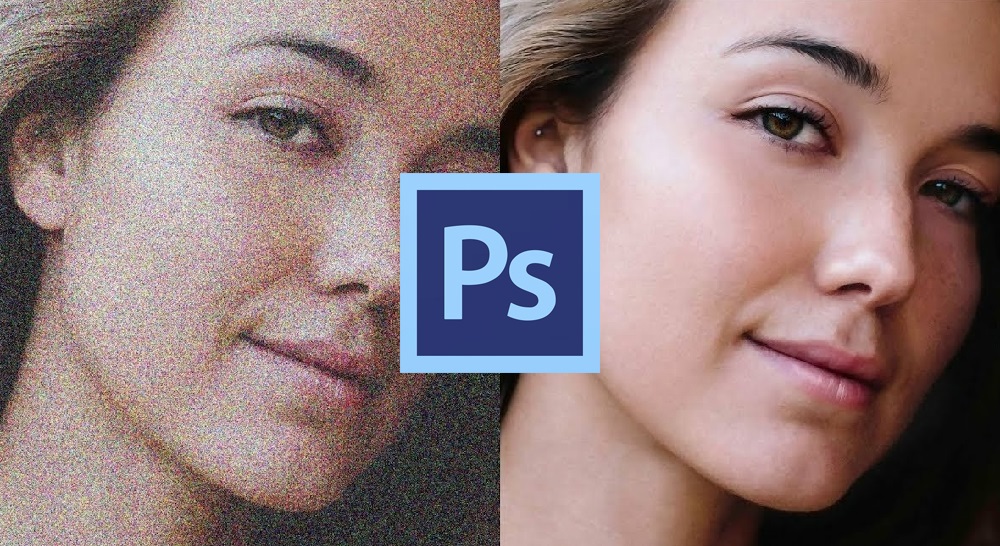
- 1504
- 190
- Ms. Jaime Wolff
Понастоящем почти всеки модерен човек има цифров фотоапарат, който ви позволява да правите снимки с високо качество. Въпреки това, дори такива съвременни устройства могат да предизвикат разочарование, когато желаната снимка е придружена от видими недостатъци, които включват шум.
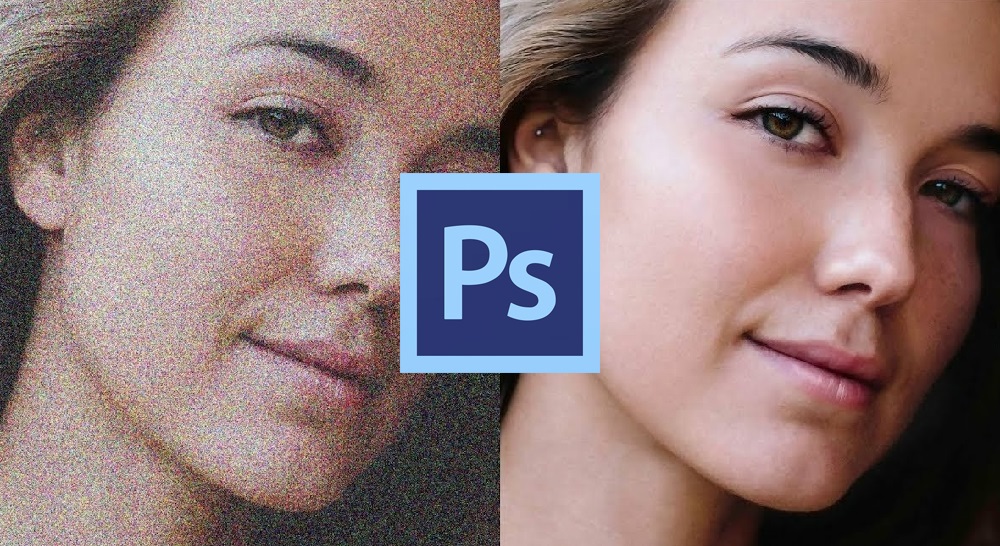
Разбира се, ако има най -малката възможност да направите втора снимка, избирайки правилните настройки, човек ще използва това. За съжаление, в живота често се случва, че просто не е възможно да се възползвате от шанса за пренасочване, така че е най -разумно да проучите информацията за това как да премахнете шума в снимката във Photoshop.
Решаване на проблема на етапа на фотографиране
Така че потребителят не трябва да седи с часове на компютъра и да коригира множество проблеми на направените снимки, по -добре е да опростите задачата на първоначално.
Тоест, опитайте се да направите снимки, така че шумът върху тях да е минимален. Малко вероятно е да се избегне напълно да се избягва. Но поне си помогнете да намалите работата за редактиране може.
За да направите това, трябва да се придържате към няколко доста прости препоръки.
- Изберете RAW режим. Снимането на камерата е наистина по -добра в този режим. В резултат на това файловете ще бъдат запазени в суров формат. Те се различават по това, че са по -информативни в сравнение със стандартния JPEG формат. Такива файлове не са компресирани. Но именно компресията води до факта, че в изображенията се появяват шум и артефакти.

- Използвайте ниско ISO. Параметърът ISO показва колко чувствителен е филмът или матрицата относно светлината. Колкото по -ниска ще бъде тази чувствителност, толкова повече трябва да изложите персонал по време на снимките. Трябва да опитате повече, за да постигнете изображение с желаното ниво на яркост. Използвайки високия ISO, времето на експозиция се намалява и можете да затегнете блендата. Проблемът е, че при висок ISO ефектът на гранулирането се образува в рамката или черен вулканичен, равномерно разпръснат пясък. И това вече е лошо от позицията на шум от снимката.
- Обяснете надясно. Приемането се нарича съкратена ETTR. В процеса на снимане се препоръчва малко да се намали изображението с буквално 0,5-1 фута. В този случай хистограмата не трябва да излети и да води до появата на нокаутирани секции в готовата снимка. Но тогава незначително повторно излагане лесно се компенсира от оборския тор. Изглежда малко сложно, но опитни фотографи разбират много добре какво става въпрос. И активно използвайте тази техника.
- Не правете дълги експозиции. Колкото по -дълго е експозицията при снимането, е по -дълго, толкова повече матрицата на вашата камера ще започне да се затопля. Това води до появата на ефекта на горещите пиксели за изображения.
И тук някои ще имат логичен въпрос. Защо си струва да се придържате към последния съвет, ако ETTR се нуждае от експозиция с по -дълга издръжливост. Всичко е просто. В тази ситуация ETTR наистина е малко по -за предпочитане. С този подход ще има по -малко шум.
Във всеки случай трябва да опитате, експериментирате и използвате различни трикове.
Тъй като шумът не винаги може да се избягва, последващата задача ще бъде да се редактират снимки. И тук най -важният асистент за повечето потребители е популярната програма Photoshop.
Потискане на шума към Adobe Photoshop
Не всяка цифрова картина е придружена от шум. Ако процесът на фотографиране се случи през деня с отлично осветление, можете напълно да избегнете появата на такива естетически недостатъци.
Също така, качеството на картината зависи от това кое устройство е снимането, кои параметри на чувствителността могат да бъдат зададени върху него. Професионалните фотографи също могат да коригират експозицията и диафрагмата, за да създадат условия за висококачествена фотография предварително. За съжаление, собствениците на прости камери нямат такива възможности, така че те най -често се сблъскват с получаването на лоши снимки, в това отношение те се стремят да придобият практически опит как да премахнат шума във Photoshop.
Елиминиране на шума
За да увеличи естетиката на снимката, потребителят трябва да изтегли и стартира Adobe Photoshop предварително, както и в някои случаи, за да изтегли необходимите плъгини.

Също така е много важно да се обърне внимание на това кой формат е планирана снимката, която се планира да се коригира. Много е добре, ако снимката беше запазена в суров формат, тъй като в този случай шансът да се направи по -успешна корекция се увеличава.
Така че, когато трябва да премахнете шума на снимката, имате нужда от:
- Отворете изображението във Photoshop;
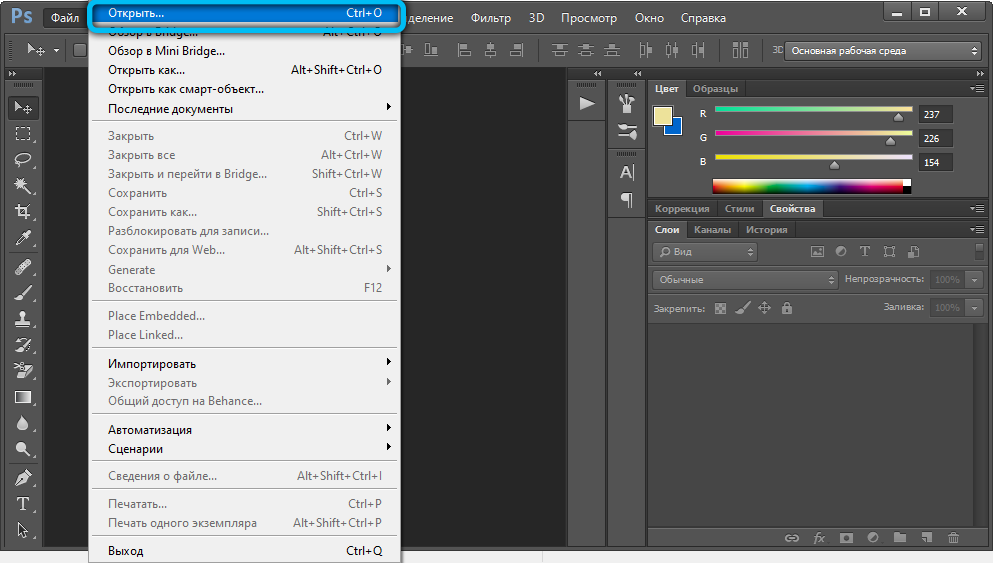
- След това в лентата с инструменти щракнете върху менюто "филтър";
- След разгръщане на допълнително меню трябва да се намери елементът "шум";
- Когато задвижвате курсора, ще се отвори допълнителен списък с предложените операции, сред които последният в списъка е елементът „Намаляване на шума“;
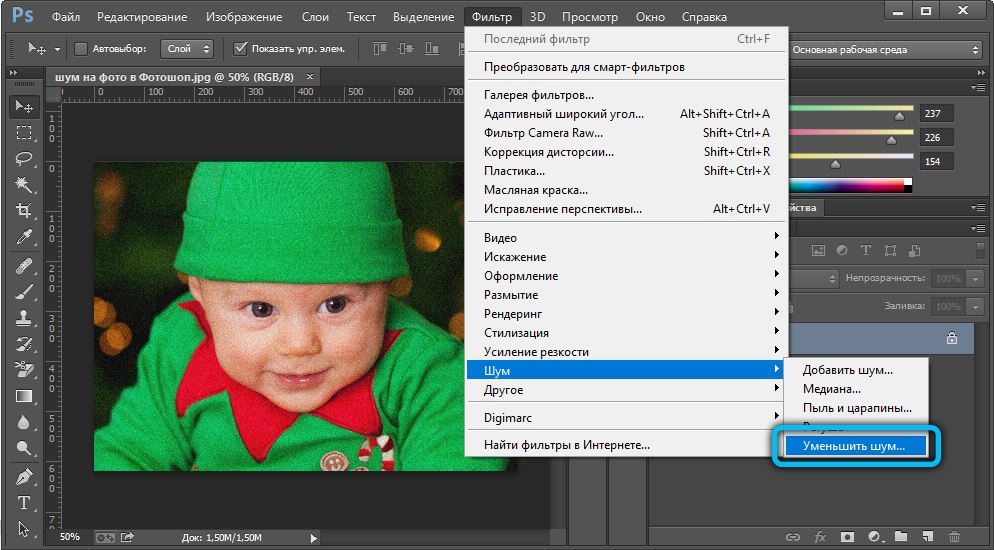
- Ако щракнете върху този елемент, на екрана ще се появи диалогов прозорец, в който инструментите ще бъдат разположени за редактиране на изображението;
- Също така от лявата страна на диалоговия прозорец ще бъде отворен за преглед на снимка в сто процента скала.
Всички предложени инструменти са оборудвани с плъзгач, движещи се, които, потребителят лично ще наблюдава промяната в качеството на снимката. Ако в процеса на подобни действия е възможно да се постигне желаният резултат, премахнете всички шумове, остава само за запазване на направените промени.
На същата лента с инструменти можете да инсталирате отметка близо до „Премахване на JPEG Artifact“, който също благоприятства качеството на снимката, но само при условие, че дефектът е възникнал по -рано, когато изображението е компресирано.
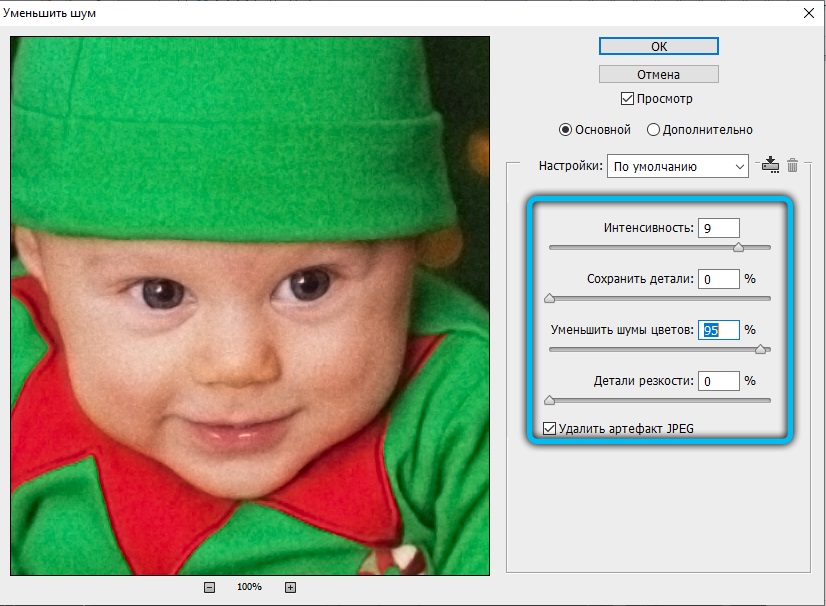
Процесът на премахване на шума приключва, но потребителят не винаги е доволен от резултата, тъй като трябва да посочи загубата на острота, с която тези, които са коригирали снимката, не винаги са готови да се справят с.
Използване на вградени филтри
Програмата за редактиране на изображения на Photoshop има 2 по -ефективни филтъра, които ще помогнат за справяне с получения проблем под формата на шум от снимки.
Говорим за филтри на прах и драскотини, както и за намаляване на шума.
Всеки от тях заслужава отделно внимание.
Прах и драскотини
Струва си да започнете с по -опростен филтър, интегриран във Photoshop. Нарича се „прах и драскотини“.

Неговата особеност е, че с помощта на този инструмент можете да премахнете шума от изображението без ненужни настройки. Само имайте предвид, че филтърът не е в състояние да се справи с изключително любопитни изображения. Но малка част от смущения ще се отстрани без проблеми.
За да използвате възможностите на този вграден филтър, е необходимо да се направи следното:
- стартирайте програмата;
- Отворете редактираното изображение;
- Отидете в секцията "Филтри";
- Изберете опцията „шум“ тук;
- След това щракнете върху „Прах и драскотини“;
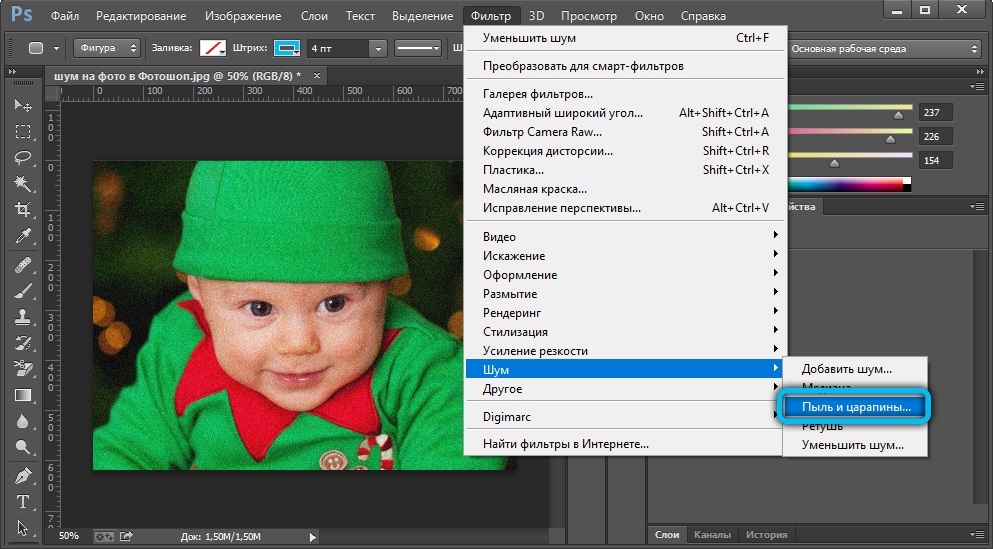
- Играйте с достъпни настройки.
Първо, опитайте се да увеличите стойностите на радиуса. Колкото по -голямо ще бъде, толкова по -мека ще се получи получената снимка.
Важно е да намерите линия и компромис между отстраняването на шума и мътността на изображението. Ако отидете с премахването на шума, тогава изображението няма да бъде ясно.
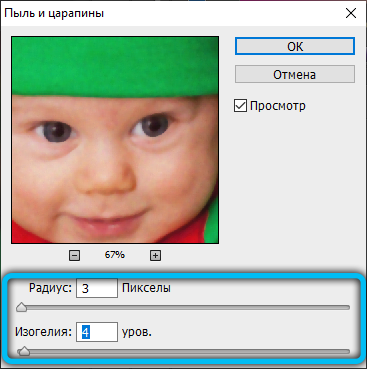
За да се повиши ефективността, се препоръчва да работите върху фотографията едновременно с два филтъра.
Намалете шума
Програмата Photoshop има вграден -във филтър, използван за намаляване на шума. Освен това той реагира на 2 различни вида шум. Това е ярко, тя също е леко, както и хроматично (цвят).
Цветовият шум се нарича произволно вариация на цвета за пиксел. Това е характерна характеристика на изображенията, направени с висок ISO. Всъщност това са многобройни многоцветни петна. Такъв шум не създава много проблеми при редактирането. Премахването му, основните малки елементи на снимката не са повредени от особено.
Но яркият шум е много по -неприятен. Това вече е случайна версия на яркостта в пикселите. Ако бъде премахнат, тогава на снимката ще изчезнат малки детайли на снимката. И между шума и размазаните малки детайли е по -добре да изберете нещо средно.
Можете да се борите с шума в изображенията с помощта на стандартни и усъвършенствани настройки.
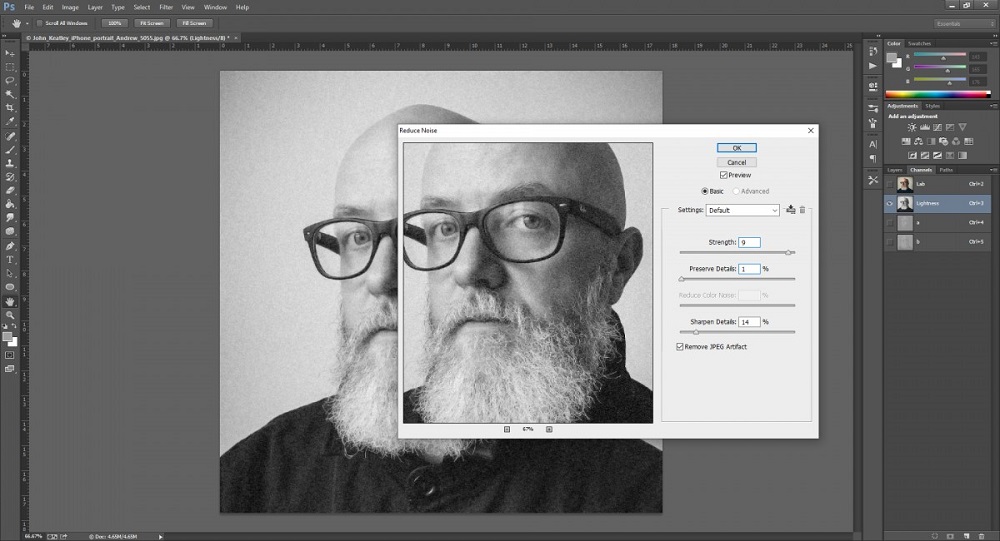
Който се предлага в стандартни и усъвършенствани настройки
В филтъра за потискане на шума има 4 параметъра (намалете шума), с който потребителите могат да работят.
- Strenght. Означава степента на потискане на шума. С помощта си сложни ярки изпарения се отстраняват. Практиката показа, че този параметър е оптимален за задаване на 7-8 единици на индикатори. Ако направите по -малко, резултатът е малко вероятно да ви зарадва. Но вече не се препоръчва да се зададе. В противен случай снимката ще се окаже замъглена.
- Подробности за запазване. Преведено като степен на опазване на части. Спомняте си, че по време на премахването на шума има загуби от острота в малки детайли на изображението. За да се ограничат тези загуби, се използва съответният параметър. Оптималната стойност е индикаторът от 40 до 60%. Ако се увеличите, тогава намаляването на шума ще бъде неефективно за малките елементи на снимката.
- Намалете цветовия шум. Или потискане на цветовия шум. Колкото по -висока е тази стойност, толкова по -малко наситени ще се окажат цветът. Следователно този параметър се регулира въз основа на личния вкус и предпочитанията на редактора.
- Заточете подробности. Това е увеличаване на остротата на изображенията. Такъв параметър помага да се върне остротата до загубени детайли. Това се дължи на факта, че контрастът на контурите се засилва. Но не бива да злоупотребявате с такова значение. В противен случай шумът ще започне да излиза отново, плюс контурите ще бъдат твърде неестествени.
Що се отнася до усъвършенстваните настройки, тук потребителят може да изучава шума в изображението чрез различни канали. А именно на червено, зелено и синьо.
Практиката показва, че един от тези канали обикновено е шумно от останалите. В него си струва да се опитате да намерите баланс между запазването на частите и интензивността на намаляването на шума.
Няма конкретни препоръки за стойности. Зависи от характерните характеристики на редактираното изображение.
Намаляване на шума чрез намаляване на шума
Невъзможно е да се забелязва често шумове с основното избягване на изображението. Достатъчно е обаче да се увеличи мащаба му, тъй като всички естетически дефекти веднага стават видими.
Графичният редактор на Adobe Photoshop е оборудван със специално приложение Adobe Camera, което ви позволява да работите с изображения, съхранявани в суров формат.
- За да премахне шума, потребителят трябва да премине в раздела „Подробно“, след което да увеличи изображението.
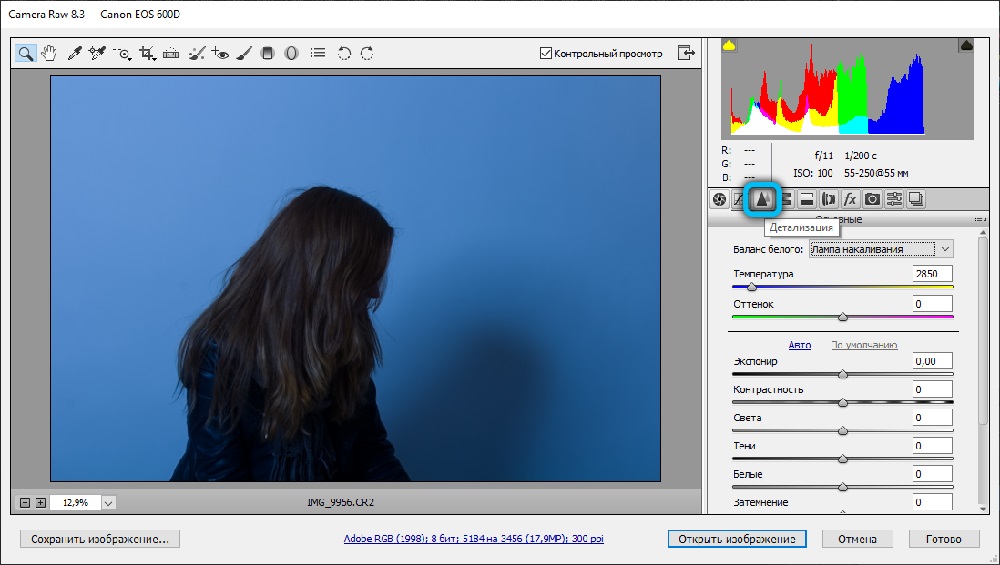
- От дясната страна на отворения прозорец също се намира лента с инструменти, оборудвана с плъзгач и разбита на две секции.
- Първият раздел е фокусиран върху регулирането на остротата, а вторият - за премахване на шума.
- Необходимо е да започнете да работите точно от втория подраздел, където се поставят плъзгачите, движещи се, което е възможно да регулирате яркостта, цвета и светимостта.
- Понякога само регулирането на светимостта вече ви позволява да премахнете всички видими шумове и да подобрите качеството на изображението. За да направите това, е достатъчно само за увеличаване на параметрите на светимостта.
- Ако, когато работите с параметрите на втория подраздел, остротата е намаляла, е необходимо да го регулирате в първия подраздел.
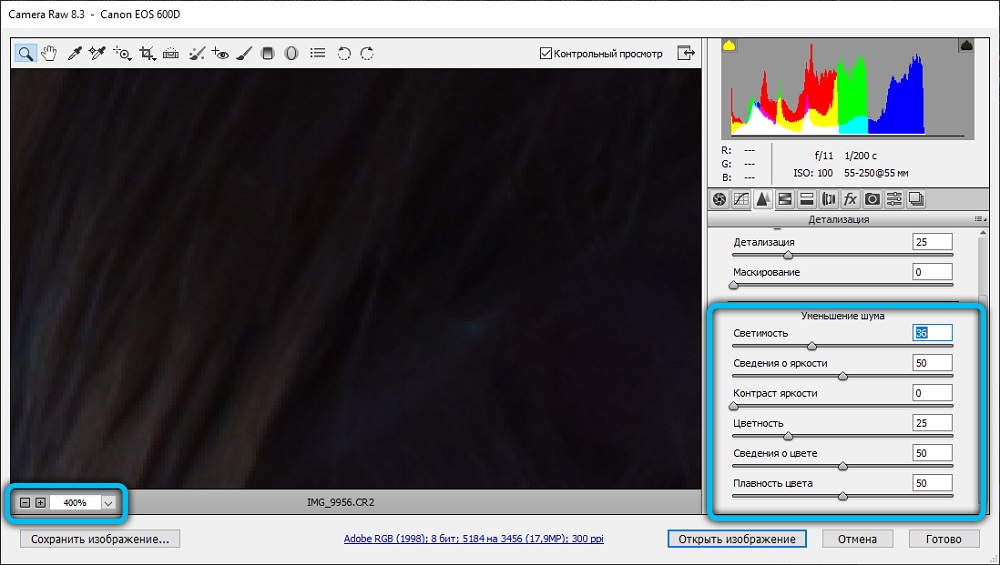
Опитните графични дизайнери препоръчват на първо място да регулират двата параметъра „ефект“ и „информация за яркостта“. За съжаление, невъзможно е да се получат готови цифрови индикатори, които се препоръчват да бъдат инсталирани на тези параметри, тъй като всяка снимка се отличава по първоначалните параметри, така че се нуждае от индивидуална настройка.
Нивото на сложност на корекцията, както и нивото на естетиката на готовия резултат, зависи от това коя версия на Adobe Photoshop е решила да използва начинаещия графичен дизайнер. В момента версията на Adobe Photoshop CS5 отбелязва забележимо преди версията на Adobe Photoshop CS3.
Използването на плъгини
Въпреки че филтърът за потискане на шума, тоест намаляване на шума, вграден в програмата Photoshop, има доста висока ефективност, все още има продукти от трета страна за решаване на проблема с шумността на изображенията.
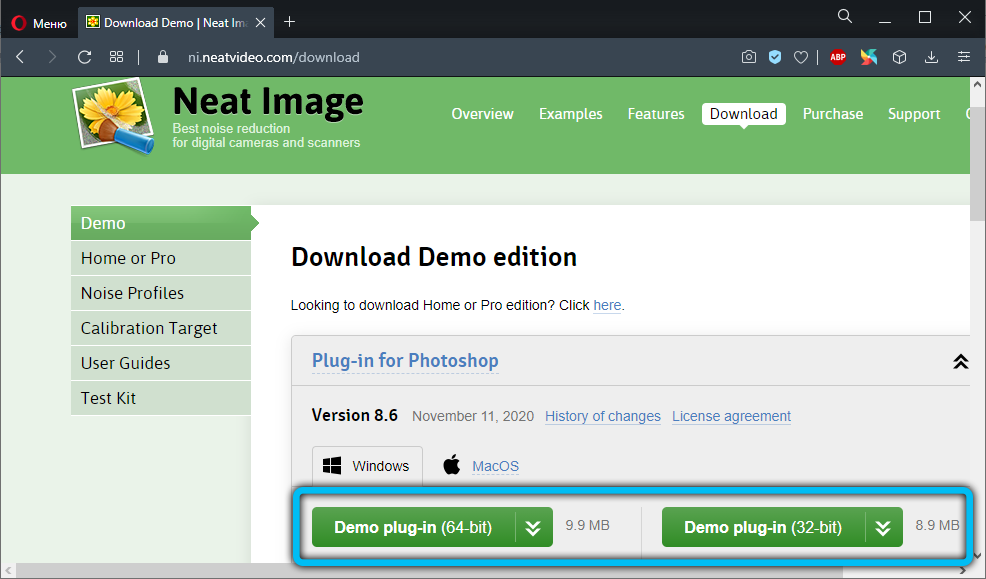
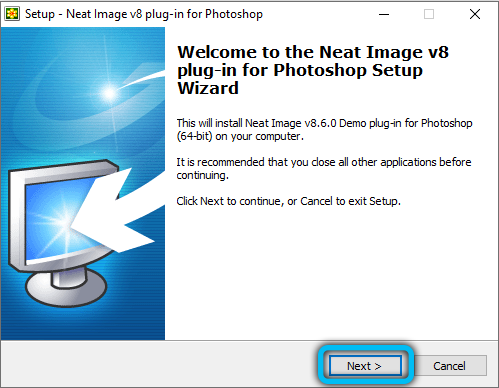
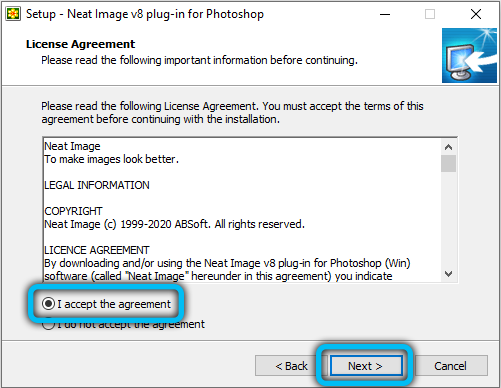
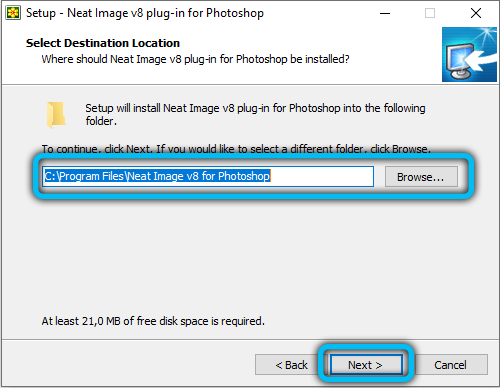
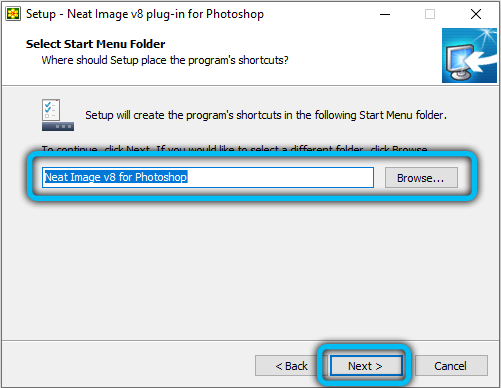
Освен това те могат да бъдат интегрирани в самия Photoshop или да използват като отделен инструмент.
Но всеки плъгин има свои собствени характеристики.
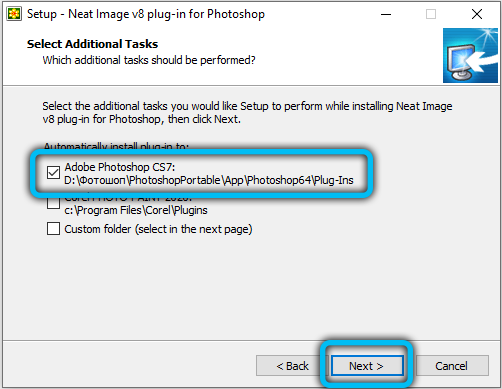
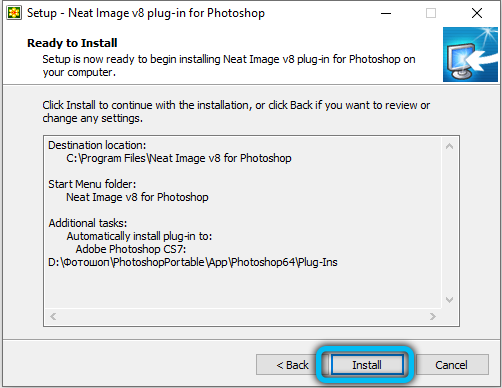
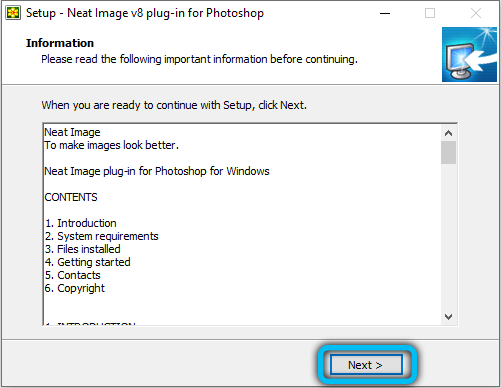
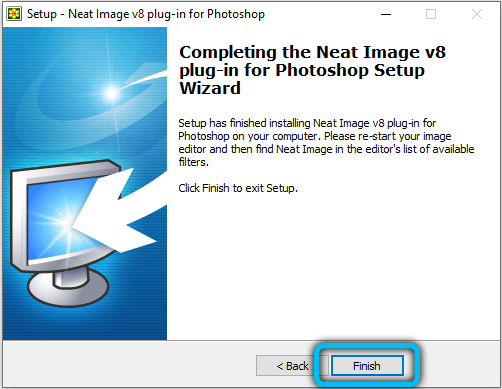
Сред най -популярните и способни да се интегрират във Photoshop, струва си да се подчертае следното:
- Чисто изображение;
- Шум нинджа;
- Nik Multimedia dfine;
- Дигитален скъпоценен камък и PR.
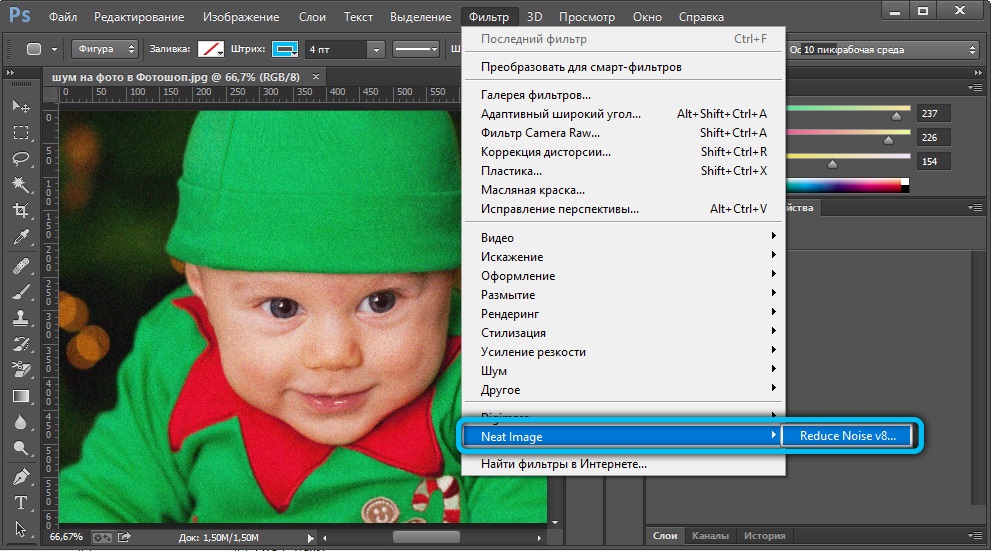
Кой от тях да използва, тук всеки потребител ще реши сам. Можете да опитате няколко варианта и да се спрете на най -удобните, разбираеми и ефективни.
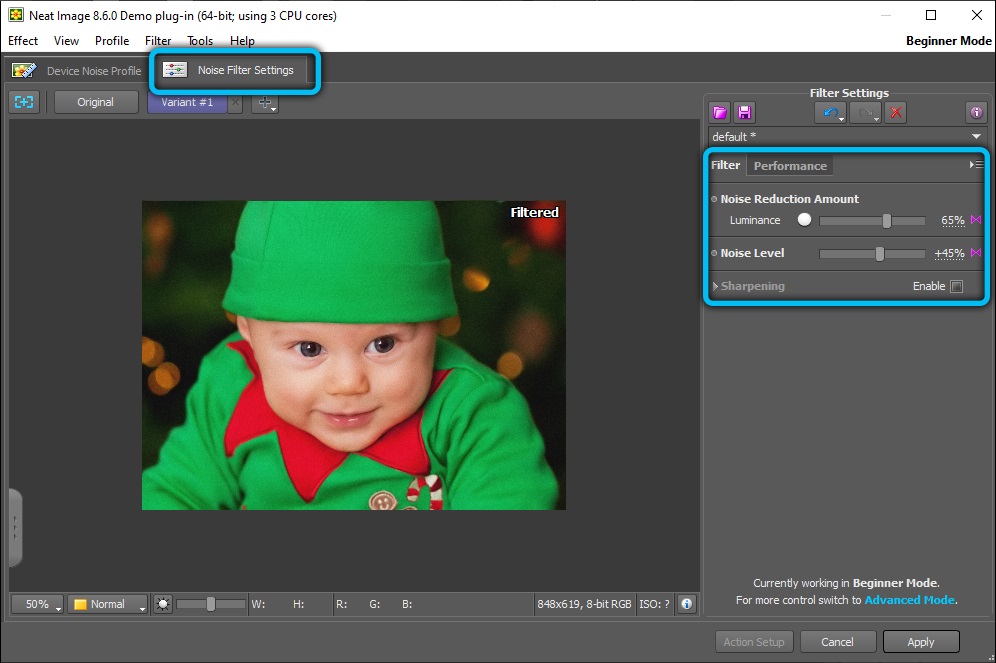
Добавяне на смущения
Понякога е необходимо да се имитира, че изображението е направено на смартфон, съответно, напротив, потребителят трябва да направи изображение от висококачествено изображение, придружено от ниско качество. Това може да се постигне, ако се запознаете с препоръките как да пречи на Photoshop.
Процесът на добавяне на смущения
За да добавите смущения, първоначално снимката трябва да се отвори в графичен редактор, след което намерете менюто "филтър" в лентата с инструменти. В списъка, който се отваря, намерете елемента "шум", носете курсора на мишката върху него, провокирайки отварянето на допълнителен списък, в първата позиция на която е точката "Добавяне на шум". Именно в този момент трябва да щракнете.
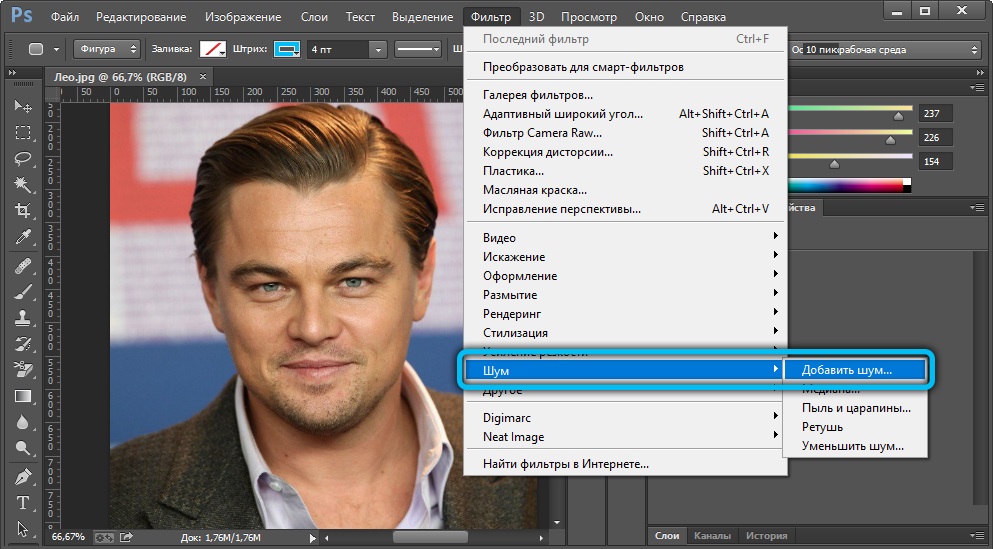
След това се отваря нов диалогов прозорец, в който потребителят може да избере типа разпределение на смущения, както и нивото им. В този случай човек не може да разчита на съветите на господарите, придружени от конкретни показатели за коригиране на снимки, тъй като същите индикатори на шума могат да повлияят по различен начин качеството на изображението, в зависимост от тяхната разделителна способност.
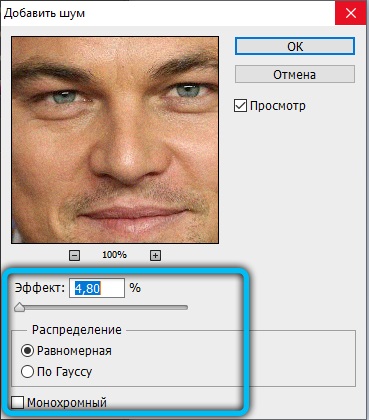
И така, премахването на смущения и шум от всяко изображение не е толкова трудно, ако първо инсталирате графичен редактор на компютъра. Колкото по -нова е версията на Adobe Photoshop, толкова по -лесно ще бъде да премахнете шума, толкова по -добре ще бъде изображението.

