Елиминация на грешка 0xc1900101 при актуализиране на Windows

- 2027
- 166
- Leslie Jacobi
Потребителите на Windows от различни версии периодично срещат различни неизправности и грешки, които се появяват на различни етапи на инсталацията на системата или по време на работа. В повечето случаи проблемът е програмен и може да бъде решен независимо, без да се прибягва до услугите на специалисти.

Едно от появата на Windows 7, 8 Актуализиране на версията 10 през Центъра за актуализиране с инструмент за създаване на медии или от допълнителен файл за настройка.EXE, както и докато инсталирате актуализации на „Топ десет“ - неуспех на актуализацията на Windows C1900101 или 0xc1900101. Грешките на тази група могат да възникнат на различни етапи на инсталиране и придружени от различни кодове (0x4000d, 0x40017 и т.н.), както и съобщения със споменаването на safe_os или second_boot, докато процесът е прекъснат и системата не може да бъде завършена чрез инсталирането на софтуер. Има няколко решения на проблема и една от опциите е подходяща във всеки случай, в зависимост от източника на проблеми. Нека да разберем защо има провал и как да го премахнете.
Причини за грешка 0xc1900101
В зависимост от мястото на външния вид, провалът има различен външен вид. И така, в центъра на актуализациите има C1900101, а в официалната помощна програма за актуализиране и инсталиране на Windows 10, 0xc1900101 се появява. Не винаги е възможно незабавно да определите естеството на проблема, така че често трябва да опитате няколко начина за решаване. Обикновено грешка 0xc1900101 при актуализиране на Windows 10, 1903 или при преминаване от седем или осем се причинява от неприемливостта на инсталационната програма за инсталиране на инсталационните файлове, които са необходими на различни етапи на процеса. По този начин актуализацията може да бъде прекъсната както в началото, така и под завесата на процедурата.
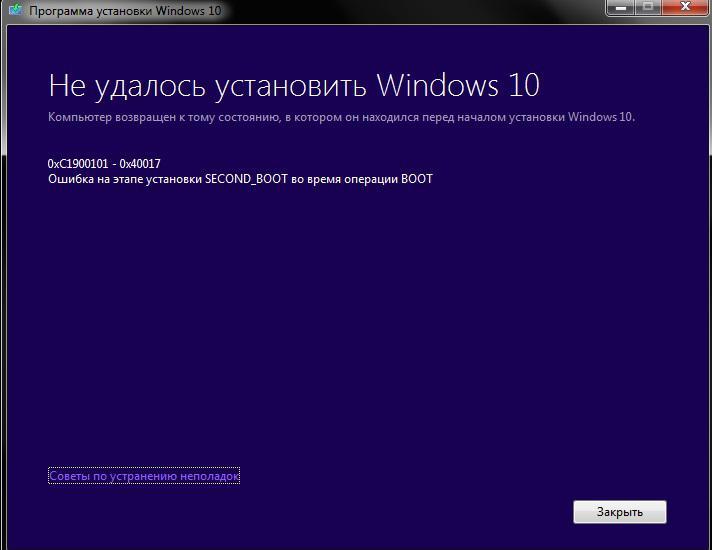
Код за грешка 0xc1900101 и неговите модификации могат да провокират следните фактори:
- Повреда на инсталационните файлове.
- Несъвместимост на драйверите на устройства.
- Липса на пространство в системния участък на вътрешния диск.

- Грешки в файловата система, секции и други проблеми с диска.
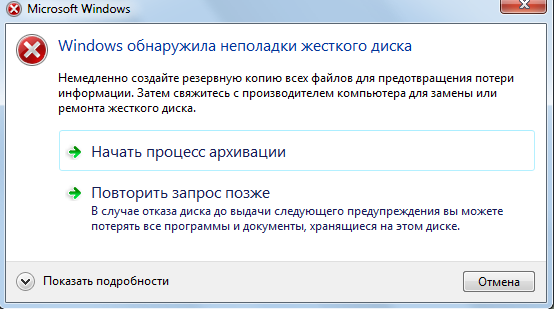
- Антивирусна активност.
Решението може да бъде различно и директно зависи от провокиращия фактор. В същото време провалът често се елиминира по най -простите начини, така че дори и да има минимални потребителски умения, можете да изпълните задачата със собствената си ръка.
Методи за разрешаване на грешки 0xc1900101, С1900101
Следните начини за коригиране на повреда са ефективни в един или друг случай и могат да помогнат, ако не е възможно да се инсталира актуализация на Windows 10 поради грешка 0xc1900101.
Изключване или отстраняване на антивирус на
Антивирусите, защитните стени и друга система или трета страна на средствата за защита на компютър от злонамерен софтуер често създават проблеми при инсталирането на софтуер, включително актуализации на Windows. Чрез блокиране на инсталационните файлове, използвани по време на надстройката на системата, антивирусните програми могат да пречат на процеса, в резултат на което системата издава грешка 0xc1900101.
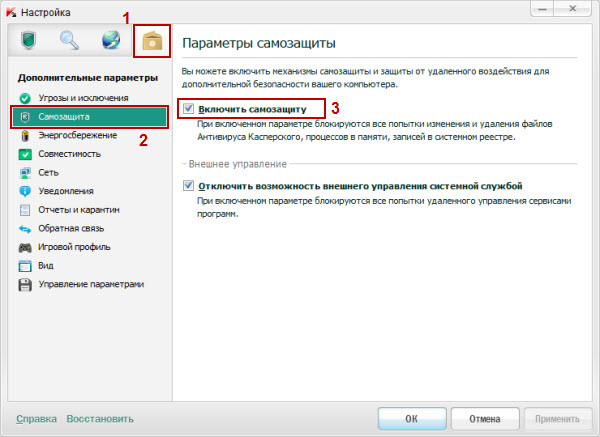
Изключете активната защита на всички защитни комунални услуги и по време на инсталирането на актуализация на Windows 10. Понякога, за да се реши проблема, е необходимо да се деинсталират антивирусния софтуер, тъй като дори при защита с увреждания някои антивируси могат да пречат на системните процеси. След премахване компютърът ще се нуждае от рестартиране, след което можете да започнете да инсталирате актуализации отново.
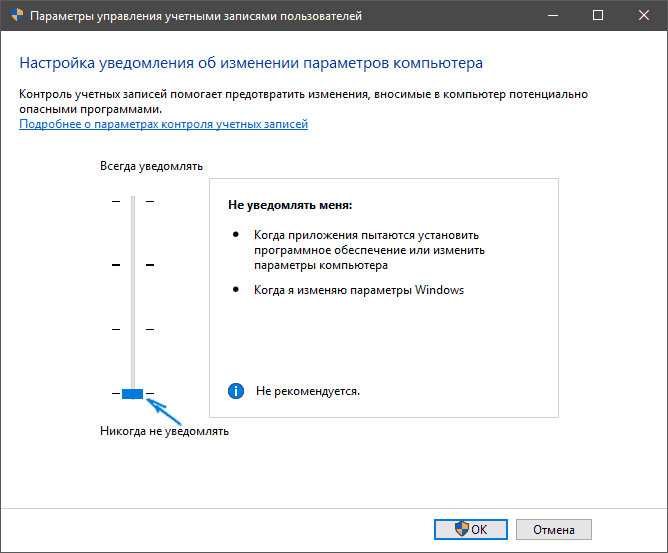
В някои случаи софтуерът може също да предотврати процедурата за почистване на системния регистър и временните файлове. Изтриваме го и в присъствието.
Изключване на периферни устройства
Неуспешен опит за инсталиране на система, в резултат на което възникна грешка 0xc1900101, може да бъде причинена от наличието на конфликт с трети странични шофьори. Опитайте се временно да деактивирате периферните устройства и външните медии, свързани чрез USB, в момента неизползвани. Само тези, които сега са необходими за инсталиране на актуализации на ОС, трябва да бъдат свързани към компютъра.

Преинсталиране или отстраняване на неподходящи шофьори
Остарелите и повредени устройства могат да причинят проблеми в процеса на работа с компютър, причинявайки всякакви грешки и грешки, включително актуализиране на Windows. Преинсталирайте или изтрийте драйвери за неработоспособност на оборудването. Това може да се направи ръчно чрез зареждане от официалния уебсайт на производителя на устройството или използване на специален софтуер.
Можете да намерите проблемни шофьори по този начин:
- Отиваме в папката на Windows, разположена в секцията на системата на диска.
- Намираме директорията Panther, в която отваряме файлове setUperr.регистрирайте и настройка.log.

- Търсим грешките на драйверите в тях, след което изтриваме или преинсталираме неработещите.
В допълнение към идентифицирането на проблема с помощта на дневника.Файлът може да се използва и мениджърът на устройството, който ще бъде по -лесно за по -малко напреднали потребители. Методът предполага следните стъпки:
- Отиваме на диспечера на устройството (щракнете върху PKM на бутона Старт и изберете Услугата от списъка).

- Разглеждаме шофьорите за всеки тип оборудване.
- Ако напротив, виждаме жълта икона с възклицателен знак, тогава драйверът на устройството е повреден. Кликнете върху него PKM и изберете желаното действие от контекстното меню ("Актуализиране на драйверите" или "Изтриване").
Проверка на свободното пространство на диска
Понякога причината за проблема е очевидна, но потребителят не го забелязва, търси сложни решения. Проверете наличието на свободно пространство на диска и в същото време спазване на минималните изисквания за инсталиране на хардуерната система.
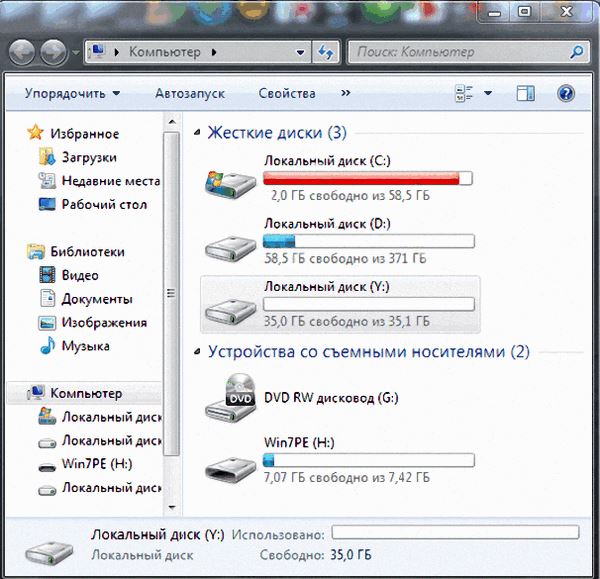
Сканиране с помощна програма SFC
Помощната програма SFC, интегрирана в Windows, проверява целостта на системните файлове с възможност за възстановяване на повредени елементи, като замества техните правилни версии. За стартиране се изискват права на администратора. Извършваме следните действия:
- Изпълнете конзолата "Perform" (Win+R).
- Въведете командата CMD в съответното поле.
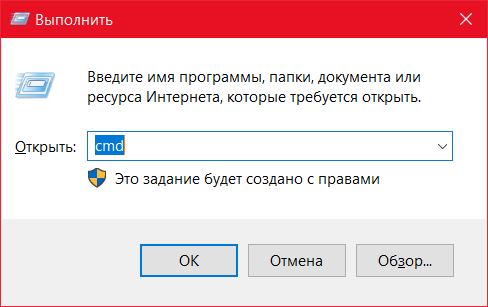
- В отворения терминал въведете SFC/SCANNOW и изчакайте края на сканирането. След като е открила щети, системата ще възстанови файловете, ако е възможно.
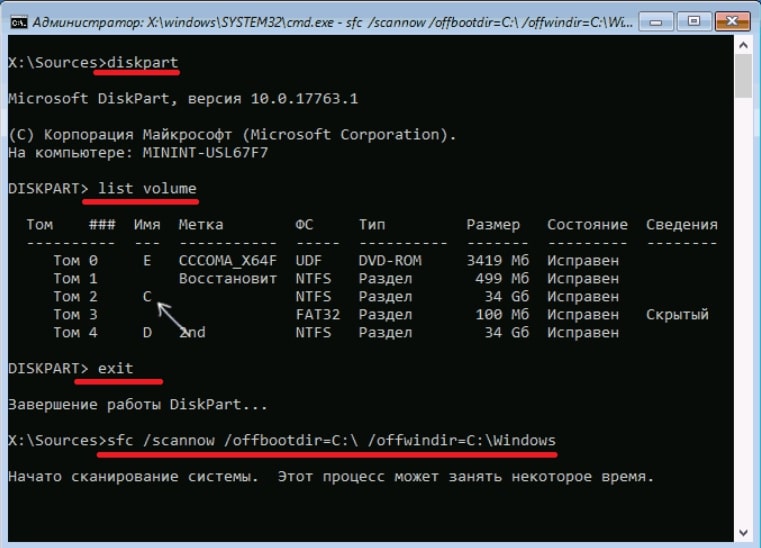
Чисто стартиране на Windows
Често неуспешното надграждане на системата се задейства от несъвместимостта на системните компоненти, услуги или друг софтуер с пакети за актуализации. За да изключим тази вероятност, ние извършваме старта на чистия Windows (процедурата се извършва само върху правата на администратора). В този режим не трябва да се зарежда с приложения от трета страна и тази опция е най -подходяща за идентифициране на проблематичен, конфликт или трета страна, които пречат на системата. В Windows 10 или 8 извършваме следните действия:
- Отворете конзолата "Perform" (Натиснете клавиша Win+R).
- В полето предписваме командата msconfig и щракнете върху Enter.
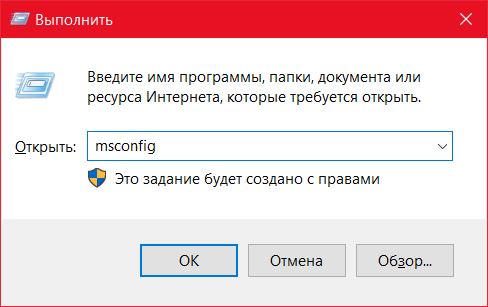
- Ще се отвори прозорецът „конфигурация на системата“, отиваме в раздела „услуга“.
- Забелязваме елемента „Не показвайте Microsoft Services“, ако има услуги на трета страна, щракнете върху бутона „Деактивиране на всички“ и използвайте промените.

- Отиваме в раздела "Автомобил" и щракнете върху "Отворете мениджъра на задачите", който ще се отвори в раздела "Automobile Plant".
- Тук изключваме всички приложения.
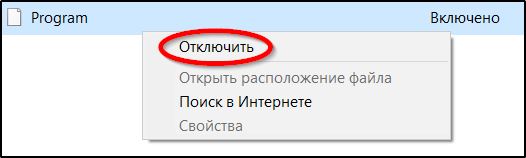
- Затворете прозореца на мениджъра на задачите и след това щракнете върху „OK“ в прозореца за конфигуриране.
След рестартиране на устройството ще възникне чисто натоварване на Windows. Сега можете да повторите процедурата за инсталиране на подновяването на ОС и ако тя е успяла този път, това означава, че проблемът е бил да се намесва в процеса на услуги или приложения. За да използваме обичайното зареждане на системата отново, връщаме промените, направени в първоначалното му положение.
Корекция C1900101 Грешка в Центъра за актуализации на Windows
Ако инсталирането на компоненти на Windows 10 се провали чрез CO и появата на грешка C1900101 по време на процедурата, можете да опитате да премахнете проблема, както следва:
- Стартираме командния ред на правата на администратора, за който PKM щракнете върху бутона Старт - командния ред (администратор);
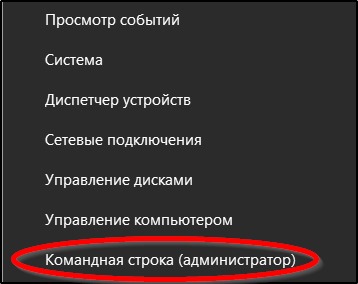
- Въведете следните команди на свой ред:
- Нет Спрете Wuauserv
- Net Stop Cryptsvc
- Нетни стоп битове
- Net Stop Msiserver
- Ren C: \ Windows \ SoftWaredIpplibution SoftwaredIdlitation.СТАР
- Ren C: \ Windows \ System32 \ Catroot2 Catroot2.СТАР
- Нетен старт wuauserv
- Net start cryptsvc
- Нетни стартни битове
- MSISERVER Net Start
- Затворете командния ред и рестартирайте компютъра.
Обикновено този метод се задейства и грешката C1900101 вече не се появява в центъра за подновяване, но ако действията не са донесли желания резултат, можете да опитате да надстроите, като използвате дистрибуцията от уебсайта на Microsoft.
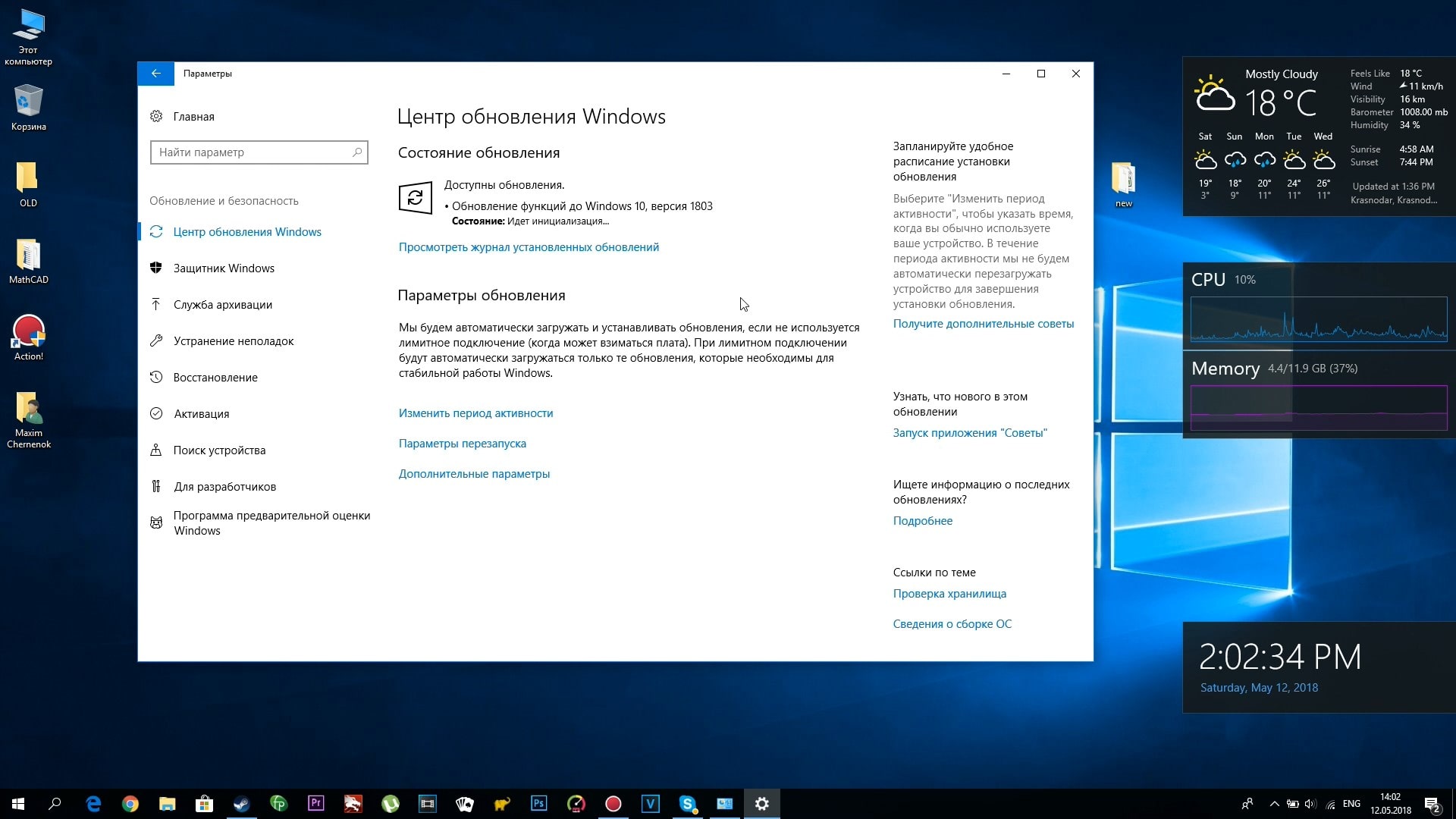
Почистване на инсталиране на Windows 10 и презареждане
Грешка 0xc1900101 може да възникне поради повреда на инсталационните елементи. Те трябва да бъдат премахнати, след което да повторят процедурата за подновяване. Изпълняваме следните стъпки:
- Изключете компютъра от интернет.
- Отиваме на конзолата „Изпълнение“, стартираме прозореца, като натискаме клавишите+R клавишите.
- Предписваме екипа на CleanMgr и щракнете върху Enter.
- Помощната програма за почистване на диска ще се отвори, тук маркираме „временната инсталация на Windows“ и щракнете върху елемента „OK“.

- Отиваме на Disk C и изтриваме $ Windows там.~ Bt или $ windows.~ Ws. Ако гледането на скрити елементи е деактивирано, е необходимо да се активира опцията за тяхното показване (Контролен панел - Параметри на проводника - изглед).

Сега можете да се свържете с мрежата и да повторите процедурата за подновяване с всеки удобен метод.
Актуализация с помощта на ISO Windows 10
Друг начин за решаване на проблема включва внедряването на актуализиране на ОС с помощта на ISO изображението:
- Изтеглете оригиналното изображение с Windows
- Ние го монтираме в системата.
- Изключете устройството от интернет.
- Изпълнете файла за настройка.exe и извършете актуализацията.
Алтернативна опция е да напишете изображение на външно устройство (USB или диск), да изтеглите от инсталационното флаш устройство/диск и да актуализирате изпълнението.
Други начини за решаване на проблема
Когато горните методи не помогнаха (това се случва), следните действия могат да решат проблема в някои случаи:
- Изтриваме драйвери за видеокарти с всички опашки Display Driver Uninstaller.
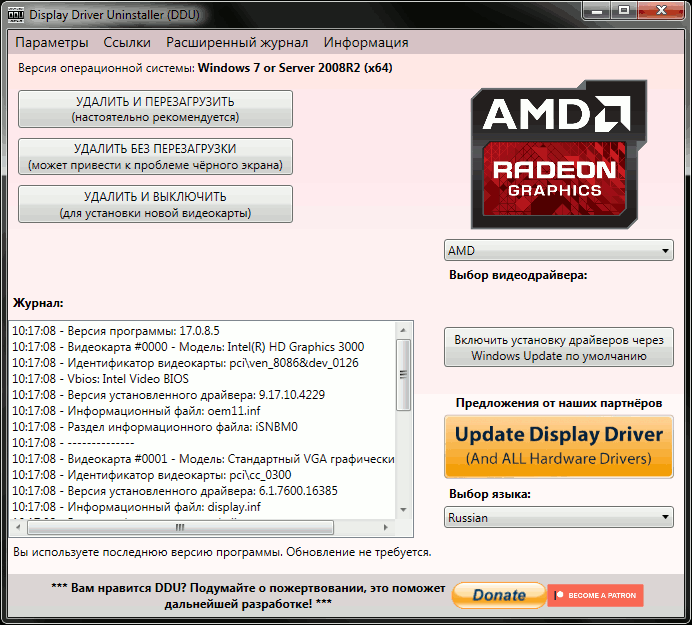
- Ако съобщението за грешка бъде споменато от Safe_OS в процеса на зареждане, можете да опитате да деактивирате Secure Boot в UEFI (BIOS).
- Ако се използва bitLocker, ние го деактивираме.
- Използване на дисковия мениджър (командата DISKMGMT се стартира.MSC от конзолата "Изпълнение"), проверете системния диск, не е ли динамичен. Ако е така, тогава няма да е възможно да го преобразувате в основен диск без загуба на информация, така че в това състояние на нещата има чиста инсталация на Windows.
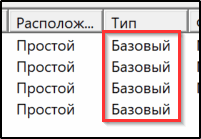
- Проверете помощната система на твърдия диск CHKDSK.
- Ако на устройството има софтуер за трета страна, трябва да изключите криптирането и да премахнете помощната програма, която създаде проблема под формата на грешка 0x40017 Second_Boot.
Нито един от горните методи не може да гарантира успеха на процедурата, въпреки че те са ефективни в повечето ситуации. В краен случай, когато нищо не помага, гарантираният вариант се оцветява - чиста инсталация на Windows 10 от носач за зареждане с форматиране на системен обем, вместо да се актуализира. Това е по -голям период от време, но най -истинският.
- « MediaGet като мощен торент тракер - целта на програмата и всичко за неговото приложение
- Преобразуване на PDF файл в AutoCAD »

