Инсталиране на прозорци от Уинчестър без флаш устройство и диск

- 2903
- 250
- Leslie Jacobi
Традиционно операционните системи са инсталирани от външни носители, като USB-Flash устройство или оптичен диск. Уви, не винаги е възможно да се закупи желаното устройство, често USB портовете са счупени на компютъра или лаптопа или няма диск. Следователно в тази статия ще измислим как да инсталирате Windows без диск и флаш устройство.

Алгоритъмът за създаване на инсталатор без диск или USB устройство е различен от стандарта.
Подготвяме се да инсталираме
Ние се запасяваме с необходимия софтуер
Нека се опитаме да се подготвим за инсталирането на прозорци без диск и флаш устройство и не харчим нито една стотинка от кръвта ни. За да направим това, трябва да изтеглим ISO изображения Windows. Отворете браузъра и изтеглете всяко привлечено изображение. Ако не разбирате как да изберете - кликнете върху някой и изтеглете с помощта на торент клиент.
Нуждаем се от програма за подражание на виртуални медии. Изтегляме безплатната версия на Daemon Tools Lite. Нуждаем се и. На официалния уебсайт за зареждане ще трябва да посочите работна пощенска кутия, да изберете себе си. Вече нямаме нужда от браузър, затваряме го. Нашите програми и ISO изображение са готови за работа.
Подгответе устройство за зареждане
Как да инсталирате Windows без диск и флаш устройства? Много просто, трябва да направим нашето аналогово флаш устройство! Обикновено твърдият диск е разделен на два виртуални диска: с операционната система (обикновено (c :)) и с файлове за ежедневна употреба (обикновено (d :)). За да инсталираме операционната система от твърдия диск, трябва да „отхапнем“ от диска с потребителски файлове около 10 GB полезно пространство.
За да направите това, отидете на Management Disks. Можете да стигнете до там, като щракнете по десния бутон на мишката в иконата „Моят компютър“, ако имате Windows 7 и стартовия панел, ако имате Windows 10. След това, отидете на мениджмънт.
Намираме секция със свободно място (не трябва да бъде системно) и щракнете върху него с правилния бутон. Изберете "Стиснете силата на звука". Ще ни бъде дадено количеството свободно пространство, готово за компресия. Най -вероятно тази цифра ще бъде няколко пъти повече от тази, която ще бъде достатъчна за нас, така че ние ръчно определяме номер 10 000, например. Натиснете бутона „Compict“.
Имаме задържано пространство, обикновено се откроява в черно. Щракнете в областта на задържаното пространство с правилния бутон на мишката и изберете елемента „Създайте прост том“. След това следваме инструкциите на майстора на създаването на нов прост том. В настройките можете да изберете любимата си буква и да посочите файловата система, в която форматирането ще бъде форматирано. По подразбиране файловата система ще бъде NTFS, не се препоръчва да я промените. Успешно създадохме нов том. Може да се преименува вече в проводника в прозореца „Моят компютър“, така че да е по -ясно.
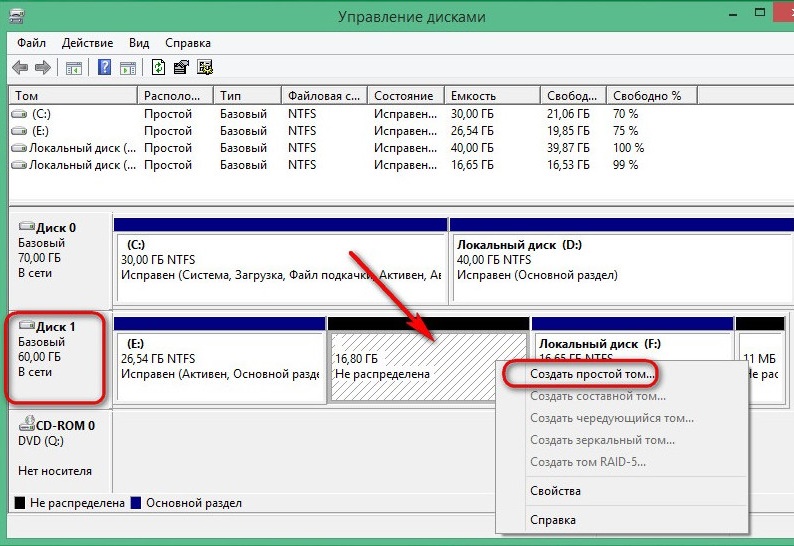
Сега започваме да работим с изображението на операционната система. Инсталирайте Daemon Tools Lite, активирайте безплатен лиценз. Когато инсталирате, не забравяйте да премахнете планините на ненужните регистрации срещу различните джаджи за работния плот и продуктите от Yandex, например. Вътре в програмата щракнете върху бутона „Добавяне на изображение“. Помним къде имаме изображението на операционната система и посочваме пътя към нея. Ние монтираме изображението.
Отворете виртуалното устройство чрез проводника и копирайте инсталационните файлове в зоната, която наскоро „бихме“ от секцията (D :).
Време е да поискате помощ от програмата за работа с Bootloader. Стартираме EasyBCD, бъдете сигурни от името на администратора. Отваря се нов прозорец и в него трябва да кликнем върху бутона „Добавяне на запис“. Отиваме в раздела "Winpe". Полето "Име" Попълнете буквата в буквата, както се обадихте наскоро създадения диск. В следващото поле щракнете върху иконата на папката и отидете на нея, посочете пътя към зареждащото изображение на новата операционна система. Най -вероятно той ще бъде в папката "Souurses" под името Boot.Уим. Щракнете върху бутона "Добавяне", след което в Bootloader ще се появи друг нов запис за инсталиране на Windows.
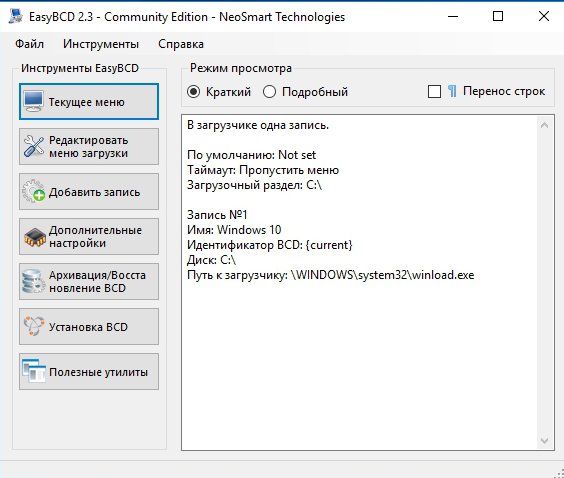
По този. Затворете easybcd.
Пристъпваме към инсталацията
И така, инсталиране на прозорци без диск и флаш устройство. От създадения сектор за зареждане ще инсталираме операционната зала на диска (c :) или към тази, която имате системен. По принцип можете да инсталирате на (D :), след това получаваме две операционни системи и ще можем да изберем кой да се зареди при стартиране на компютър. Презареждане.
След всичко, което направихме, имаме меню с допълнителен параметър. Имаше раздел за зареждане, който създадохме. Изберете го и щракнете върху „Въведете“.

Следва процесът на инсталиране по най -често срещания начин, както винаги:
- Изберете руския език, щракнете върху „Напред“.
- Ако трябва да възстановите системата след фатална грешка, след това щракнете върху бутона „Възстановяване на системата“, но не е необходимо да възстановявате нищо, щракнете върху бутона „Инсталиране“.
- Ако имаме многовариантно сглобяване на операционната зала с различни версии, следващият ще бъде прозорец с избора на конкретен. Изберете любимата си версия на Windows и щракнете върху бутона "Next" ".
- Приемаме условията на лиценза.
- След това избираме „селективна инсталация за опитни потребители“, ако се появи съответният прозорец. Така че можем да конфигурираме всички параметри за себе си.
- Следващият прозорец е Discs Control. Тук можем да форматираме желания диск, да изтрием, да създадем нов. Трябва да намерим системата, да я форматираме и инсталираме в нашата операционна система. За да направите това, изберете секцията с морската "система", по -долу търсим розовия бутон "формат", изчакайте няколко секунди. Щракнете върху бутона „Напред“. Уверете се, че преди да кликнете върху „по -нататък“, системният диск е подчертан, в противен случай Windows ще бъде инсталиран в друг раздел.
- Инсталирана е инсталирането на операционната система. Можете да забележите, че той върви много по -бързо, отколкото от всеки друг оператор: флаш устройство или оптично устройство.
- Основната част приключи, остава да се справим с малки настройки като компютърно име, цветова схема, разделителна способност и т.н., тук няма да спрем, всички настройки са чисто индивидуални.
Ние сме в новата операционна система, инсталирана от твърдия диск. Можем да премахнем останалия зареждащ диск чрез същото управление на устройството, ако вече нямаме нужда от него.
Заключение
И така, разбрахме как да преинсталираме прозорците без диск и флаш устройство. Изглежда защо толкова много манипулация, ако можете просто да си купите оптично устройство или флаш устройство? Но за някои потребители този метод може да се превърне в истинска вълшебна пръчица.
Ако имате въпроси, попитайте ги в коментарите!
- « Корекция на повредата на зареждане на диска за грешка, вмъкване на системен диск и защо се появява
- Камерата не се свързва с компютъра - как да отстрани проблема »

